•You can customize EPConnect Attendee Admin grids by adding or removing columns in the respective Page Definitions.
•In EventProConnect Setup, add or open the Attendee Admin Area Definition.
Under the Page Definitions tab, there are three pages in which you can custom-define grids: Attendee Admin, Attendee Admin View Function Attendees, and Attendee Admin View Event Attendees.
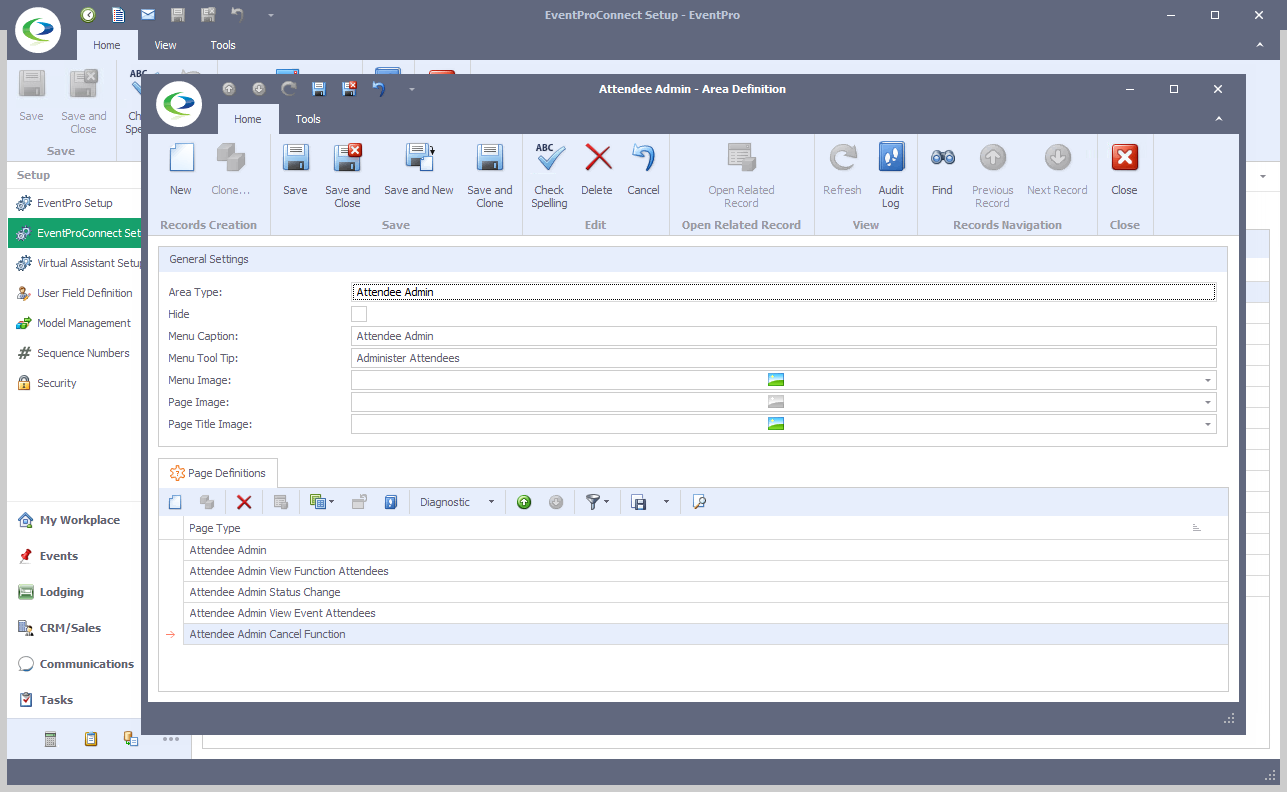
•Double-click the Page Definition you want to open.
In the Page Definition edit form, go to the Grids tab. The available Grids will vary, depending on which Page Definition you are working in.
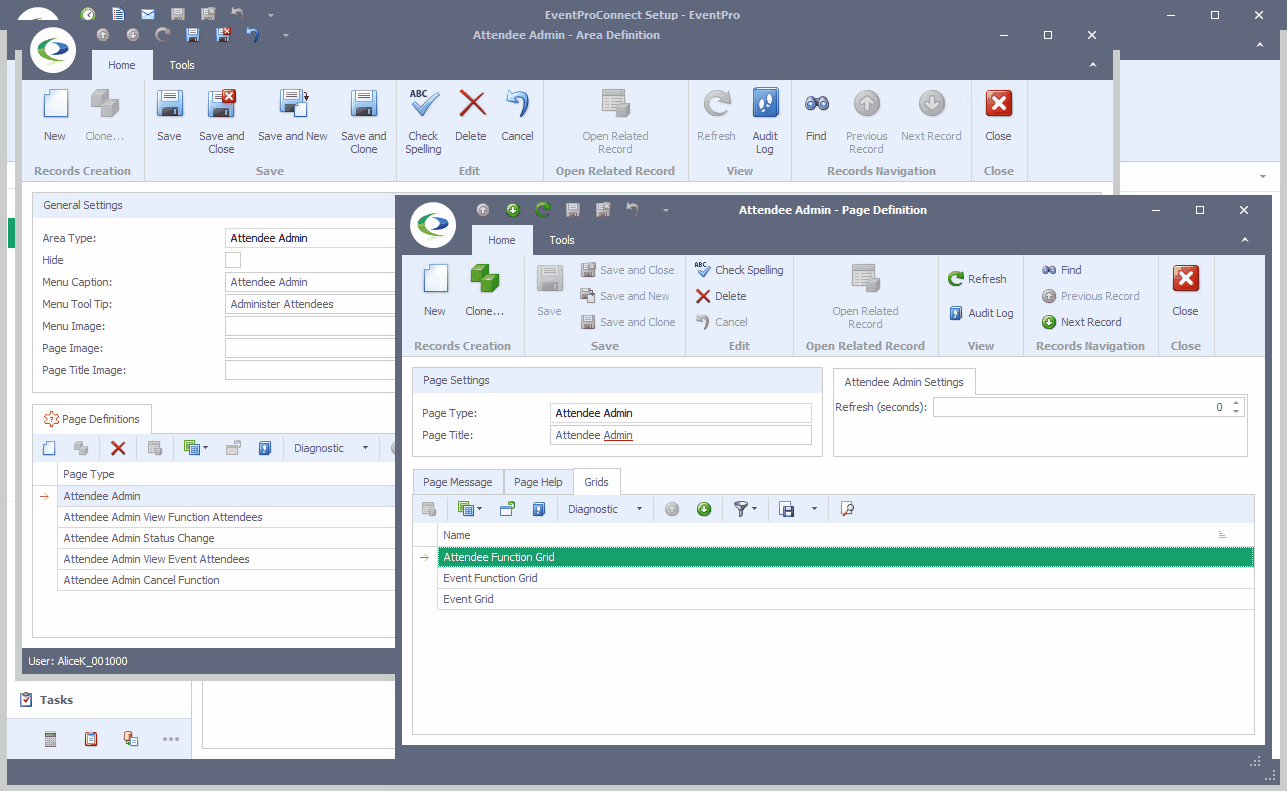
•Double-click a Grid to view and edit the columns in the Form Column Grid edit form.
Again, the Grids will vary, depending on the Page Definition you are working in, and the fields will vary for each Grid.
oIn the Attendee Admin Page Definition, there are three available grids: Attendee Function Grid, Event Function Grid, and Event Grid.
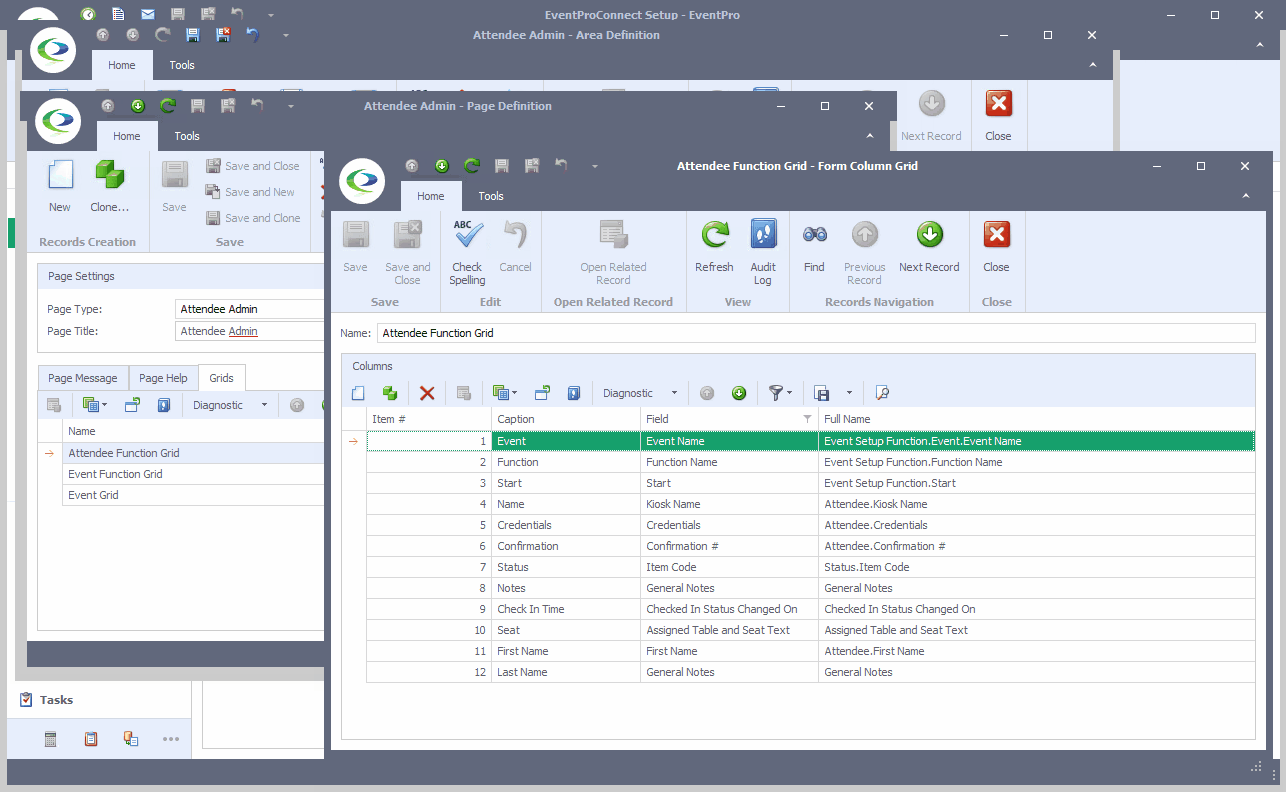
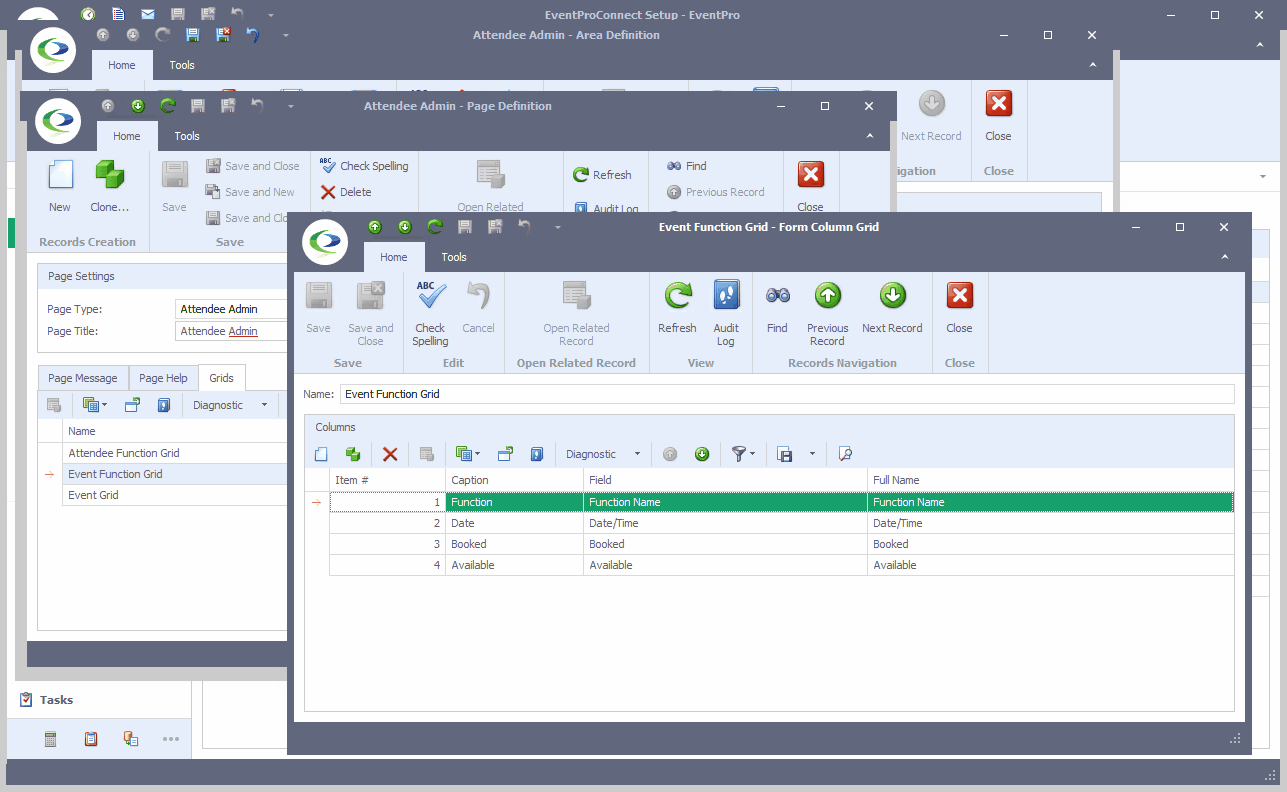
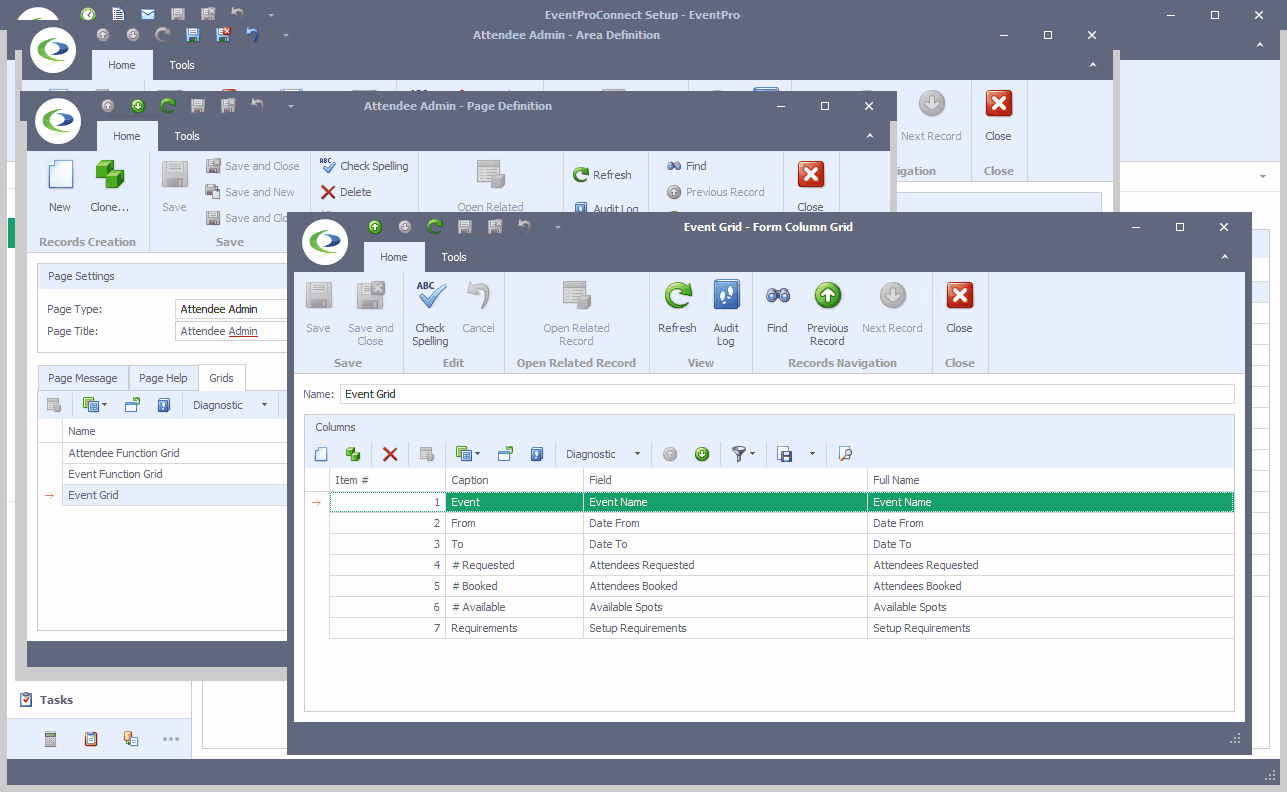
oIn the Attendee Admin View Function Attendees Page Definition, there is one available grid: Attendee Function Grid.
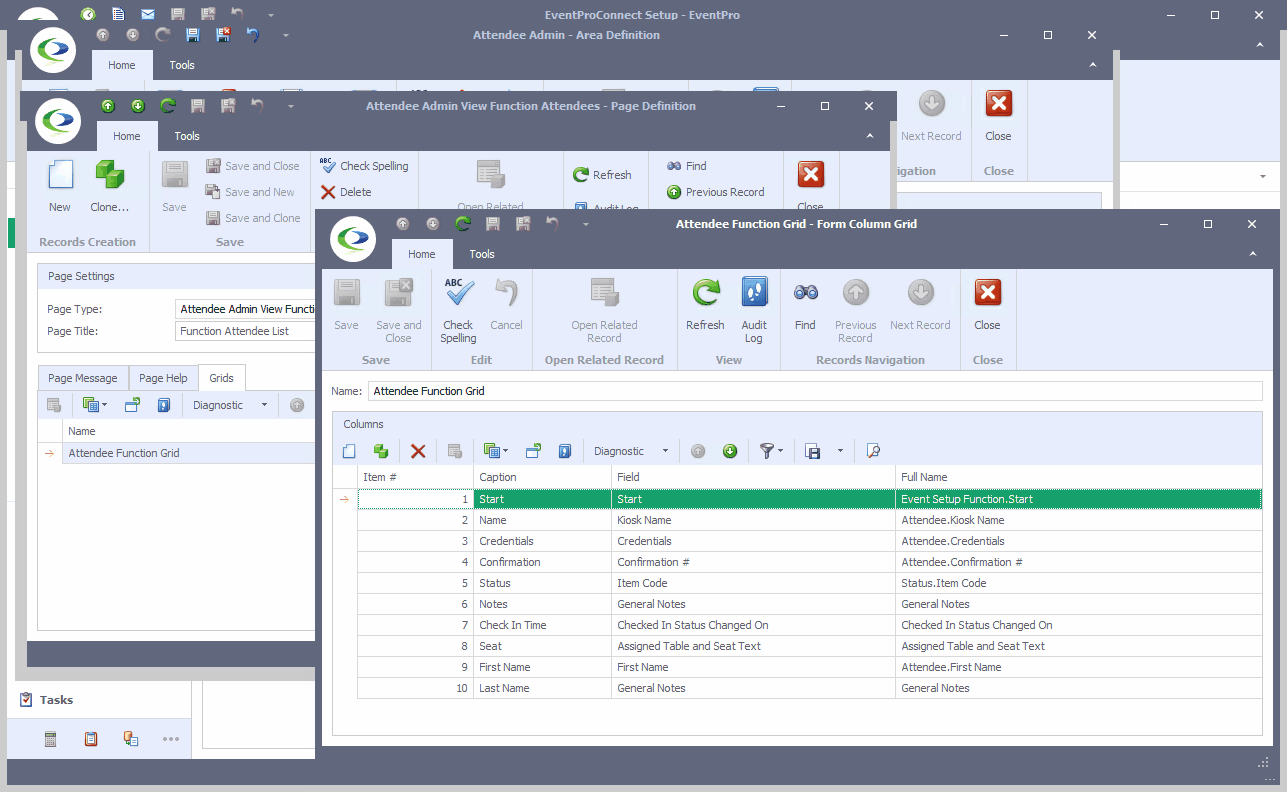
oIn the Attendee Admin View Event Attendees Page Definition, there are two available grids: Attendee Function Grid, and Attendee Grid.
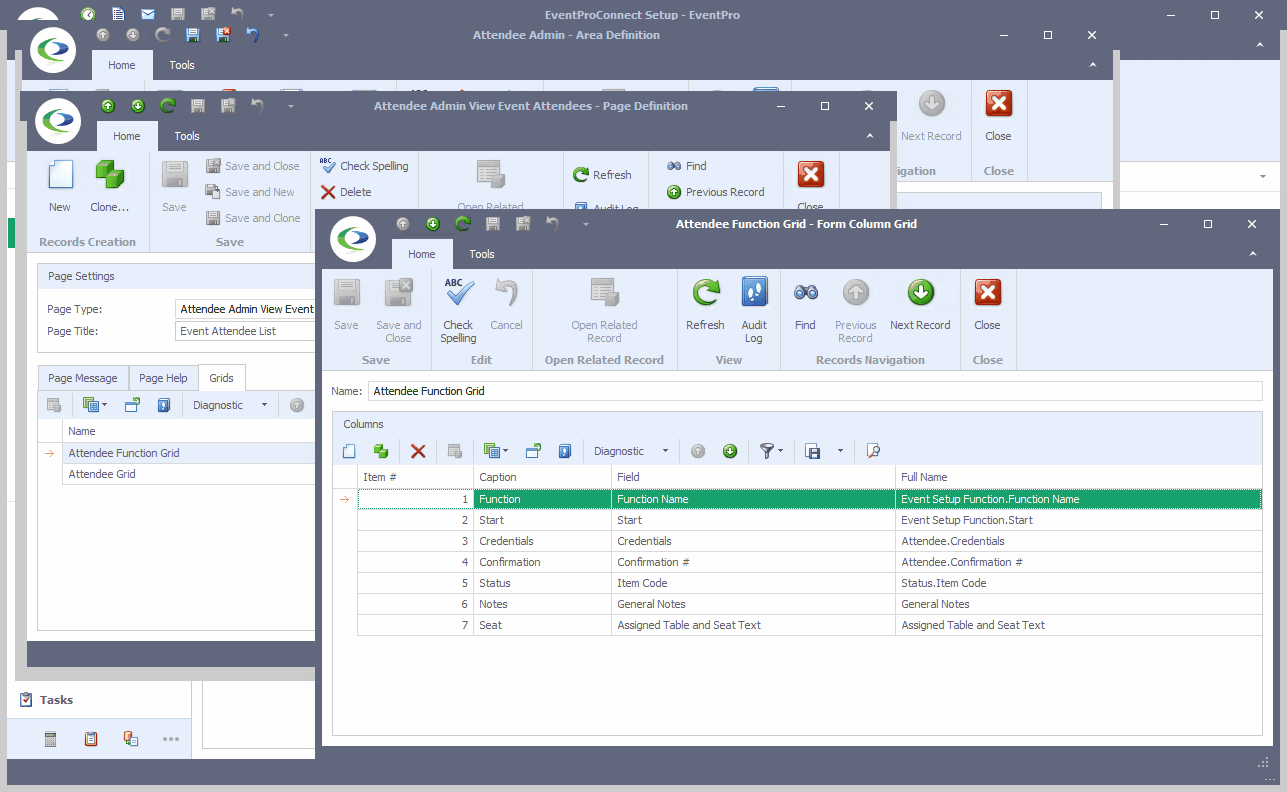
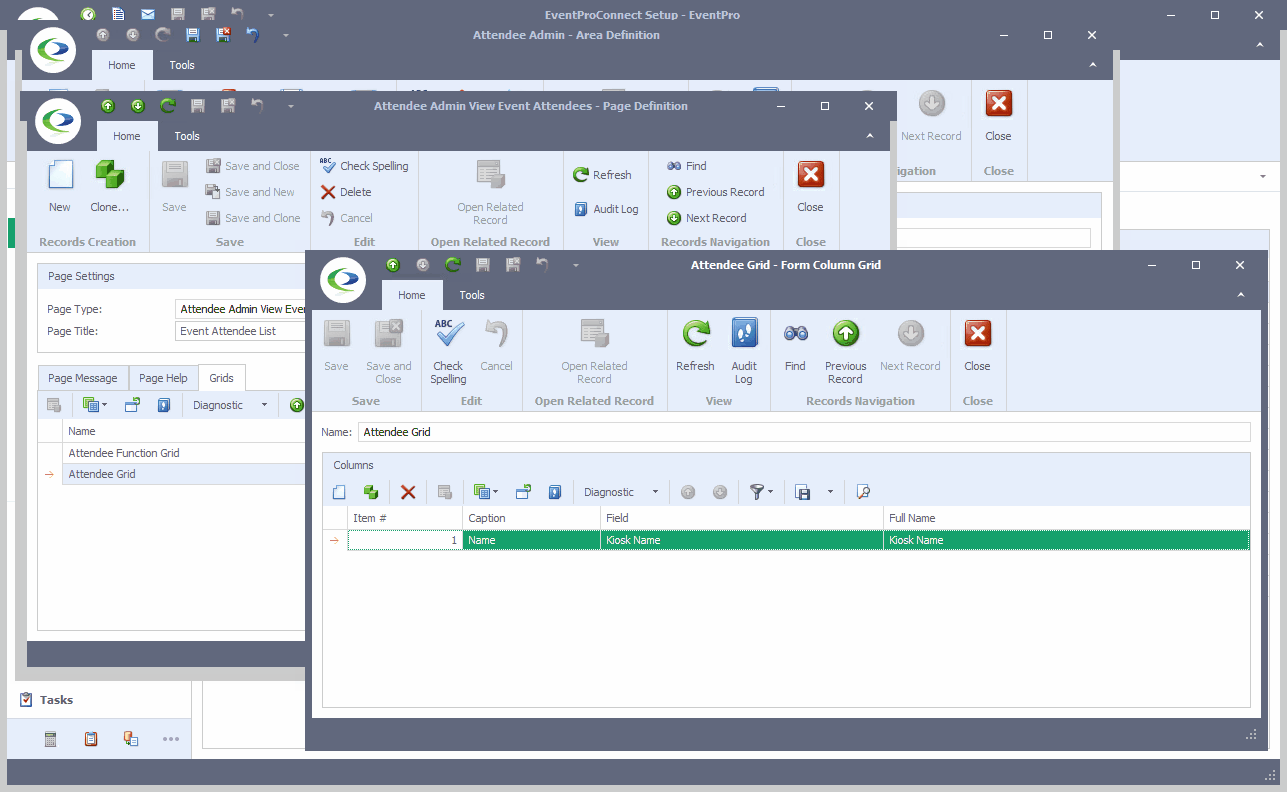
•To edit an existing column, double-click the record to open the Form Column edit form.
You can also add a new column with the New Form Column button just above the selection grid.
Make the adjustment you need in the Form Column edit form, and click Save and Close to return to the Form Column Grid edit form.
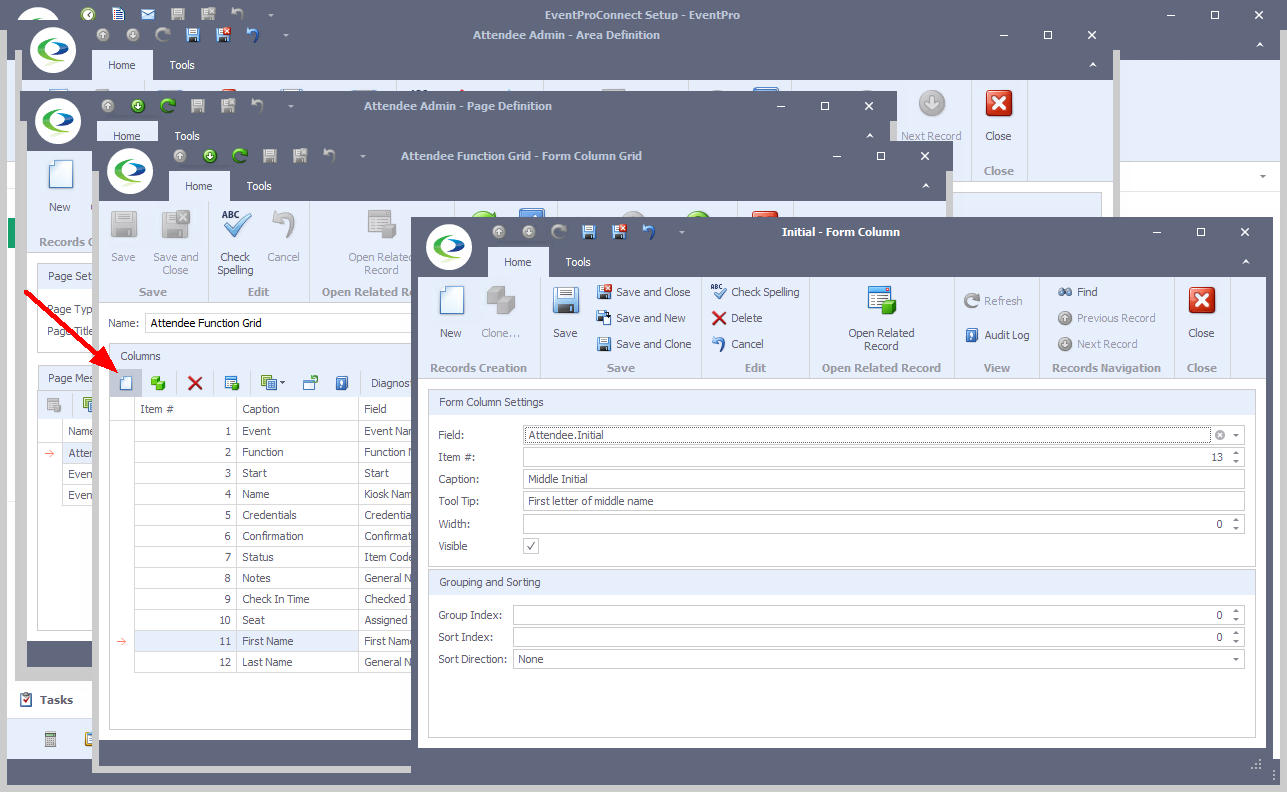
•When you are done defining the columns for the grid, you can work back through the Page Definition, Area Definition, and EventProConnect Setup area, ensuring that you Save and Close each edit form along the way.