Start a new record or edit an existing record under the Exhibitor Statuses tab.
The Setup Exhibitor Status edit form appears.
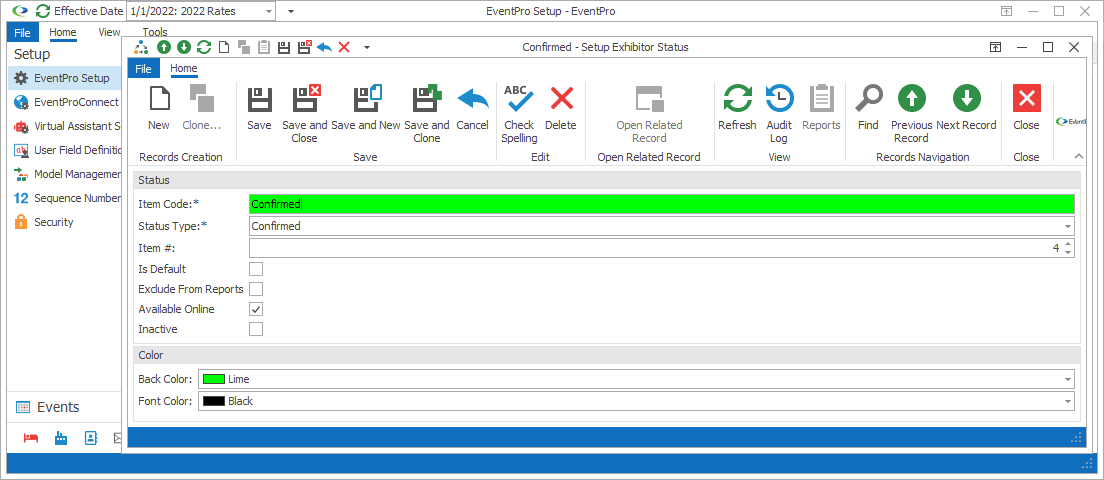
Figure 525: Adding Setup Exhibitor Status
1.Item Code: Enter the name of the Exhibitor Status.
The Item Code can be the same as the Status Type, or it can be different, especially if you have multiple Exhibitor Statuses of the same Status Type.
2.Status Type: Select the type of status from the drop-down list: Confirmed, Attended, Tentative, Cancelled, Wait List, No Show or Other.
You should have at least one "Confirmed"-type exhibitor status and "Cancelled"-type exhibitor status.
If it is useful for your organization, you can define multiple Exhibitor Statuses of the same Status Type, e.g. "Confirmed: Deposit Paid" and "Confirmed: Fully Paid".
3.Item #: The Item Number determines a record's position relative to other records in a list sorted by Item #. Change the Item # to change the record's position in the sort order.
4.Is Default: Select the Is Default checkbox if you want this Status to be the default for newly added Exhibitors.
5.Exclude from Reports: Select this checkbox if you want exhibitors of this Exhibitor Status excluded from reports.
6.Available Online: Select the Available Online checkbox if you want this exhibitor status to be available online.
Please note that the EPConnect Suite is a collection of separately available modules, and you will not see its related tabs and screens if you have not purchased it.
7.Back Color & Font Color: Select the color to represent this exhibitor status elsewhere in EventPro, particularly in drop-down lists and graphical calendars.
Select the background color from the Back Color drop-down, and the text color from the Font Color drop-down.
When you're done creating or editing the record, click Save and Close in the Setup Exhibitor Status edit form.