You will find the Recalculate command  throughout EventPro, in edit forms, and above selection grids of financial records.
throughout EventPro, in edit forms, and above selection grids of financial records.
The Recalculate options will be different, depending on the type of financial record you are recalculating:
•"Financial Owner" objects
•Financial records that support Rate Codes
•Any other financial records (that aren't Financial Owner object and/or don't support Rate Codes)
For "Financial Owner" objects and financial records that support Rate Codes, see Recalculate with Options below.
For any other financial records, see Recalculate below.
Recalculate with Options
"Financial Owner" objects:
•Event
•Event Quote
•Event Attendee
•Event Attendee Registration
•Event Exhibitor
Financial records that support Rate Codes:
•Event Booked Locations
•Event Attendee Registration Groups
•Event Attendee Registration Group Functions
•Event Exhibitor Booths
•Event Exhibitor Registration Groups
•Accommodation Bookings (Lodging)
If recalculating financials for "Financial Owner" objects or financial records that support Rate Codes, you will be able to choose a Recalculate Option from the Rate Code Recalculate Option dialog.
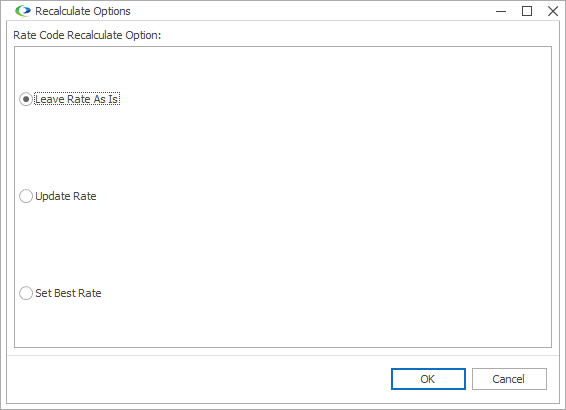
Figure 91: Selecting Recalculate Option
Leave Rate As Is
This option simply recalculates the existing numbers for the financial records. It will not update or change Rate Codes. This is typically used in situations where there has been a change in applied taxes, and you want to manually check that the financials have recalculated.
Update Rate
This option will recalculate the financial records while updating the currently used Rate Codes on financial records that support rate codes. This option will not change which Rate Codes are used; it simply updates the numbers of the currently applied Rate Codes to match any changes from Setup.
Set Best Rate
This option will recalculate the financial records while applying the most appropriate Rate Codes to financial records that support rate codes. The "most appropriate" rate code refers to the Auto-Lookup Rate Code for which the financial record meets the most criteria. If a financial record matches more criteria for a different Rate Code than the one currently applied, the Set Best Rate option will actually change the Rate Code applied.
Example: Recalculating Event
In the Event Screen, click the Recalculate button in the top Ribbon.
The Recalculate dialog box appears, asking if you want to "Recalculate all financial records". Click Yes to continue.
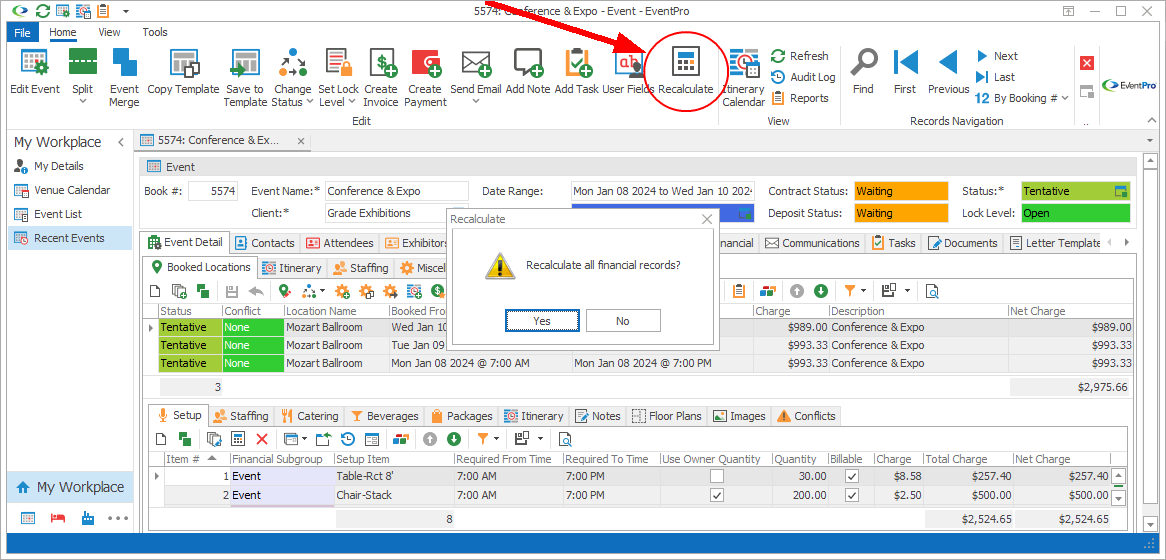
Figure 92: Recalculating Event Financials
Because an Event is a financial owner object, the Recalculate Options dialog appears.
Select one of the Rate Code Recalculate Options, and click OK.
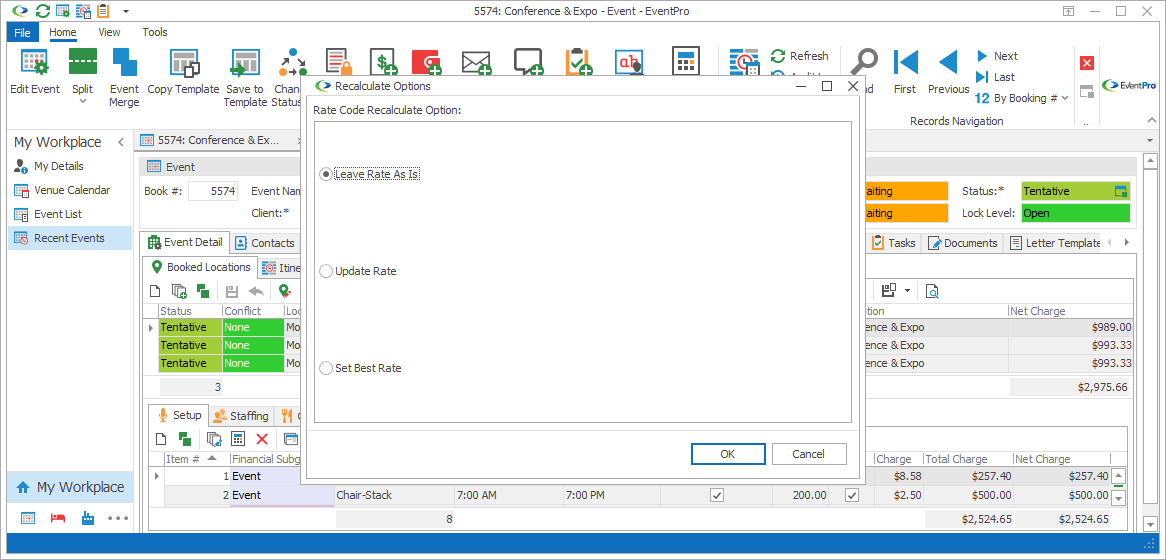
Figure 93: Selecting Rate Code Recalculate Option
Example: Event Booked Locations
As an example of recalculating multiple records, let's look at Event Booked Locations.
Note that recalculating a Booked Location will update the financials specific to that Booked Location, but not the financials that the Booked Location owns. In other words, recalculating a Booked Location will not recalculate the Resources within that Booked Location.
Under the Event's Booked Locations tab, multi-select the Booked Locations you want to include by holding down the Ctrl key and clicking the relevant records.
Click the Recalculate button directly above the selection grid.
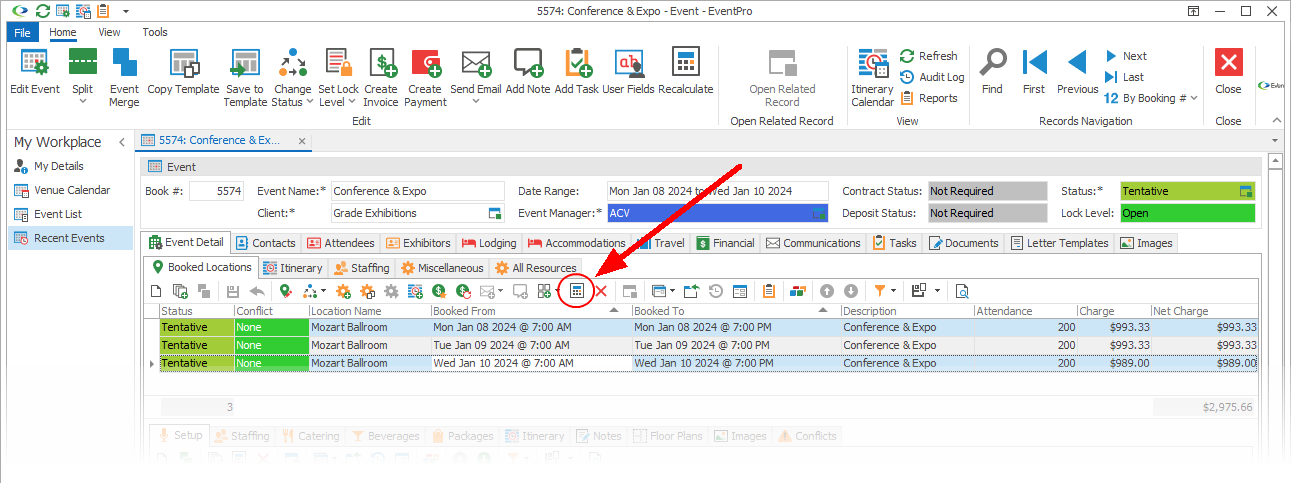
Figure 94: Recalculating Booked Locations
The Recalculate dialog appears, asking if you want to recalculate the selected financial records. Click Yes to continue.
Because Event Location records support Rate Codes, the Recalculate Options dialog appears.
Select one of the Rate Code Recalculate Options, and click OK.
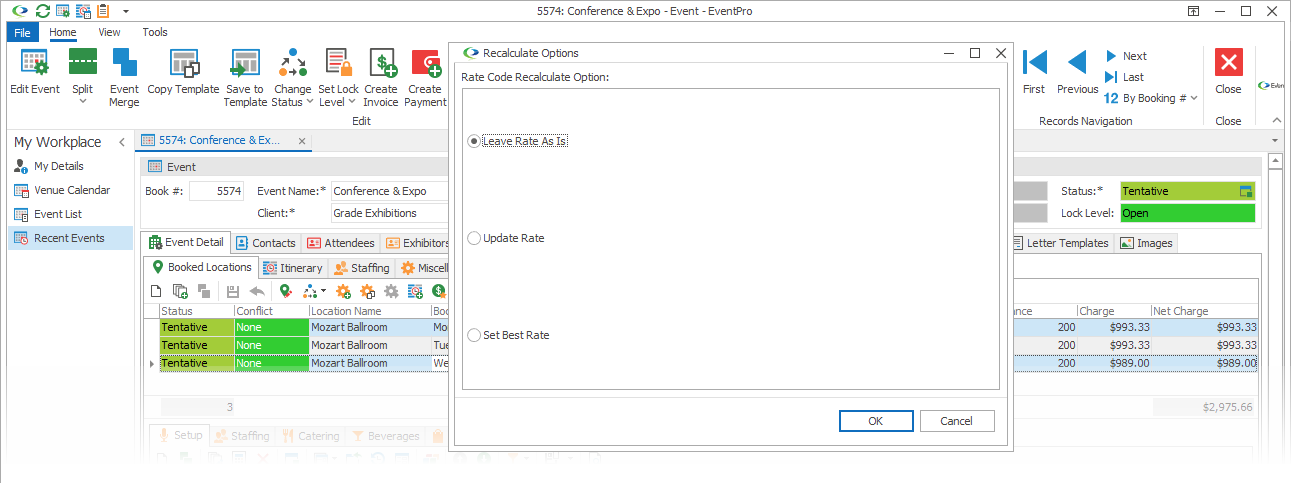
Figure 95: Selecting Recalculate Option
Recalculate
For the "any other" (non-owner/non-rate-code) financial records, the Recalculate command simply recalculates the numbers that are already set for the record; it will not change or update charges on the financial record.
The command is typically used in situations where there has been a change in applied taxes, and you want to manually check that the financials have recalculated.
Example: Recalculate Event Resources
For a single resource item, open its edit form, and click the Recalculate button at the top of the edit form.
The Recalculate dialog box will appear, asking if you want to recalculate the selected financial records. Click Yes to continue.
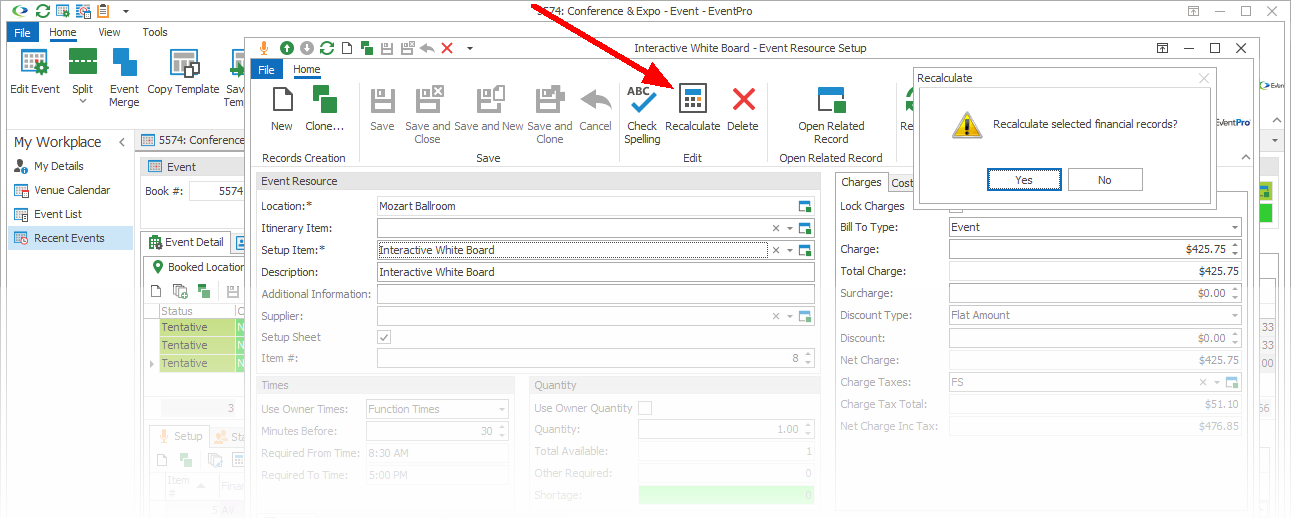
Figure 96: Recalculating Event Resource
You can also recalculate Financials for multiple Resource Items under any of the resource tabs in the Event:
•Setup
•Staffing
•Catering
•Beverages
•Packages
•Miscellaneous
•All Resources
Under the relevant tab, multi-select the items by holding down the Ctrl key while clicking on the records you want to include in the recalculation.
Click the applicable Recalculate button directly above the selection grid containing the selected records.
The Recalculate dialog box will appear, asking if you want to recalculate the selected financial records. Click Yes to continue.
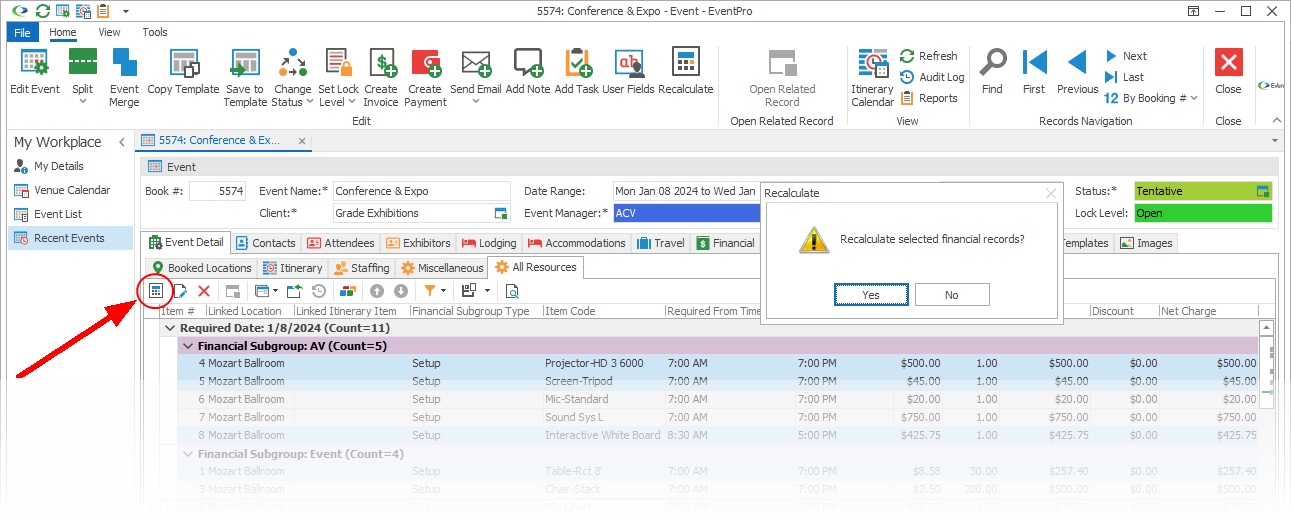
Figure 97: Recalculating Multiple Resources