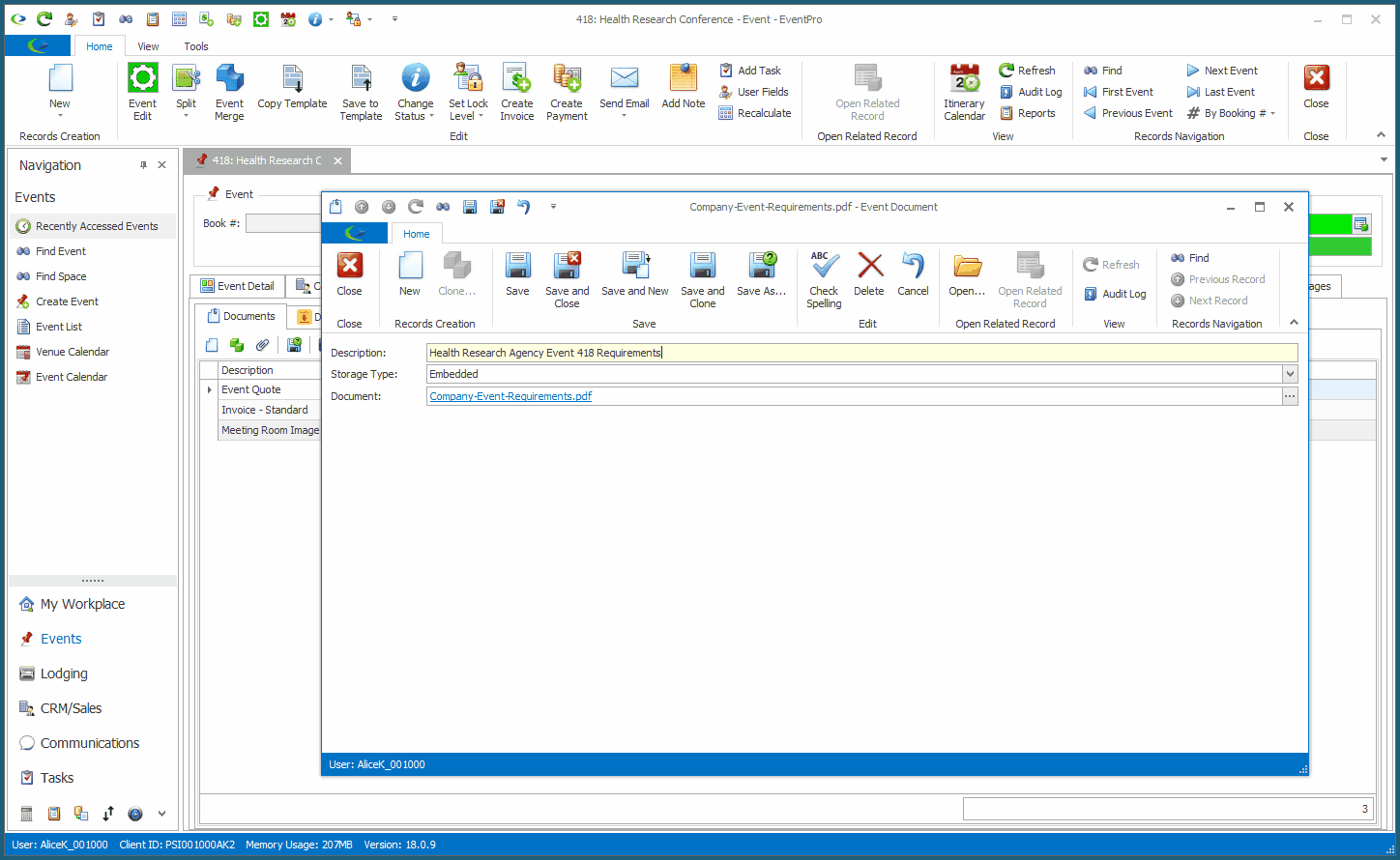•This topic will explain how to View Attachments and Save Attachments, as well as Copy-and-Paste Attachments directly into Documents folders in EventPro.
1.If an email contains attachments, you will see the paper clip icon  for the email's record in the selection grid.
for the email's record in the selection grid.
2.There are a few different ways to get to an email's Attachments, via a tab or dialog, depending on the area in which you are working.
3.Communication List Views > View Attachments Button:
a.In Communications views that don't have a preview panel, this View Attachments button allows you to quickly view the selected email's list of attachments without opening the email record itself.
b.Select the email containing attachments, and click the View Attachments button to open the email's Attachment dialog.
i.This is an example of the View Attachments button in the Communications tab of the Event Screen:
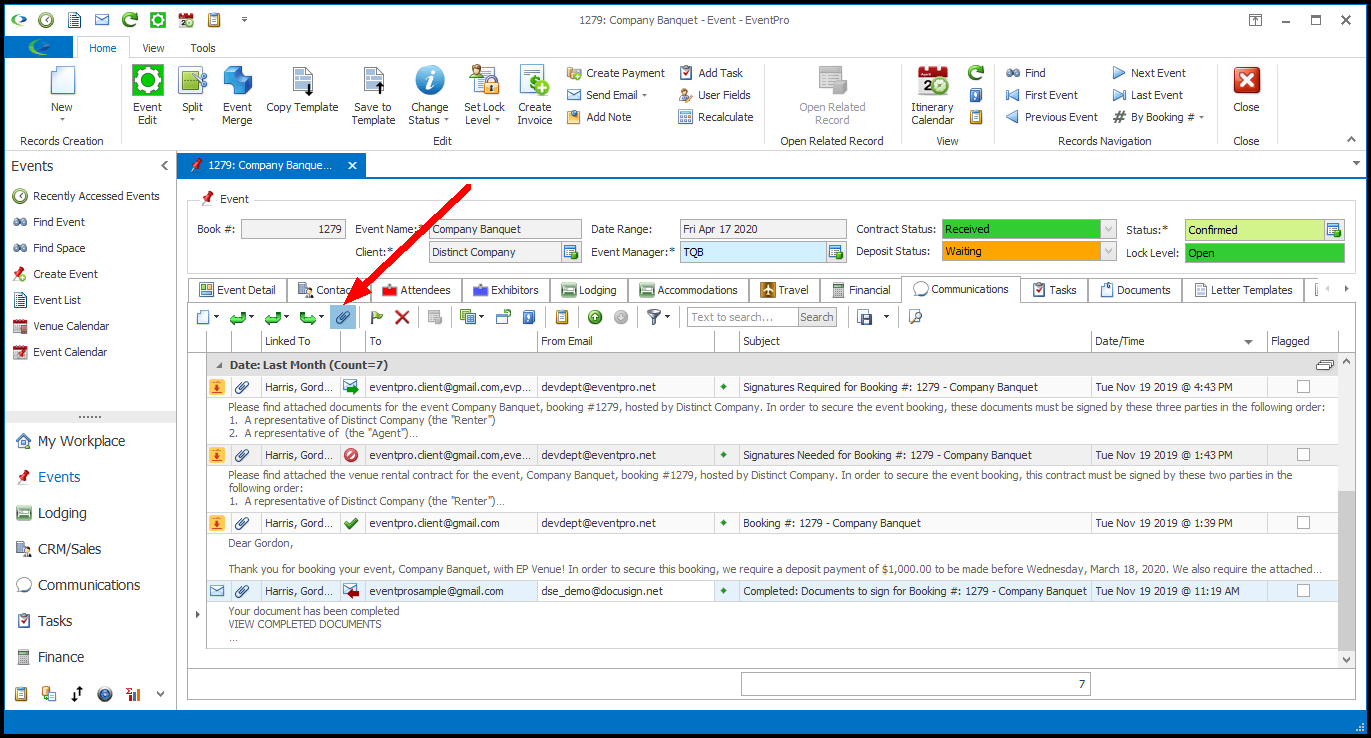
ii.This is an example of the View Attachments button in the Communications tab of a Company record:
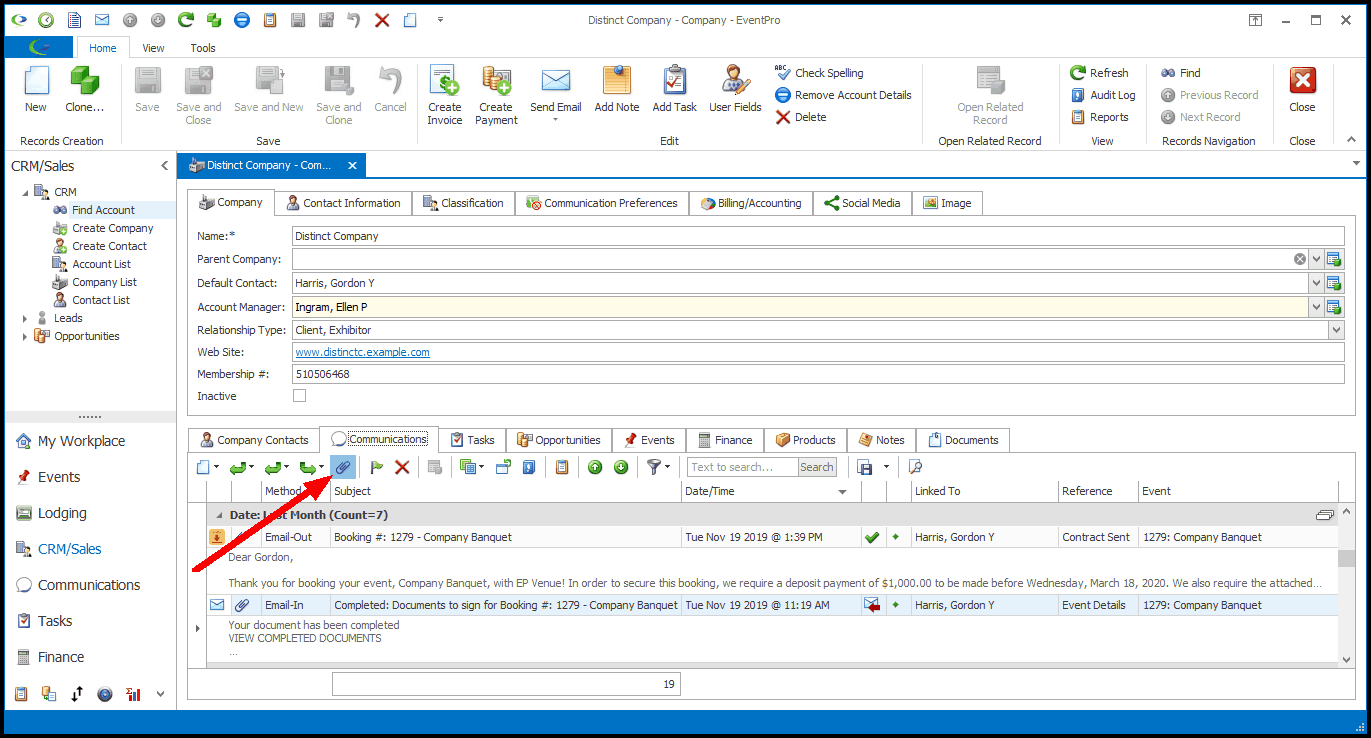
4.Communication List Views > Open Email:
In Communications views that don't have a preview panel, you can also double-click the email in the selection grid to open its edit form, and click the Attachments tab to view the email's attachments.
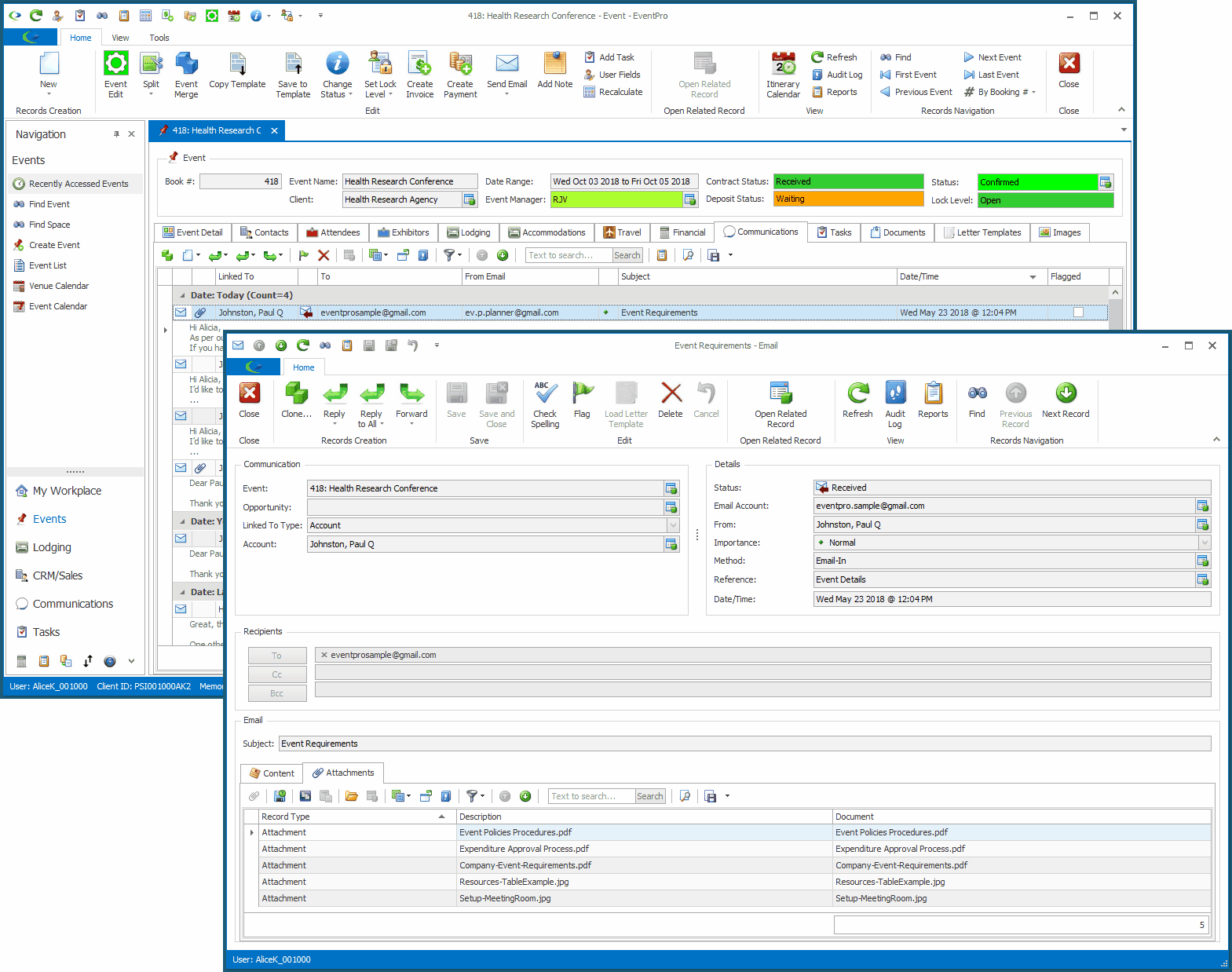
5.Communications > Accounts: Select the email you want to view. In the right-hand preview panel, click on the Attachments tab.
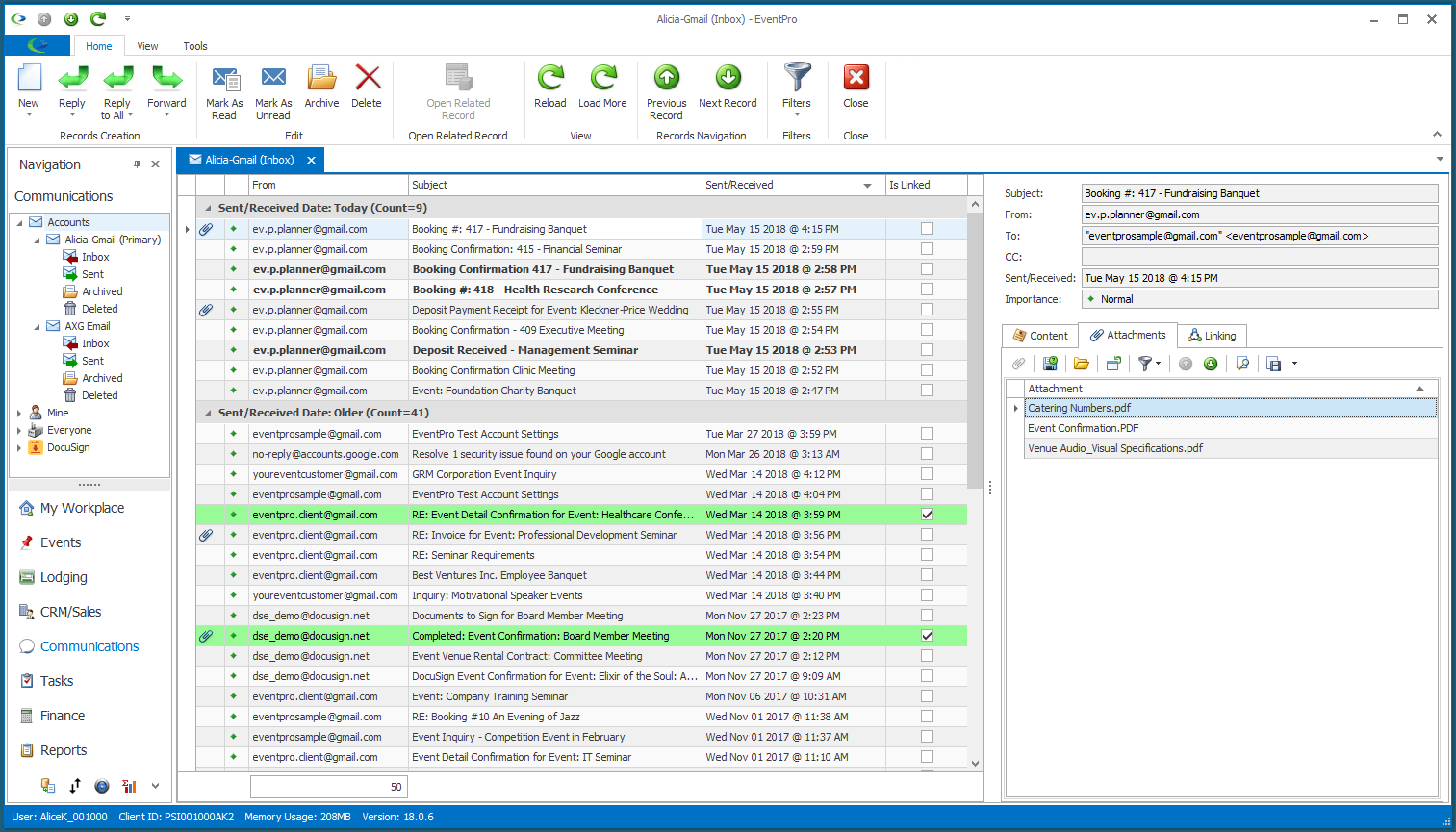
6.Communications > Mine/Everyone: Select the email you want to view. In the right-hand preview panel, click on the Attachments tab.
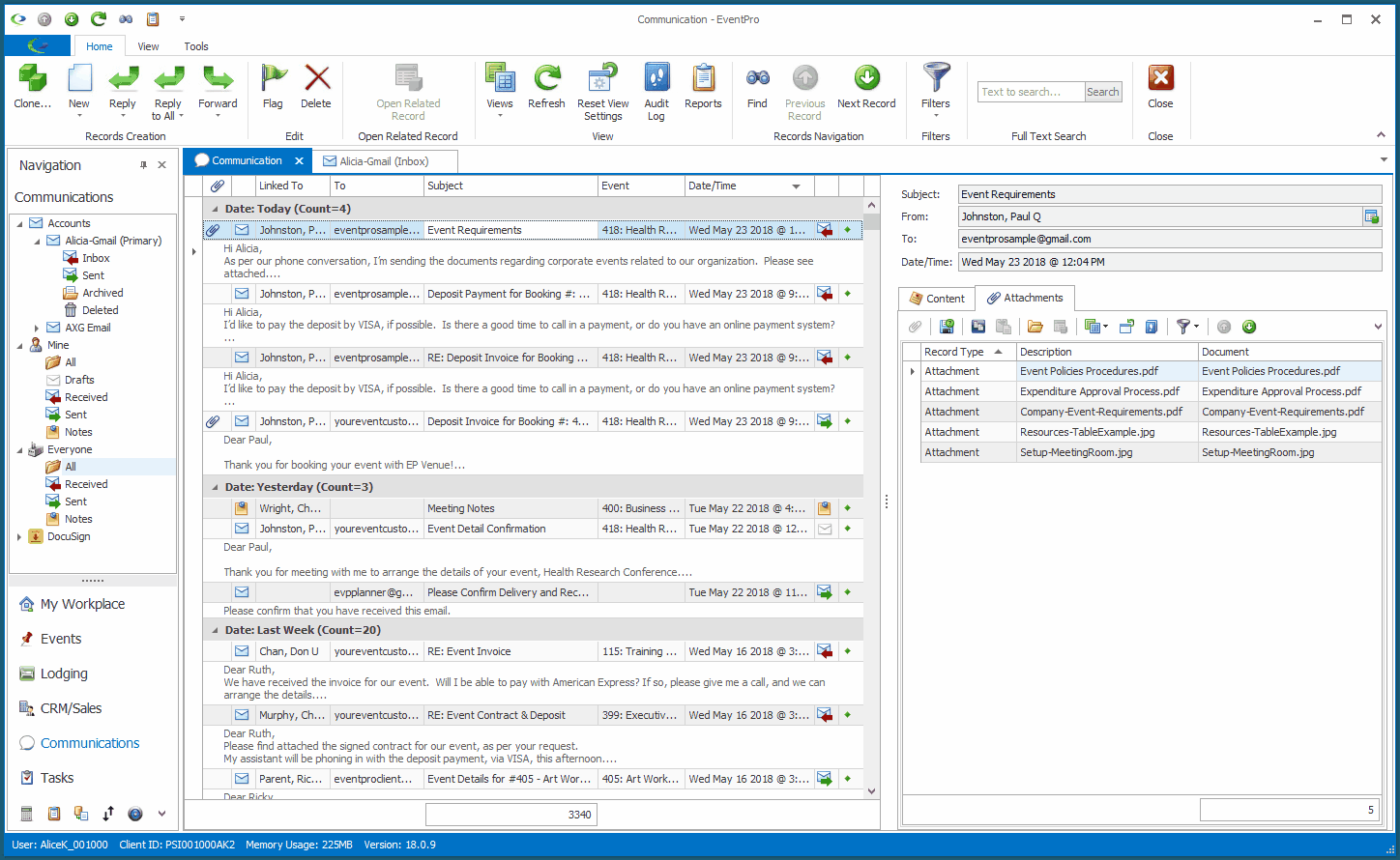
7.Whether you are viewing an email's attachments from the Attachments Tab or Attachment Dialog, the Open  and Save As
and Save As  buttons will be the same.
buttons will be the same.
a.In the Attachments tab or Attachment dialog, select the attachment you want to view and click the Open icon above the grid.
You can also right-click on the Attachment and select Open from the speed menu.
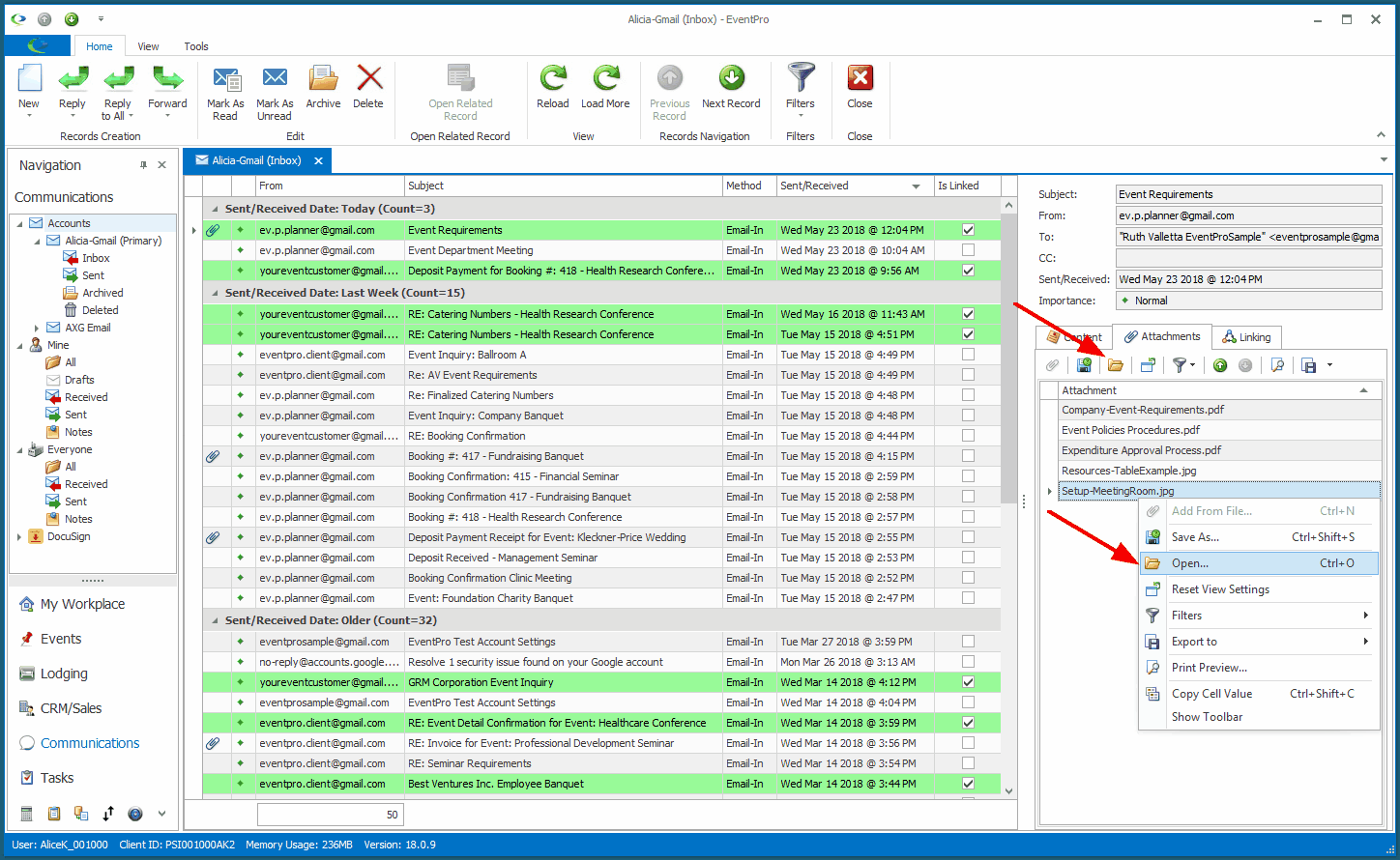
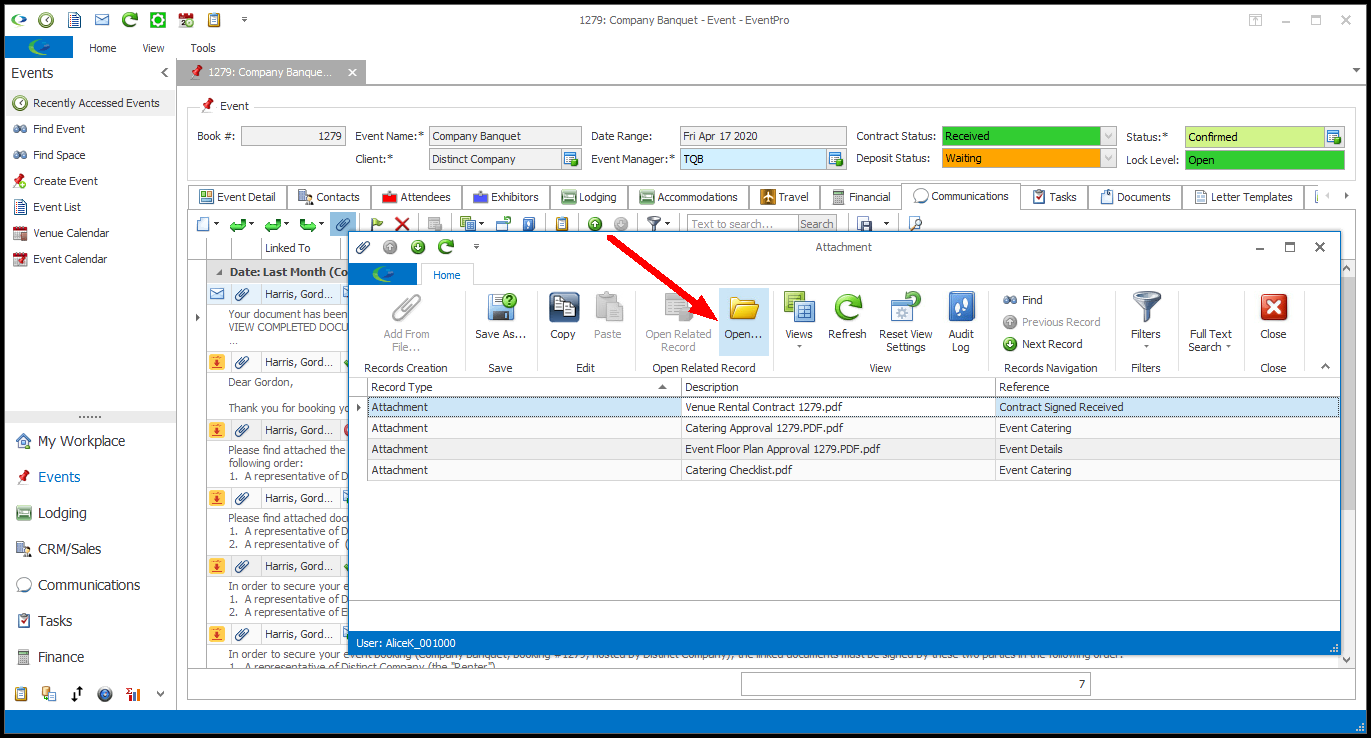
b.The Attachment will open in the relevant Viewer for the file type. The Viewer is a non-modal/dockable window that can be left open or docked as a tab.
Attachment viewed in a Docked tab:
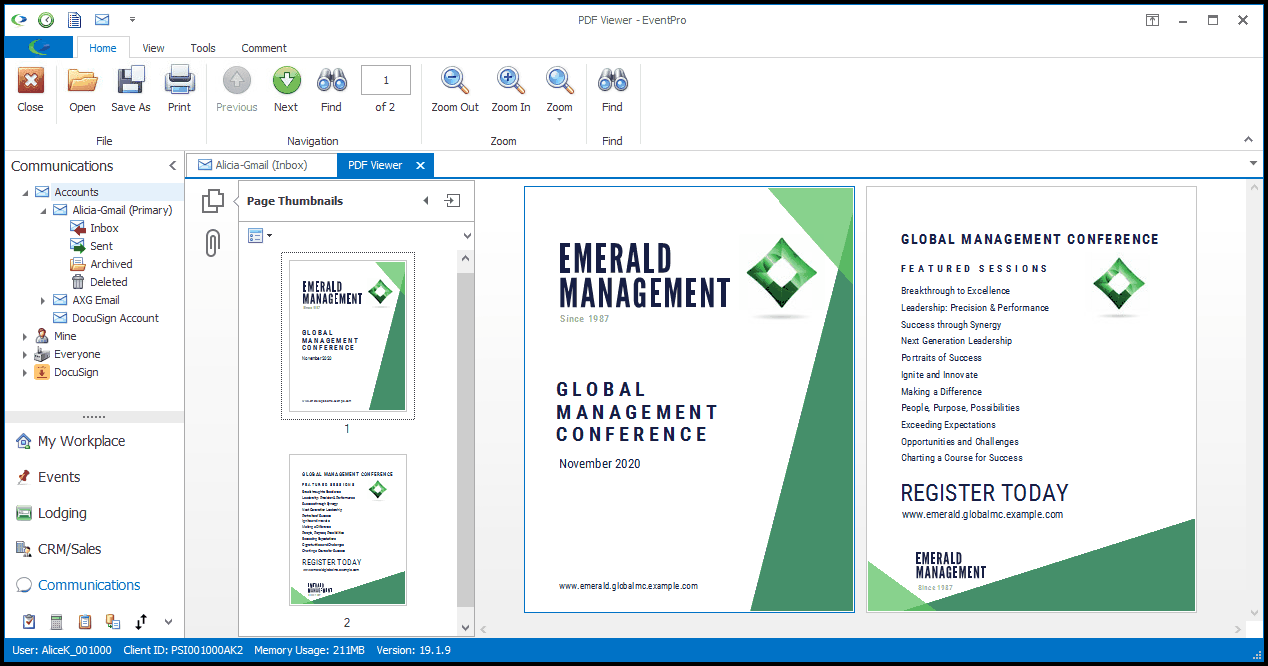
Attachment viewed in a Floating window:
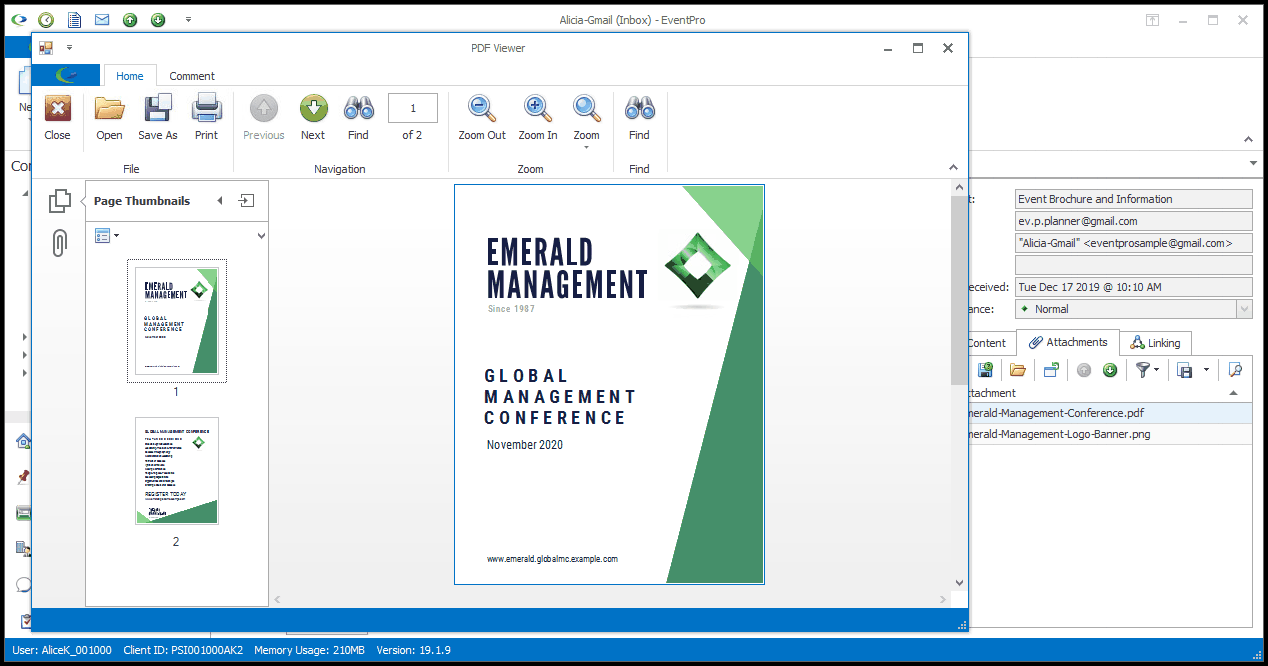
a.Select the Attachment in the Attachments tab or Attachment dialog, and click the Save As icon above the grid.
You can also right-click on the Attachment and select Save As from the speed menu.
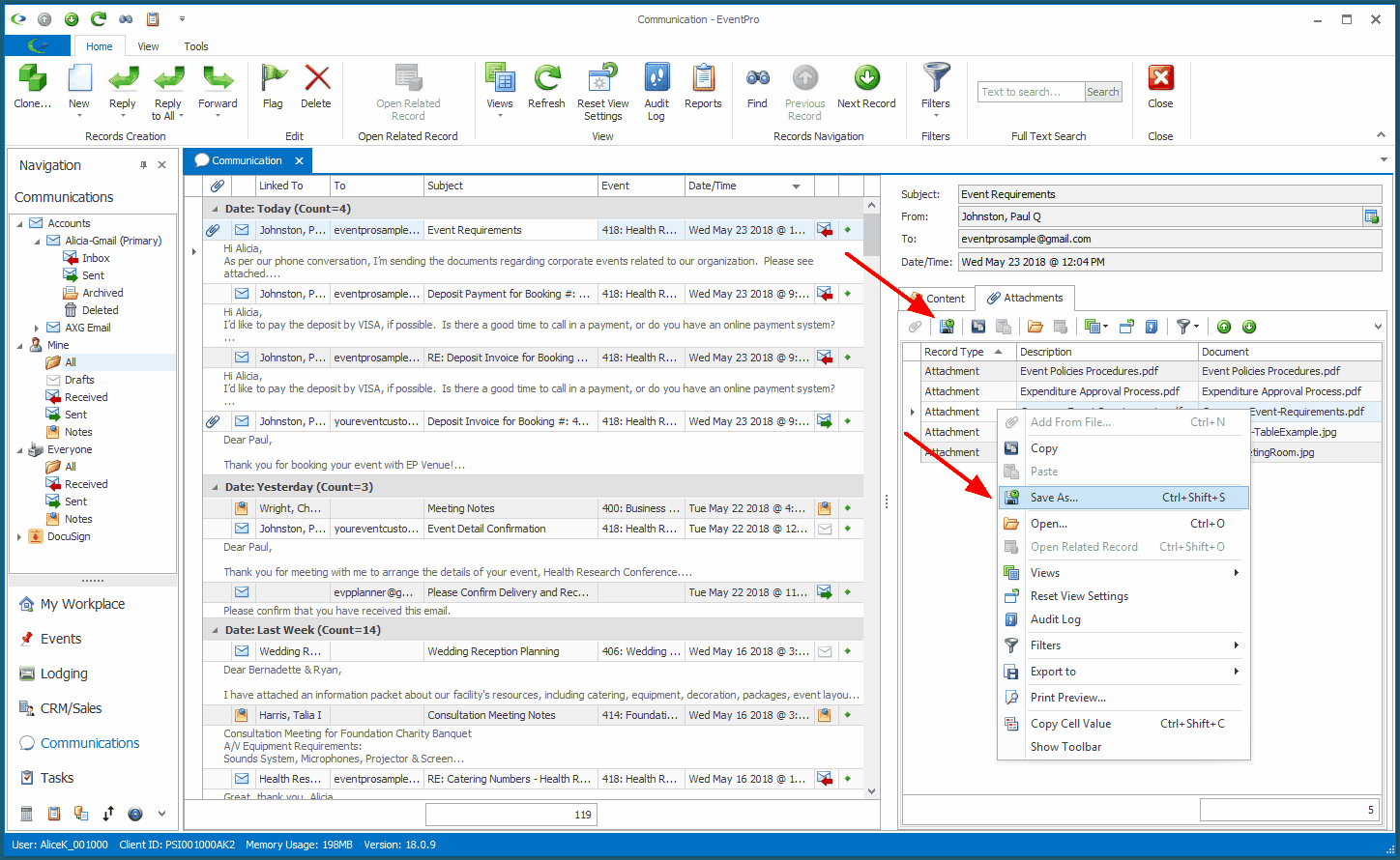
b.In the Save As window, find the place on your computer or network where you want to save the file, and click Save.
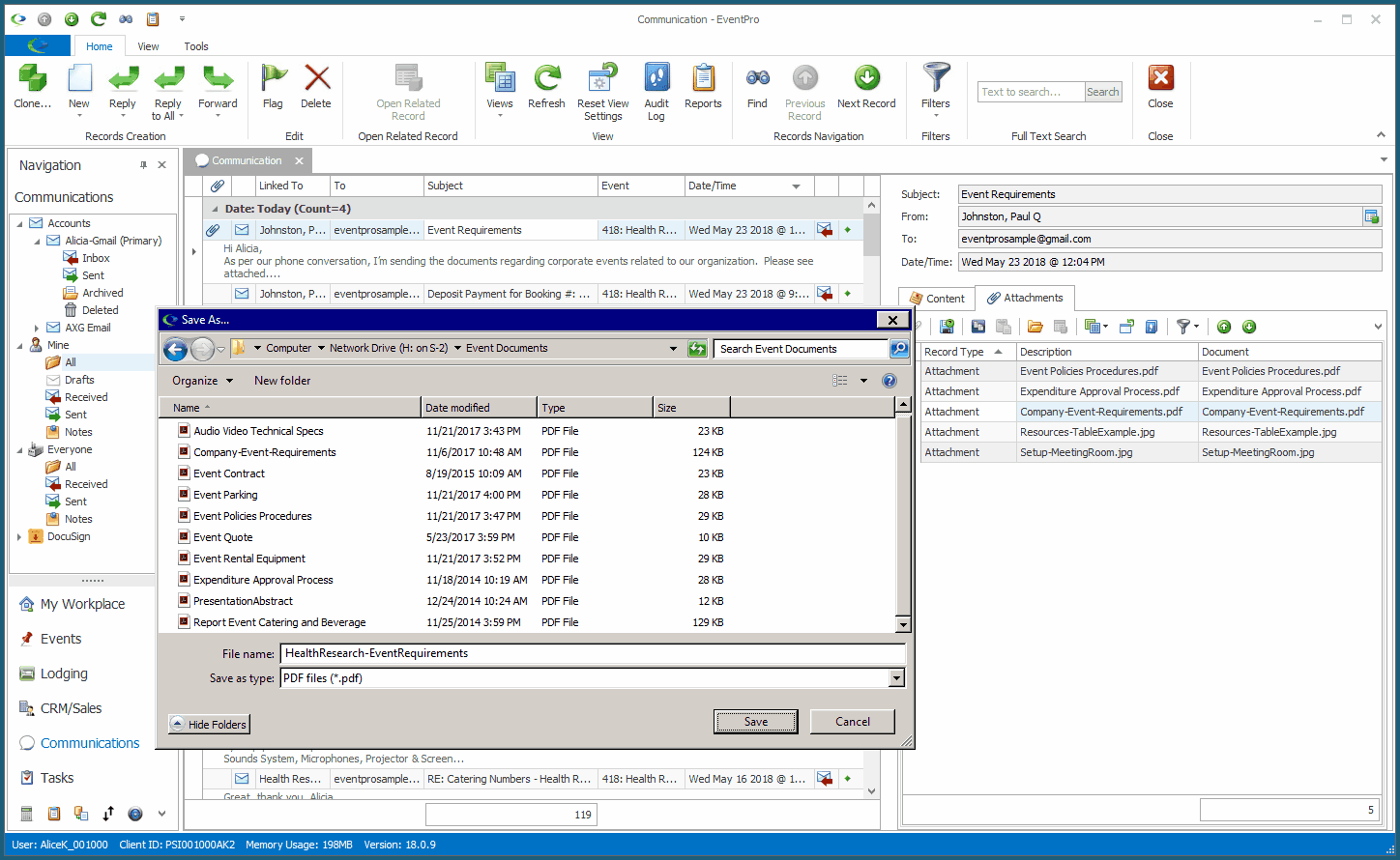
10.Copy-Paste Attachments to Documents:
a.If you want to save the Attachment to a Documents folder in EventPro, you can simply copy the Attachment and paste it into the relevant Documents folder.
b.Note that this action is not available in the Communications > Email Accounts area (where emails are loaded from external email clients). You can access the copy-paste Attachment function from Communications > Mine, Communications > All, from an Attachment dialog, or under the Attachments tab of an Email edit form.
c.Select the Attachment record and click the Copy  button above, or right-click the Attachment and select Copy from the speed menu.
button above, or right-click the Attachment and select Copy from the speed menu.
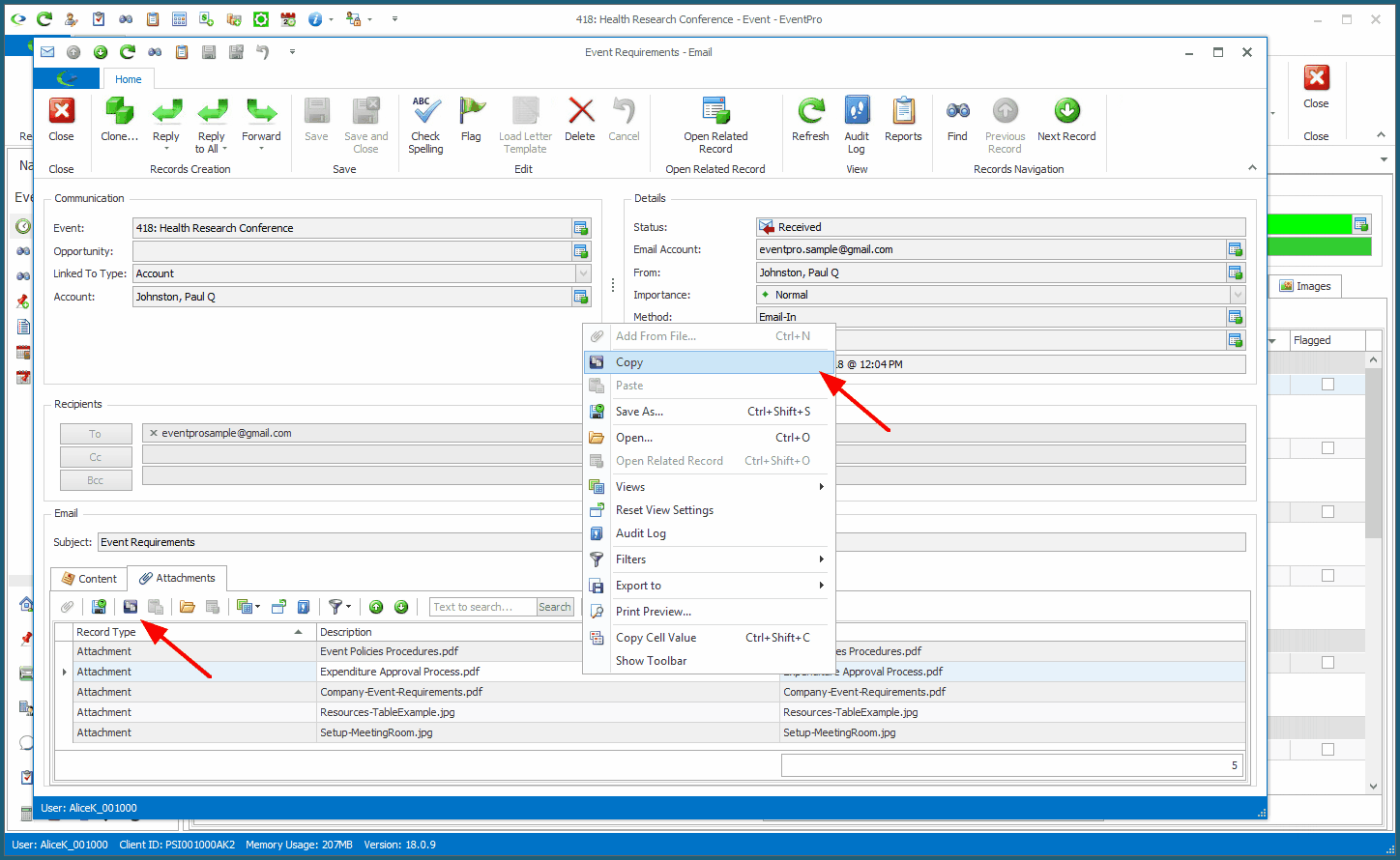
d.Navigate to the Documents tab where you want to save the attached file.
e.Click the Paste button above the selection grid, or right-click in the grid and select Paste from the speed menu.
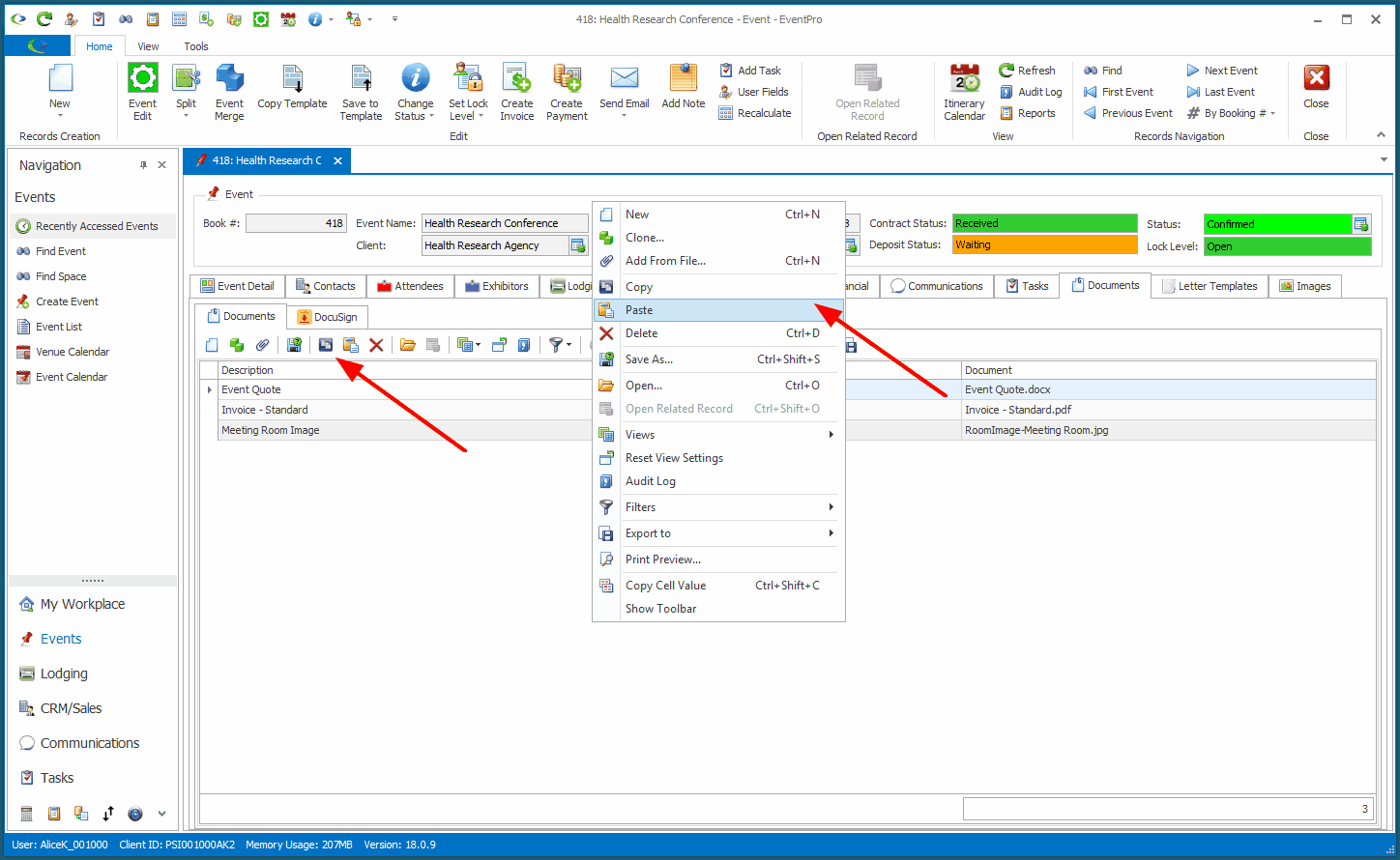
f.The Document edit form appears, containing the attachment file. You can edit the Description, if required. Click Save and Close.
g.The attachment file will be added to the Documents tab.