The color-coded Accommodation Statuses that you create here will help you quickly determine what stage each Accommodation Booking has reached, i.e. whether the booking is "Tentative", on the "Wait List", "Confirmed", "Checked In", and so on.
You will also find Accommodation Statuses helpful for filtering bookings in screen views and reports.
Go to the Accommodation Statuses tab under Setup / Accommodations.
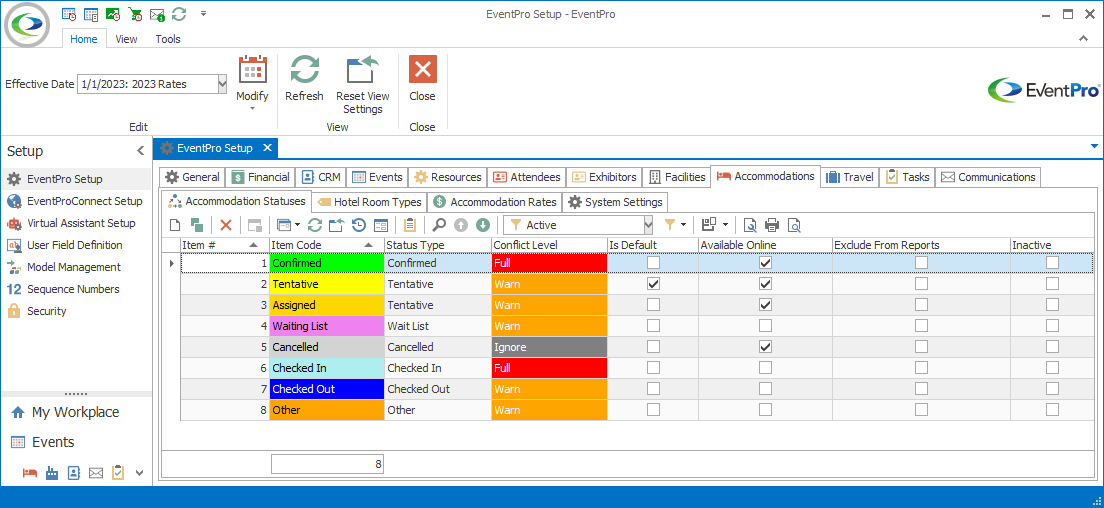
Figure 557: Viewing Setup Accommodation Statuses
Under the Accommodation Statuses tab, start a New record.
The Setup Accommodation Status edit form appears.
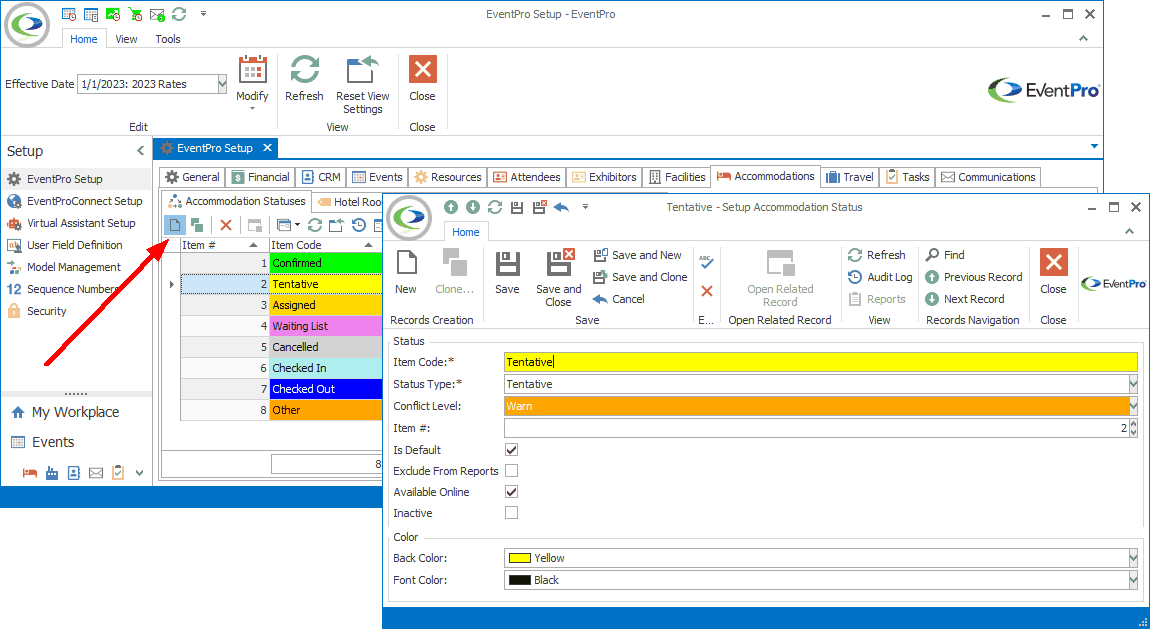
Figure 558: Editing Setup Accommodation Status
1.Item Code: Enter the name of the Accommodation Status.
2.Status Type:
a.Select the Type of status from the drop-down:
i.Confirmed
ii.Tentative
iii.Wait List
iv.Cancelled
v.Other
vi.Checked In
vii.Checked Out
b.As with Event Statuses, you can create multiple Statuses of the same Status Type (except for Checked In and Checked Out Status Types) if that helps display useful information about the progress of an accommodation booking.
c.Note, however, that you can only create one Checked In Status and one Checked Out Status.
3.Conflict Level: This field tells EventPro how to handle accommodation conflicts. For each status you have named, choose one of the following options: Full, Warn, or Ignore.
a.Full: If an accommodation status conflict level is set as “Full”, you will not be able to create a conflicting booking. Once an accommodation booking with a “Full” conflict level setting is in a time slot, nothing else can use that time slot (except for a booking with the “Ignore” conflict level – see below).
b.Warn: If an accommodation booking conflict level is set as “Warn”, EventPro will warn you of any conflict, but will not prevent the booking. This conflict level is often used for statuses indicating tentative bookings.
c.Ignore: Accommodation bookings with the "Ignore" conflict level will not be considered when EventPro performs a conflict check. This conflict level is usually used for cancelled bookings so that you can create a new booking over the cancelled one without triggering a warning.
4.Item #: The Item Number determines a record's position relative to other records in a list sorted by Item #. Change the Item # to change the record's position in the sort order.
5.Is Default: Select this checkbox if you want this Status to be the default for newly created Accommodation bookings.
6.Exclude from Reports: Select this checkbox if you want accommodation bookings of this status excluded from reports.
7.Available Online: Select the Available Online checkbox if you want this accommodation status to be visible online. This field is relevant to the EPConnect Suite, a collection of separately available modules. If you have not purchased the relevant module, you will not see the related tabs and screens.
8.Back Color and Font Color: Select the color to represent this accommodation status elsewhere in EventPro, particularly graphical calendars. Select the background color from the Back Color drop down, and the text color from the Font Color drop down.
When you're done creating or editing the record, click Save and Close.