•Opportunity Statuses will help you monitor the status of potential events. (Opportunity Statuses are relevant to Sales Management, which is a separately purchased module.)
•As you will recall from setting up Lead Statuses above, you will define statuses for both Leads and Opportunities.
•A quick review of the distinction between Leads and Opportunities:
oA "Lead" is a person or company you would like to have as a client, e.g. a client who rents your event venue and/or hires your event planning services.
▪When you determine that a Lead has reached a serious enough level of interest, you can convert the lead into an "Account", i.e. either a Contact (person who can be attached to a company, or not) or Company.
oAn "Opportunity" is the potential event that the Lead wants to hold.
▪When you are ready to confirm the booking of the potential event, the Opportunity converts into an Event.
1.Go to Setup > CRM > Opportunity Statuses.
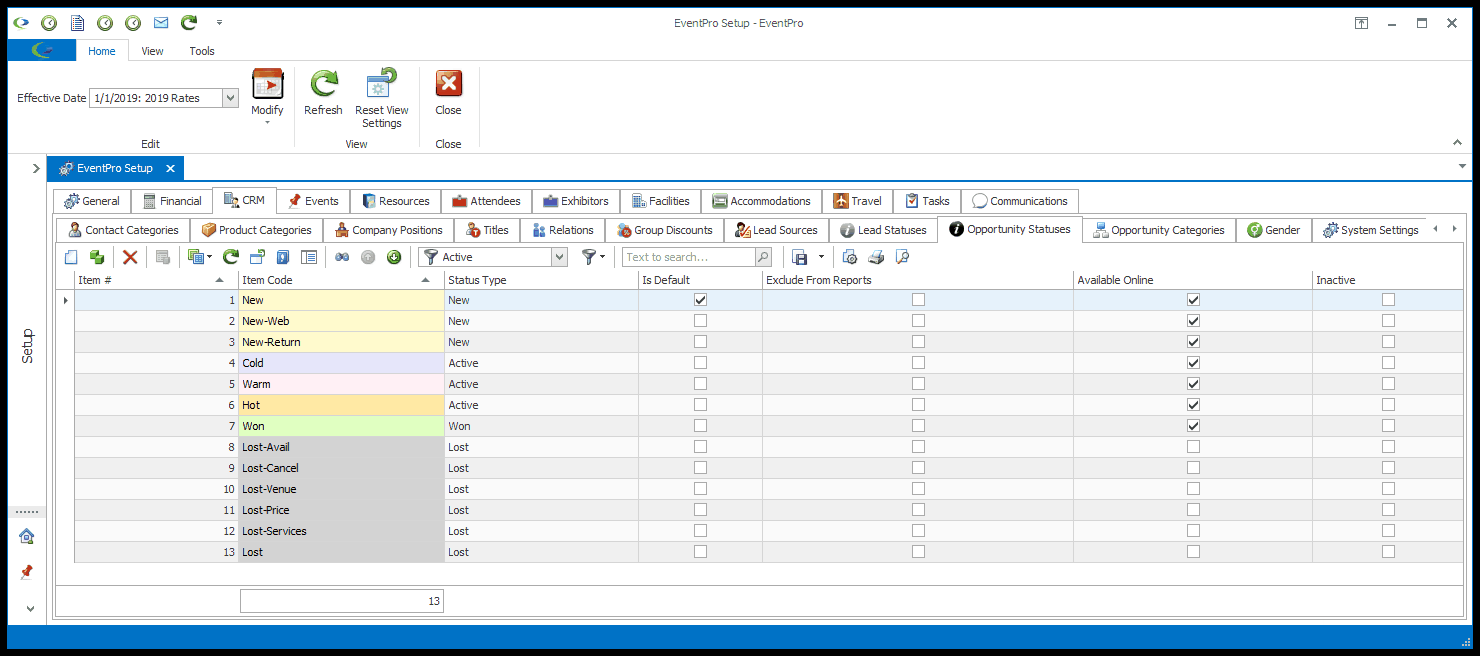
2.Start a new record or edit an existing record under the Opportunity Statuses tab.
3.The Setup Opportunity Status edit form appears.
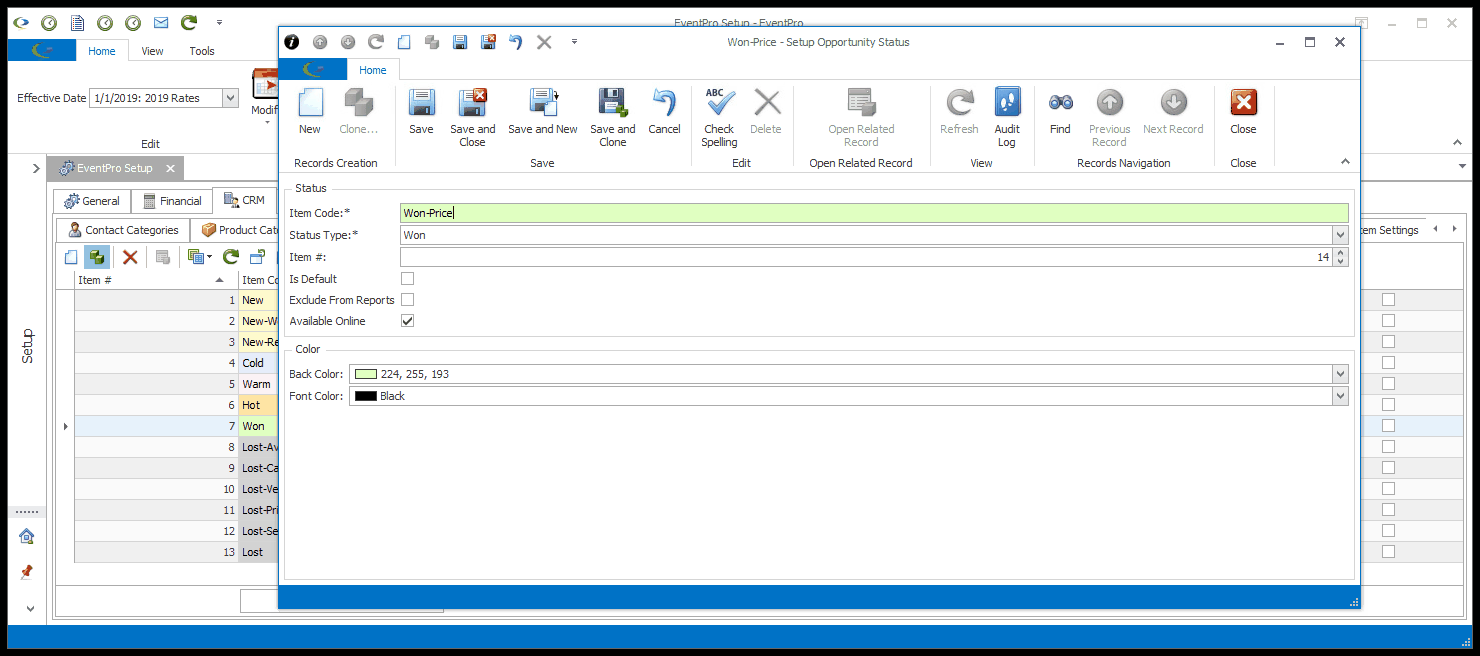
4.Item Code: Enter a name for this opportunity status.
a.You will choose the basic Status Type (New, Active, Won or Lost) below, but the Item Code field gives you more flexibility to customize the statuses to your sales process.
b.You can use this field to both name the status (Won, Lost, etc.), as well as provide the reason for reaching that status (win/loss analysis such as price, availability, etc.). For example, you could define status codes such as "Won", "Won-Price", "Won-Features", "Won-Availability", "Lost", "Lost-Price", "Lost-Availability", and so on.
5.Status Type: Select a Status Type from the drop-down list: New, Active, Inactive, Won or Lost.
6.Item #: The Item Number determines a record's position relative to other records in a list sorted by Item #. Change the Item # to change the record's position in the sort order.
7.Is Default: You can set one of your Opportunity Statuses to be the default status for new opportunities. Select the Is Default checkbox if you want this particular status to be the default.
8.Exclude from Reports: Select this checkbox if you want opportunities of this status excluded from reports.
9.Available Online: If you have purchased the EPConnect Opportunities module, select this Available Online checkbox to make opportunities of this status available online. Please note that EPConnect Opportunities is a separately available module, so if you have not purchased it, you will not see the related tabs and screens.
10.Back Color and Font Color: Select the color to represent this opportunity status where it appears elsewhere in EventPro. Select the background color from the Back Color drop down, and the text color from the Font Color drop down.
11.When you are done, click Save and Close.