•To help you focus on the Tasks that are most relevant to you, you can adjust how the calendar displays Task information.
oViews
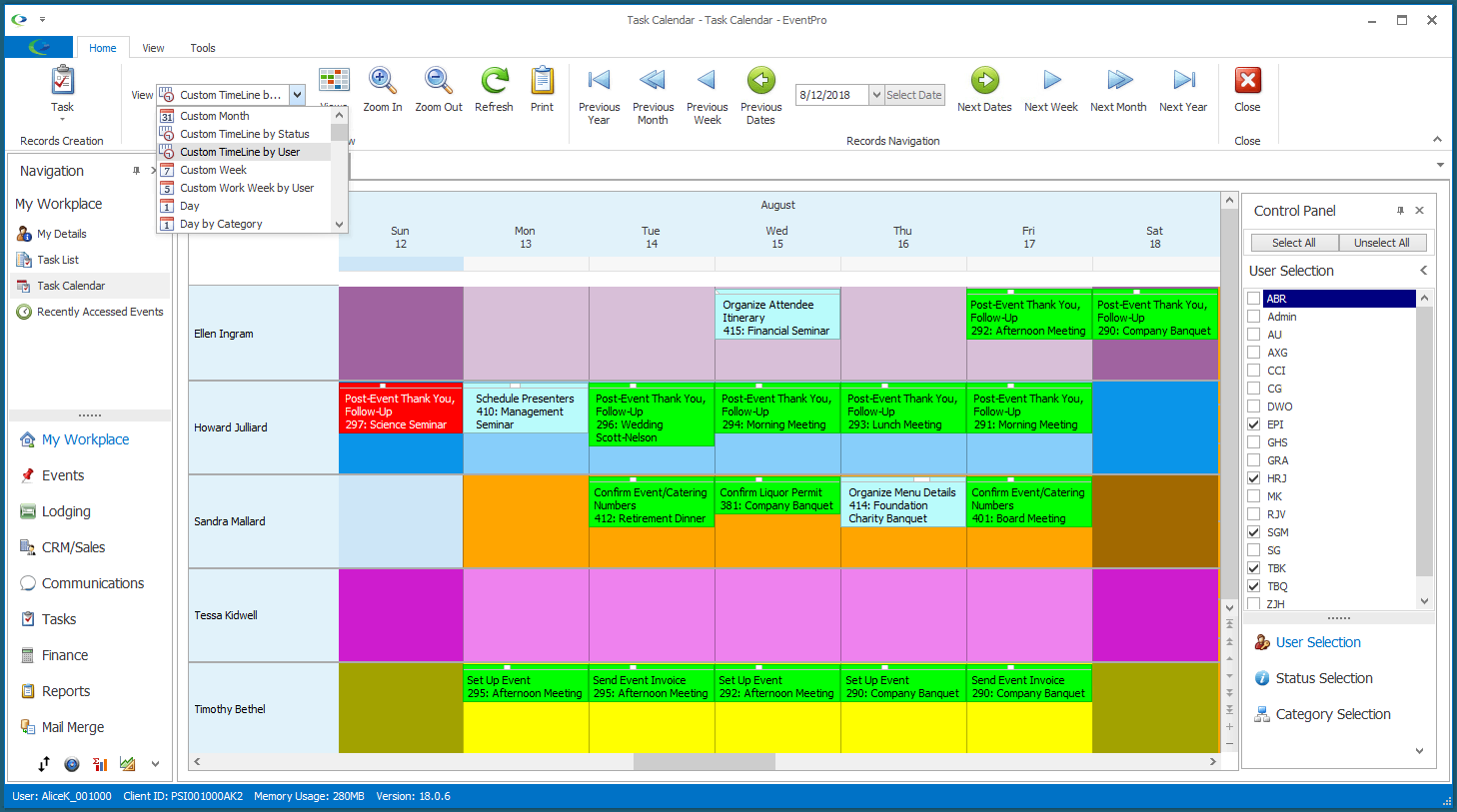
▪From the View drop-down, you can select one of numerous pre-defined View options: Month, Day, Timeline, Week, Work Week, by Date, by User, by Category, etc.
▪If none of those Views do quite what you want, you can Clone an existing view and Edit it to your specifications, or create an entirely New custom view.
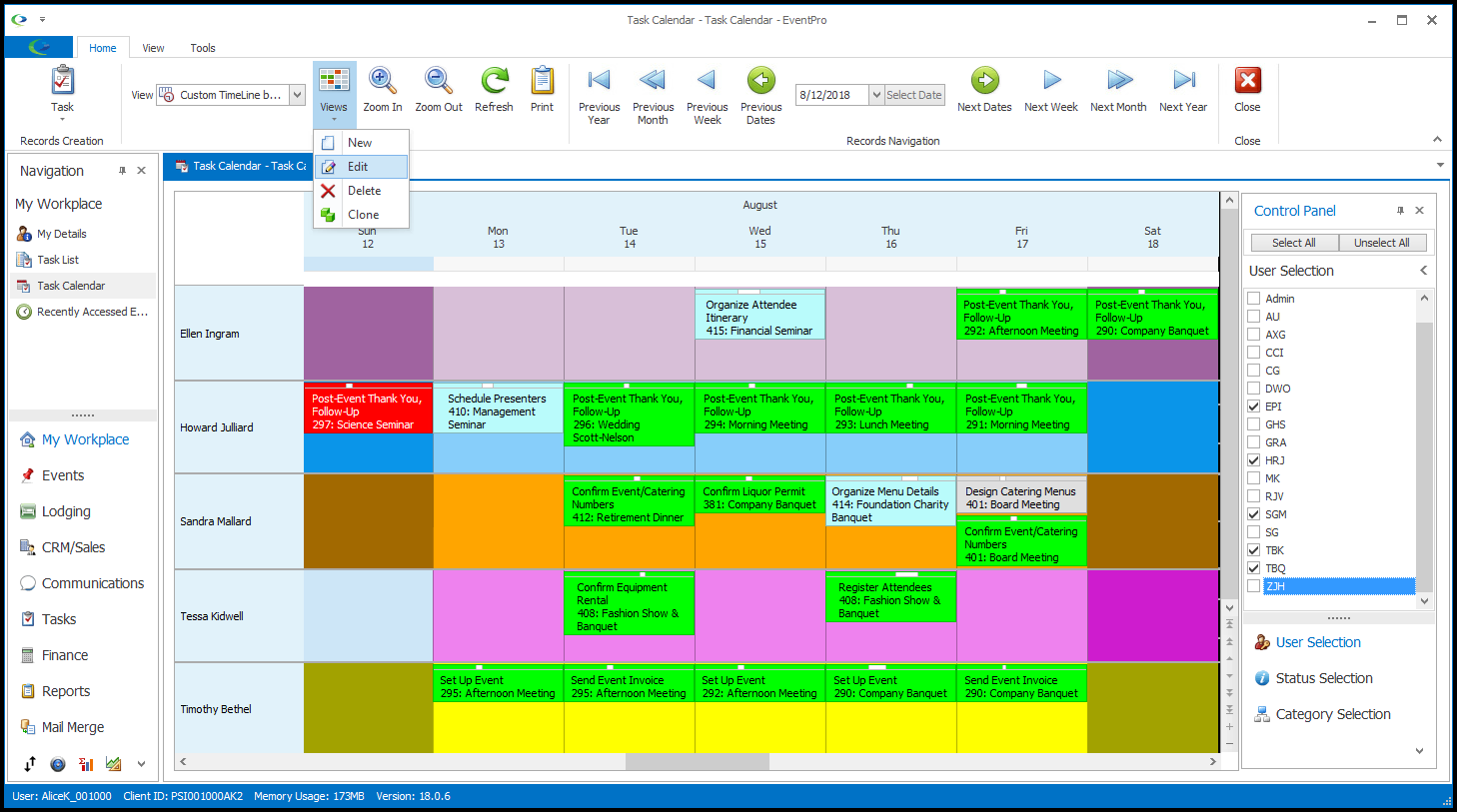
oZoom In/Zoom Out
▪The Zoom In and Zoom Out buttons allow you to take a closer look or widen the view, as you require.
oRefresh
▪Typically, the Task Calendar will refresh on its own, but if you think some recent changes aren't showing yet, just click Refresh.
oDates
▪You can scroll through the Task Calendar using the Previous Year, Previous Month, Previous Week, Previous Dates, Next Dates, Next Week, Next Month, and Next Year arrows. For Previous Dates/Next Dates arrows, the calendar will move according to the range of the selected view, e.g. jump day to day in a Day View, and month to month in a Month View.
▪You can also select a specific date on the drop-down calendar, and click Select Date to move directly to that date.