The online EventPro User Manual can be viewed on Desktop, Mobile Phone or Tablet. The responsive website will adapt to the type of device you are using.
The navigation controls are similar across desktop and mobile devices, although some buttons may be different.
When viewing the manual in a desktop browser, you can navigate using a mouse or the keyboard.
Some topics divide content up under headings. If you are viewing the manual in a desktop browser, you can use the Scroll menu to view a list of headings in the current topic. Screen readers will typically read the headings and identify the levels.
Navigation Panes: Contents, Index, Search
The navigation pane along the left side of the manual screen has three tabs along the top: Contents, Index, and Search.
Click or tap the relevant navigation tab to open the corresponding pane:
•The Contents tab opens the Table of Contents pane.
•The Index tab opens the Keyword Index pane.
•The Search tab opens the Search pane.
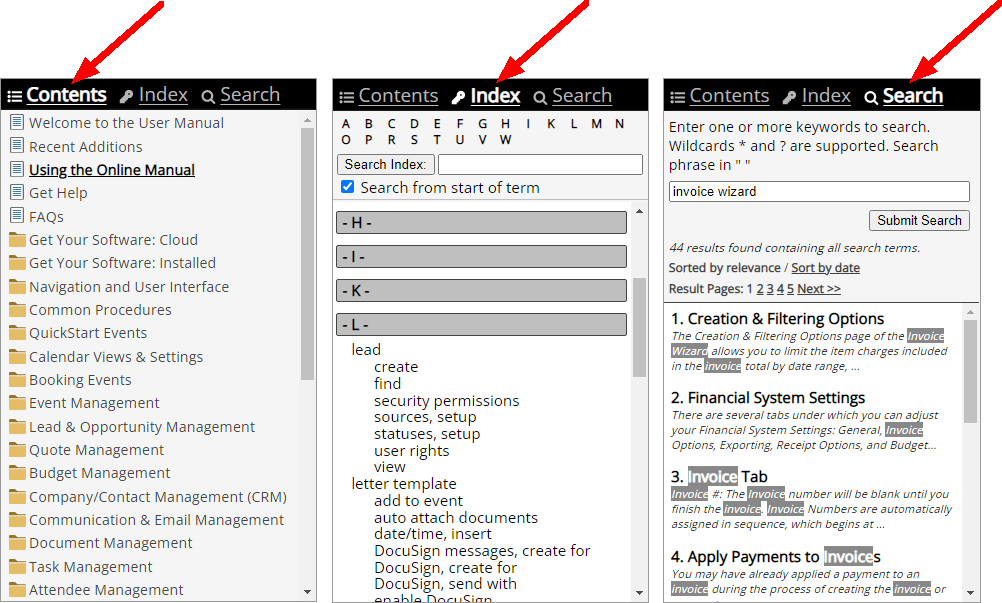
Contents, Index, and Search navigation panes
Show/Hide Table of Contents and Header
To browse all topics in the manual, view the Table of Contents.
In both the desktop and mobile version, you can toggle between showing and hiding the Table of Contents.
In the desktop version, you can toggle between showing and hiding the Table of Contents and the page Header.
•In the desktop version, there are navigation handles appearing as arrow icons between the Table of Contents pane and the Topic pane.
•Click the horizontal arrow icon to show and hide the Table of Contents.
•Click the vertical arrow icon to show and hide the page Header.
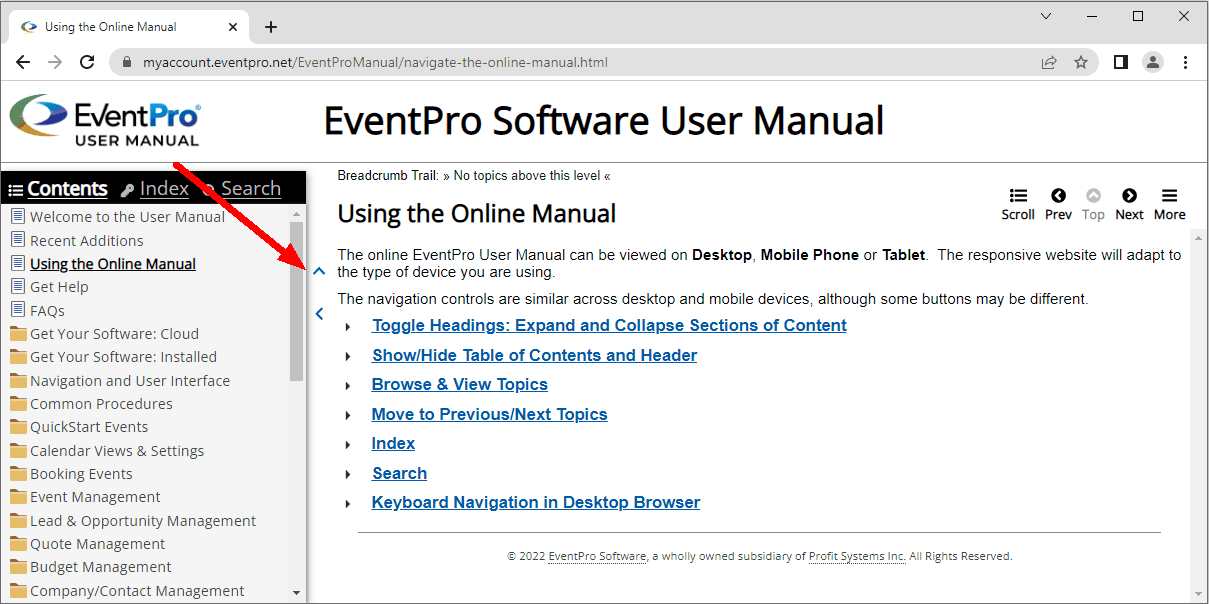
Arrow icon handles to resize navigation pane and hide header
In the mobile version, to show and hide the Table of Contents, you can use either the horizontal arrow tab on the side of the screen, or the show/hide toggle button at the bottom of the screen.
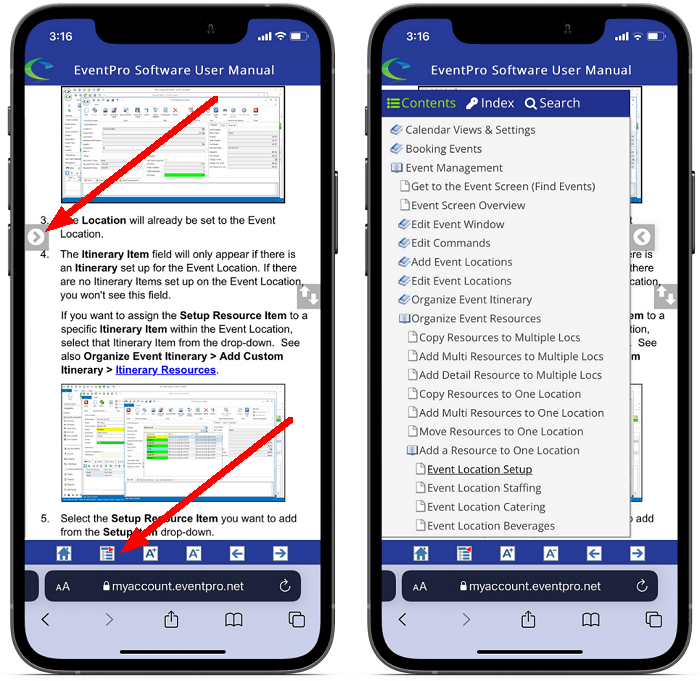
Hidden and visible Table of Contents on mobile device
Browse and View Topics
In the Table of Contents, click or tap the closed folder icons to expand the contents and view the Topics within.
Click on a Topic entry to view the topic content in the pane to the right.
Click or tap the open folder icons to collapse that section of topics.
When viewing the manual in a desktop browser, the navigation Breadcrumb Trail will show the topics above the current topic you are viewing.
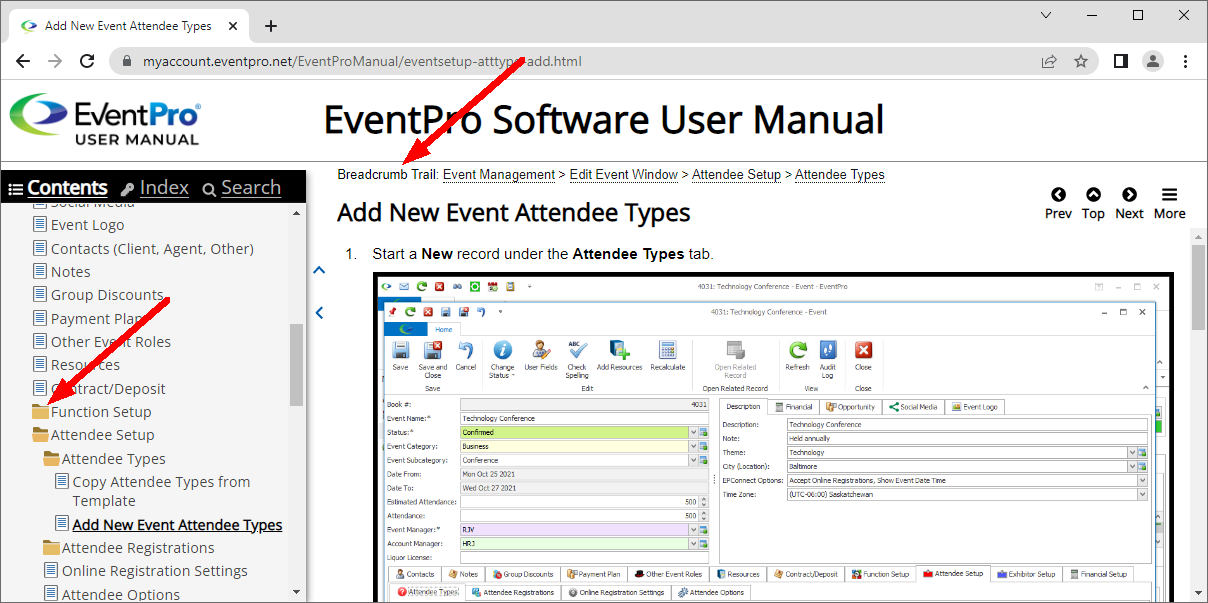
Table of Contents open folder icon and topic breadcrumb trail
Expand and Collapse Toggle Content
Some blocks of text can be expanded and collapsed so that you see more of the page's content before selecting the section you want to read.
If you see a toggle heading with a horizontal arrow icon next to it  , click or tap on the heading to expand the block of content below next.
, click or tap on the heading to expand the block of content below next.
When expanded, the block of content will appear next to a down arrow icon  . Click/tap the heading again to collapse the text section below.
. Click/tap the heading again to collapse the text section below.
Scroll, Previous, Top, Next, More
The Scroll menu displays level two headings contained within the current topic, as well as an option to jump back to the top of the topic page.
Click or tap a heading to jump directly to that section of the topic.
Note that the Scroll menu will not appear if the topic does not contain any headings.
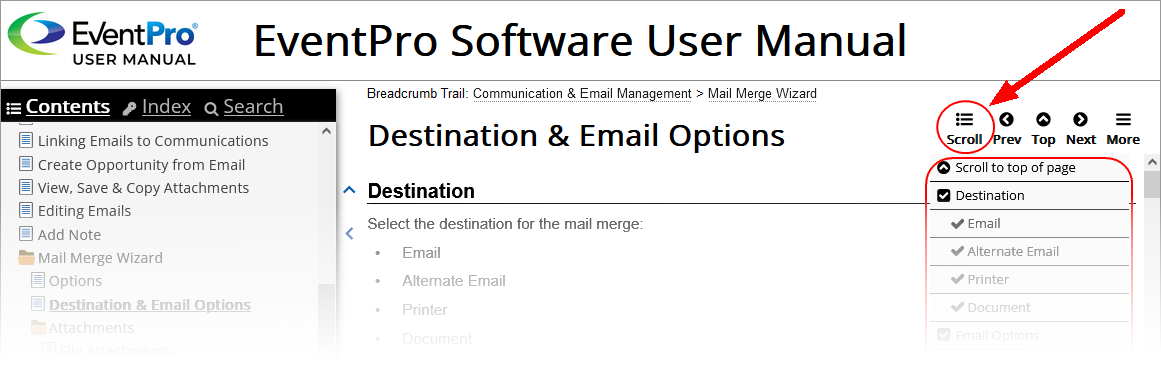
Scroll Menu in Topic Header
The More menu contains the following additional functions:
•Larger Text and Smaller Text
•Hide Page Header
•Print Topic
•Save Permalink URL
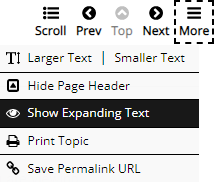
More Menu in Topic Header
The Prev arrow moves to the Previous Topic, while the Next arrow moves to the Next Topic.
The Top arrow moves to the parent topic of the currently viewed topic.
When viewing the manual in a desktop browser, the Scroll, Prev, Top, Next, and More buttons are in the Topic Header area, to the right of the Topic Title.
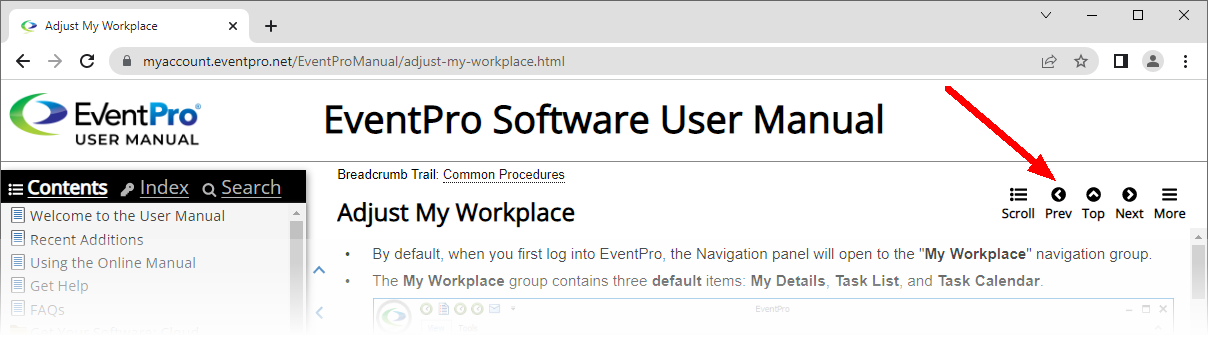
Links and Menus in the Topic Header
When viewing the manual on a mobile device, the Larger/Smaller Text buttons and the Previous/Next Topic arrows are at the bottom of the screen.

Previous and Next Topic Arrows in mobile version
Keyword Index Pane
In the Keyword Index pane, click or tap a Letter Group Header to view Index entries starting with that letter.
You can also enter a search term and click Search Index to find matching terms within the Index. (This only searches the Index entries. For searching the entire manual, see the Search instructions below.)
Click or tap on the Index entry to open the related topic page.
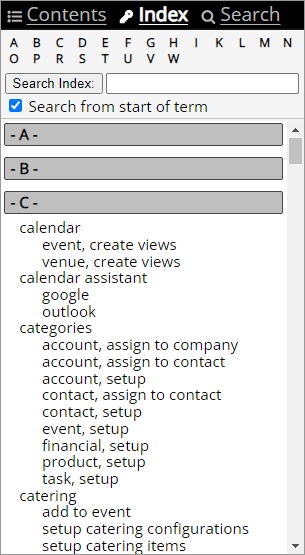
Index Pane
Search Pane
Go to the Search pane to search the manual for specific words.
Enter your search term(s) in the search entry field.
To search for an exact phrase, place the phrase in quotation marks (" ").
Select a radio button to indicate whether you want the results to match Any Words or All Words.
After entering your search terms or phrase, click or tap the Submit Search button.
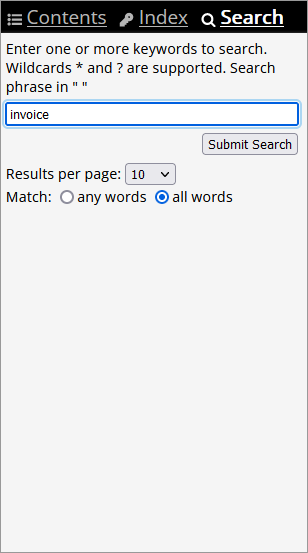
Search Pane
The results will initially be Sorted by Relevance, but you can also click Sort by Date.
In the list of results, click on an entry to view the relevant Topic page. The page will automatically scroll down to the matching term, which will be highlighted in the topic text.
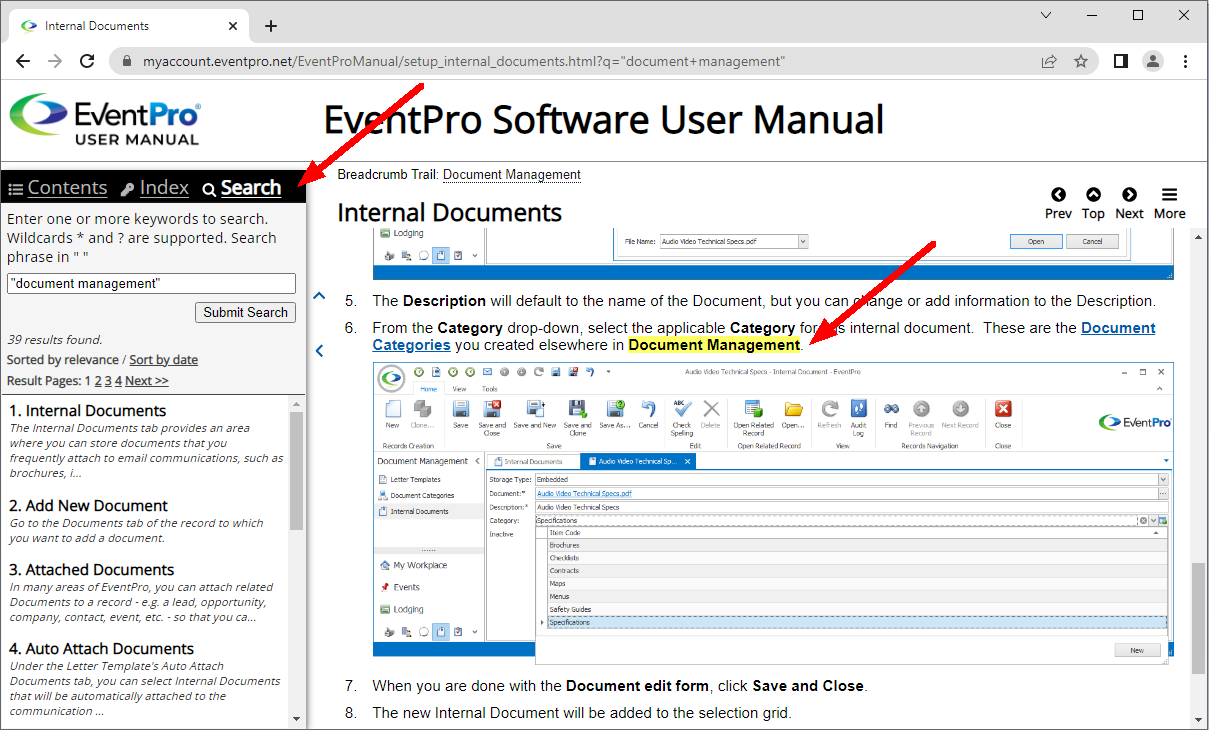
Results in Search pane with highlighted match in topic
Keyboard Navigation in Desktop Browser
Navigating the Main Sections
You can use these ALT+ keyboard shortcuts to navigate directly to main sections of the manual.
1.ALT+C takes you to the Table of Contents pane, automatically focusing the current entry.
2.ALT+I takes you to the Keyword Index pane.
3.ALT+S takes you to the Search pane, focusing the search entry field.
4.ALT+T takes you to the Topic pane, focusing the Topic Title in the Topic Header.
5.ALT+B takes you to the first element in the topic body.
6.ALT+H takes you to the main page header, focusing the logo link.
Once within a given section, you can navigate that area with TAB and SHIFT+TAB.
Most of the focused elements use the browser’s standard keyboard focus formatting. Different browsers will have different focus formatting.
Navigating the Table of Contents
ALT+C takes you to the Table of Contents pane, automatically focusing the current entry.
Once in the Table of Contents, you can navigate the entries with TAB and SHIFT+TAB.
Pressing the Enter key on a focused folder containing nested entries will expand the folder’s entries.
Pressing the Enter key on a focused entry will display the topic’s contents in the Topic pane.
When you reach the end or beginning of the Table of Contents entries, you will exit the pane. The Table of Contents focus does not continue in a loop.
Navigating the Topic Header (Scroll, Previous, Top, Next, More)
ALT+T takes you to the Topic area, focusing the Topic Title in the Topic Header.
Once in the Topic Header, the TAB key moves focus from the Topic Title over to the links and menus:
•Scroll (not present on all pages)
•Previous
•Top
•Next
•More
These links and menus display a dashed outline when focused.
Once focused, the links and menus can be activated with the Enter key.
•The Prev link goes to the previous topic.
•The Top link goes to the parent topic of the currently viewed topic.
•The Next link goes to the next topic.
•The More menu or Scroll menu opens with the first entry is highlighted.
When the More menu or Scroll menu is opened with the Enter key, the menu entries can be navigated with TAB and SHIFT+TAB.
•The menu focus works in a continuous loop, from the top entry through to the bottom entry, and back up to the top entry.
•A focused menu entry can be activated with the Enter key.
•You can exit the More menu or Scroll menu with the ESC key. This will take you back to the menu icon.
ALT+B skips over the links and menus in the Topic Header, and takes you to the first element in the Topic body.
Navigating in a Topic
ALT+B takes you to the first element in the topic body.
From there, TAB and SHIFT+TAB will move focus through focusable elements in the topic body and footer:
•Web links
•Topic links (links to other topics in the manual)
•Popup links
•Dropdown toggles
When you reach the end of the Topic, the focus exits the pane. The focus does not continue in a loop.
Once focused, links and drop-down toggles can be activated with the Enter key.
Menus and popups can be closed with the ESC key.
Navigating the Keyword Index Pane
ALT+I takes you to the Keyword Index pane.
Once in the Index pane, you can navigate with TAB and SHIFT+TAB.
When a collapsed Letter Group Header is focused, pressing the Enter key will expand the entries within the group.
•The TAB key will then move focus down through the entries in that group.
•The Enter key activates the focused entry.
•The ESC key moves the focus back to the current Letter Group Header
When activating a focused Index entry, if there is only one matching keyword destination for the entry, the relevant topic will be displayed in the Topic pane.
If there are multiple matching keyword destinations, a pop-up displays the matching topics.
•The TAB key moves focus through topics in the pop-up.
•The Enter key displays the focused entry's topic in the Topic pane.
•The ESC key exits the pop-up and returns to the entry that displayed it.
When an expanded Letter Group Header is focused, pressing the Enter key will collapse the entries again.
The TAB key will then move focus down through the Letter Group Headers.
Navigating the Search Pane
ALT+S takes you to the Search pane, and focuses the search entry field.
Once in the Search pane, you can navigate with TAB and SHIFT+TAB.
Navigating the Page Header
ALT+H takes you to the main Page Header and focuses the Logo Link.
Pressing the Enter key on the focused logo link opens the manual home page in another browser tab.
The TAB key moves the focus from the header’s Logo Link to the navigation Breadcrumb Trail above the Topic Title.
Refreshing the Page
Press F5 to refresh the browser page.
If you are still logged in, the manual will stay on the topic page you were viewing, while setting the navigation pane back to the Table of Contents and moving the focus to the page header.
If your login had timed out, you will return to the login page. After logging back in with your credentials, the manual will return to the topic you were last viewing, set the navigation pane to the Table of Contents, and move the focus to the page header.
Screenshots with Navigation Elements Labeled
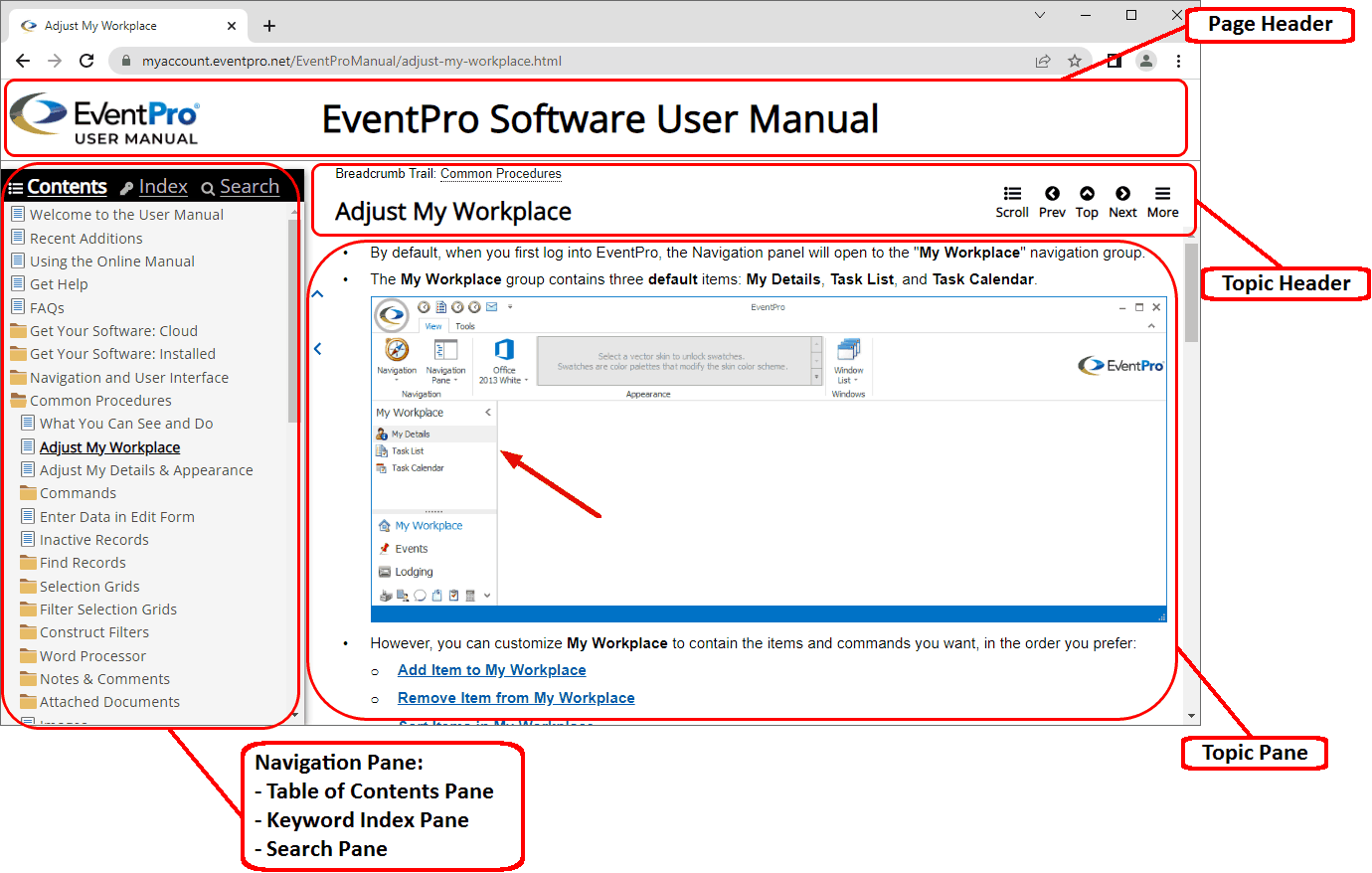
Online desktop manual with navigation elements labeled
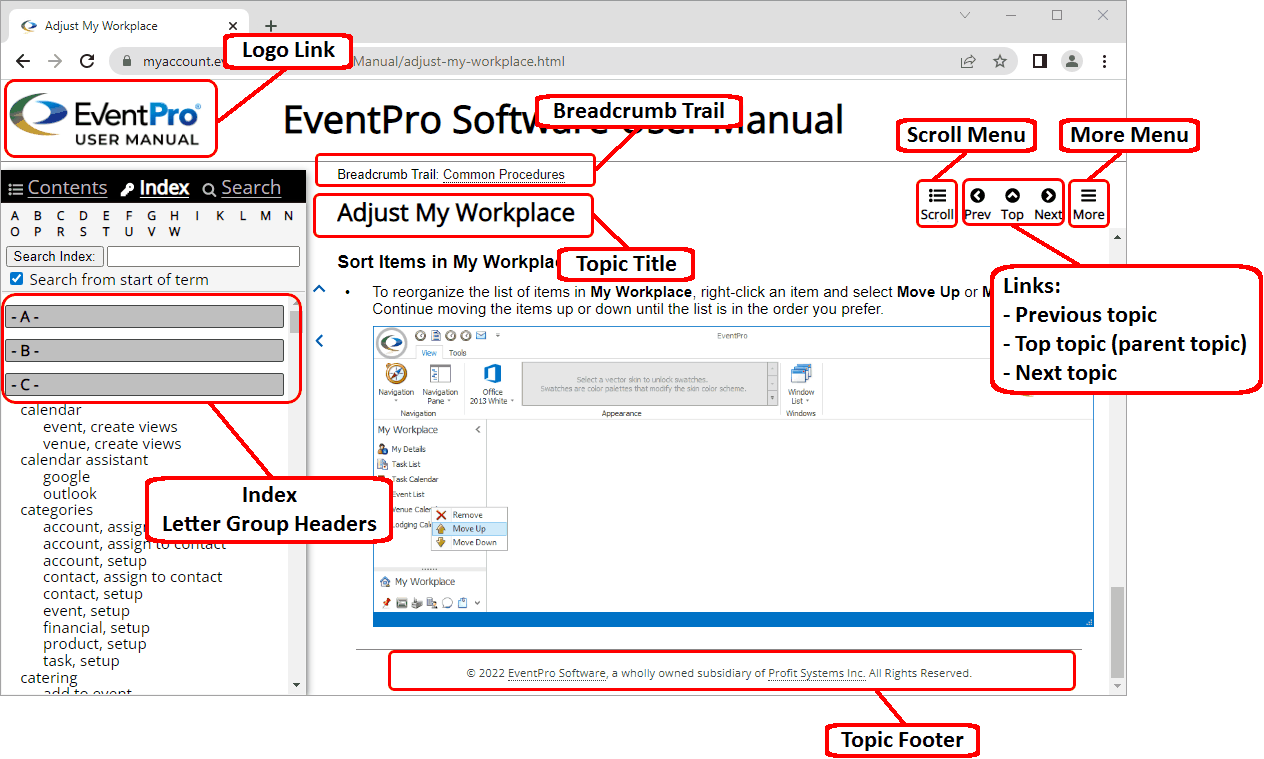
Online desktop manual with other navigation elements labeled
