Under the Tables tab of the Setup Event Template Function edit form, click the Multi-Add  button.
button.
The Setup Event Template Table Multi-Add form appears.
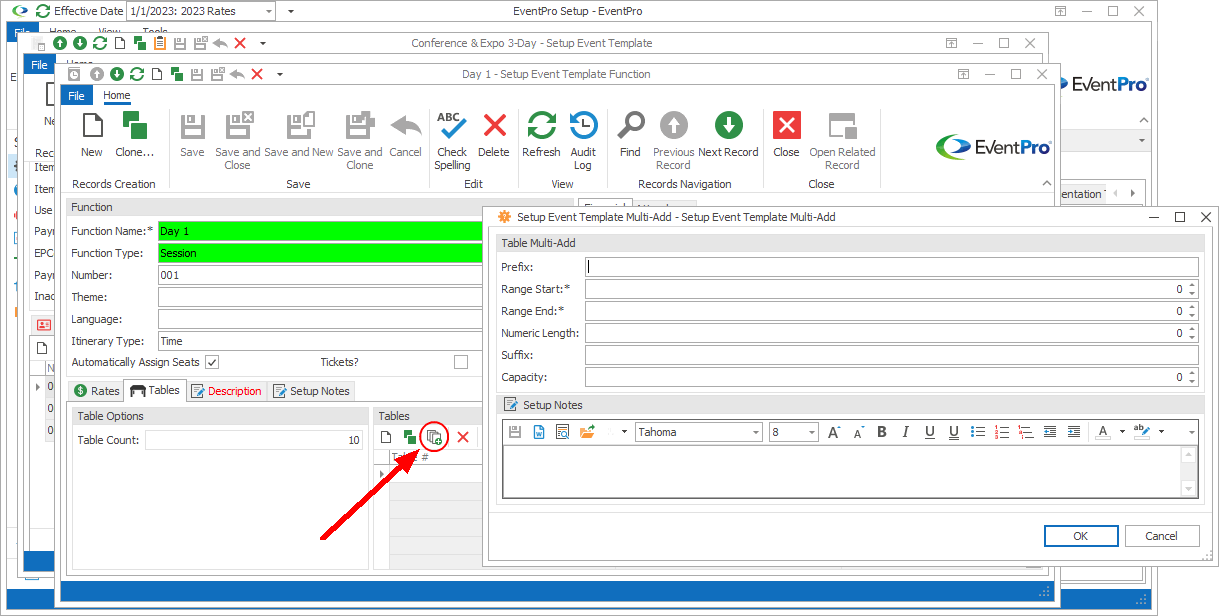
Figure 494: Multi-Adding Function Tables
1.Prefix: Enter the Prefix you want to appear at the beginning of all Table Names generated in this Multi-Add form.
2.Range Start: Enter the first Table Number you want to create.
3.Range End: Enter the last Table Number you want to create. EventPro will create as many tables as there are numbers between the Range Start and End.
4.Numeric Length: Enter a number for the Numeric Length. EventPro will add zeros to the beginning of the Table Numbers to meet the Numeric Length you indicate.
5.Suffix: Enter the Suffix you want to appear at the end of all the Table Names generated in this Multi-Add form.
6.The Table Name format will be PrefixNumberSuffix. Let's look at the following example:
a.Prefix = Table-
b.Range Start: 1
c.Range End: 3
d.Numeric Length = 4
e.Suffix = -Members
f.The resulting table numbers would be Table-0001-Members, Table-0002-Members, and Table-0003-Members.
7.Capacity:
a.Enter the maximum number of people allowed at each table.
b.The Capacity maximums will be the same for all tables generated in this Multi-Add Form. You can later edit the individual tables, if necessary.
8.Setup Notes: Enter any additional notes about Table Setup under Setup Notes.
a.You can type notes directly into the memo field, or click Word Processor to access expanded functionality.
b.The Setup Notes will be the same for all of the tables generated in the Multi-Add form. You can later edit the individual tables, if necessary.
9.When you have entered all the information you need for the multiple tables, click OK.
10.The multiple tables will be generated and added under the Tables tab. You can then edit any of the individual tables, as required.
Next topic: Description