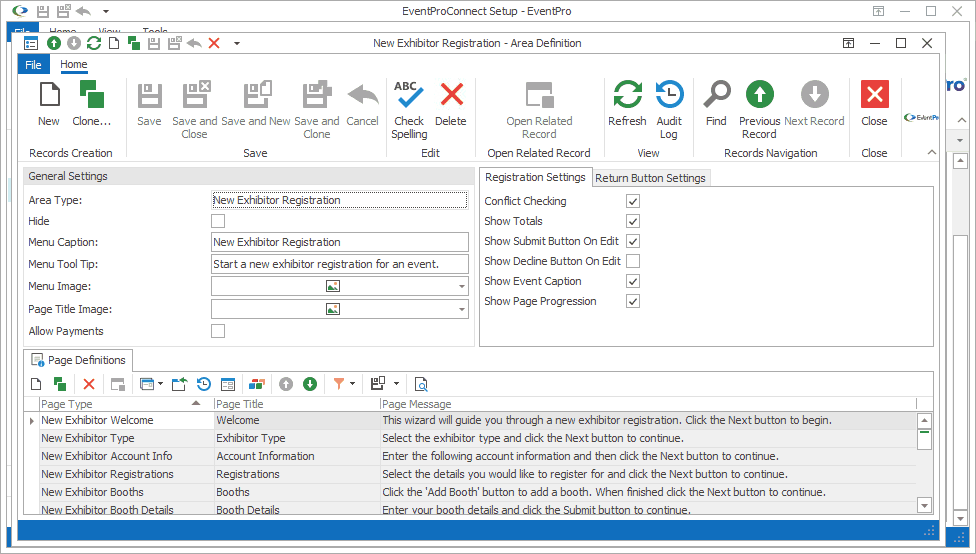
Figure 837: Adjusting General Settings
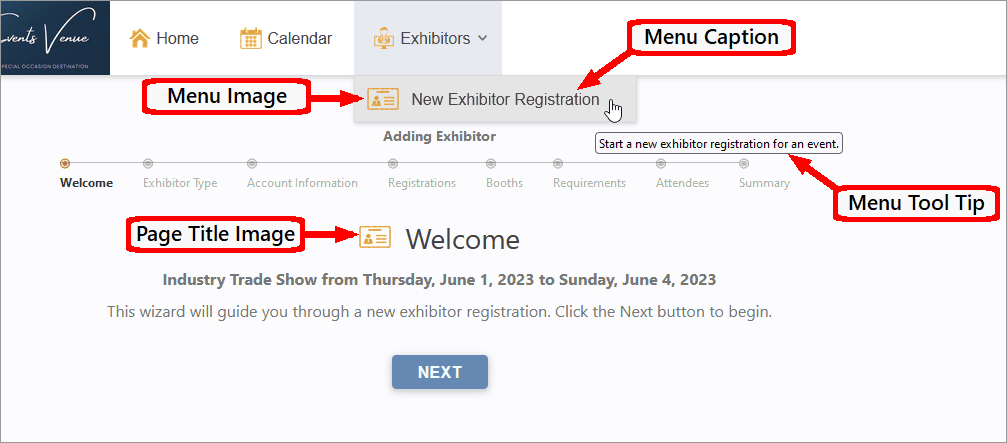
Figure 838: Comparing General Settings Online
Area Type
Select the Area Type from the drop-down list.

Figure 839: Selecting Area Type
The Area Type determines the other settings that appear in the Area Definition edit form.
EventPro will automatically pull in the default set of Page Definitions, Form Field Groups, Form Fields, and/or Grids (if applicable) for the selected Area Type.
Once the Area Type has been selected, it cannot be changed.
Hide
The Hide setting determines whether the area is visible as an option in the website menu.

Figure 840: Hide Checkbox
If you want this area to be visible in the website menu, leave the Hide box unchecked
Select the Hide checkbox if you do not want the area to be visible in the menu.
Note that even if you select the Hide checkbox, users can still access the area if given a direct link.
Menu Caption
This is the text that appears on the area's menu button along the top of the EPConnect website.
The Menu Caption will have a default entry.
You can edit the Menu Caption, but remember that the button space is limited, and text should be brief.
Menu Tool Tip
The Menu Tool Tip is the pop-up text hint that appears when you hover the mouse pointer over the corresponding Menu button.
This field will already have a default entry, but you can enter custom text for the Menu Tool Tip.
Menu Image
The Menu Image appears in the top menu button, next to the Menu Caption you defined earlier.
The recommended size for a Menu Image is 16 x 16. It's a small icon image that fits in the command button.
To view the currently used image, click the drop-down arrow next to the Menu Image field.
To load a different image, right-click in the preview drop-down, and select Load from the speed menu.
The Open window appears. Select the image you want to use, and click Open.
Back in the image preview drop-down, click OK.
Figure 841: Selecting Menu Image
Page Title Image
This is the icon that appears next to the Page Title. (You will define the Page Title for each Page Definition later.)
Typically, this would be the same icon as the Menu Image, except a bigger size. The recommended size is 32 x 32.
To view the currently used image, click the drop-down arrow next to the Page Title Image field.
To load a different image, right-click in the preview drop-down, and select Load from the speed menu.
The Open window appears. Select the image you want to use and click Open.
Back in the image preview drop-down, click OK.
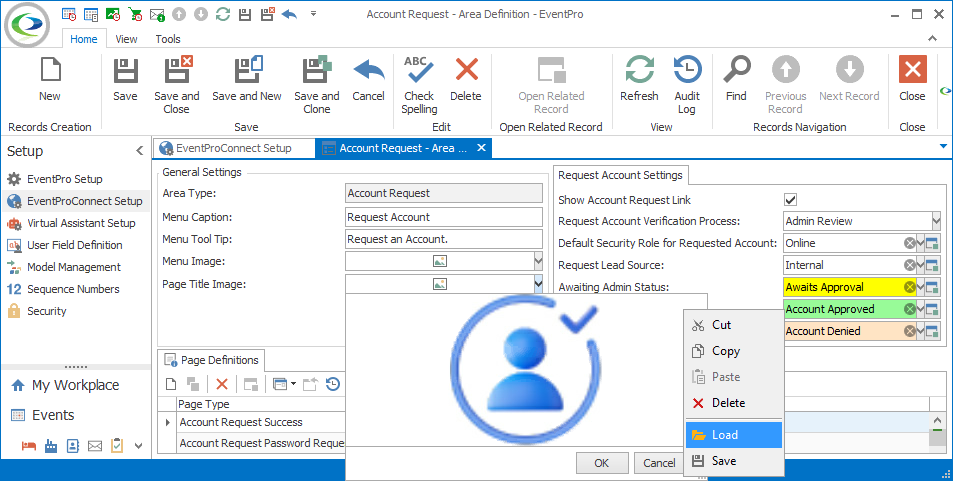
Figure 842: Selecting Page Title Image
Allow Payments
Select this Allow Payments checkbox to allow payments to be made at the end of the online wizard.
Note: You also need to configure Payment Settings in order to accept payments online
Next: Registration Settings