You can provide Attendees with EPConnect links that take them directly to the relevant page of the online registration wizard.
These EPConnect Attendee Links can be manually formatted, or inserted as merge fields in emails.
The EPConnect Attendee Links described below are connected to the Review Attendee Registration area, encompassing the Review, Edit, Edit and Accept, Accept, and Decline pages.
Each link ends up at a different page, but they all allow the Attendee to bypass the sign-in page.
The link recipients need to be already entered in the Event as an Attendee, and have a Confirmation Number.
In some circumstances, the Attendee may already have registrations, accommodations, travel, and resources assigned to them in EventPro, which they will either accept or decline, or possibly edit before accepting.
In other circumstances, the Attendee's contact information has been recorded, but they need to select their own registrations, accommodations, travel, and resources while editing their registration online. It depends on how you prefer to organize the registration process.
URL Parameters & Sample Values
All of these EPConnect Review Attendee Links use the same parameters:
•email: The Attendee's Primary Email address.
•password: The Attendee's Confirmation #.
•page: The page that the link recipient will be directed to. For these links, there are five different page options, depending on the action you want the Attendee recipient to take.
oreviewregistration
oeditregistration
oeditacceptregistration
oacceptregistration
odeclineregistration
The base URL in the sample links is pulled from the Website URL in your EPConnect Setup Site Settings.
The link examples below use these sample values:
•Sample Website URL: https://connect.eventpro.net/ep/client/DB000000
•Sample Attendee's Email: sample@example.com
•Sample Attendee's Confirmation Number (Password): 123ABC
EPConnect Review Registration Link
https://connect.eventpro.net/ep/client/DB000000?page=reviewregistration&email=sample@example.com&password=123ABC
This link takes the Attendee directly to the Attendee Information page.
EPConnect Edit Registration Link
https://connect.eventpro.net/ep/client/DB000000?page=editregistration&email=sample@example.com&password=123ABC
This link takes the Attendee directly to the start of the Editing Attendee wizard.
The Attendee can make the changes they require, and submit their updated registration information to EventPro.
EPConnect Edit and Accept Registration Link
https://connect.eventpro.net/ep/client/DB000000?page=editacceptregistration&email=sample@example.com&password=123ABC
This link takes the Attendee directly to the start of the Editing Attendee wizard.
It may seem like the "Edit" and "Edit and Accept" Attendee Links are the same, but they actually cause the wizard's "Submit" button to have different functions.
•If the Attendee starts the wizard from an "Edit" link, the wizard's Submit button sends the registration information to EventPro.
•If the Attendee starts the wizard from an "Edit and Accept" link, the wizard's Submit button simultaneously sends the registration information to EventPro and changes the Attendee's status to "Accepted" (EPConnect Accept Attendee Status).
EPConnect Accept Registration Link
https://connect.eventpro.net/ep/client/DB000000?page=acceptregistration&email=sample@example.com&password=123ABC
Clicking this link takes the Attendee directly to the Attendee Registration Accepted page, where the registration will be accepted.
The Attendee's status back in EventPro will also automatically change to the "Accepted" default status (EPConnect Accept Attendee Status).
EPConnect Decline Registration Link
https://connect.eventpro.net/ep/client/DB000000?page=declineregistration&email=sample@example.com&password=123ABC
Clicking this link takes the Attendee directly to the Attendee Registration Declined page, where the registration will be declined.
The Attendee's status back in EventPro will also automatically change to the "Declined" default status (EPConnect Decline Attendee Status).
Link Merge Field
As noted above, you can add the EPConnect Attendee Link to an email as a merge field, which will automatically pull in the relevant values.
Remember, in order for link to be generated properly, the recipient needs to be an Event Attendee with a Confirmation Number (which is used as the Password).
You can find the review-related EPConnect Attendee Links in the Event Attendee merge table, or in the Email merge table (nested under Attendee).
This example demonstrates adding the EPConnect Review Registration Link to an email for an Event Attendee, but you can see the other EPConnect Registration Links in the Merge Field selection panel of the Word Processor.
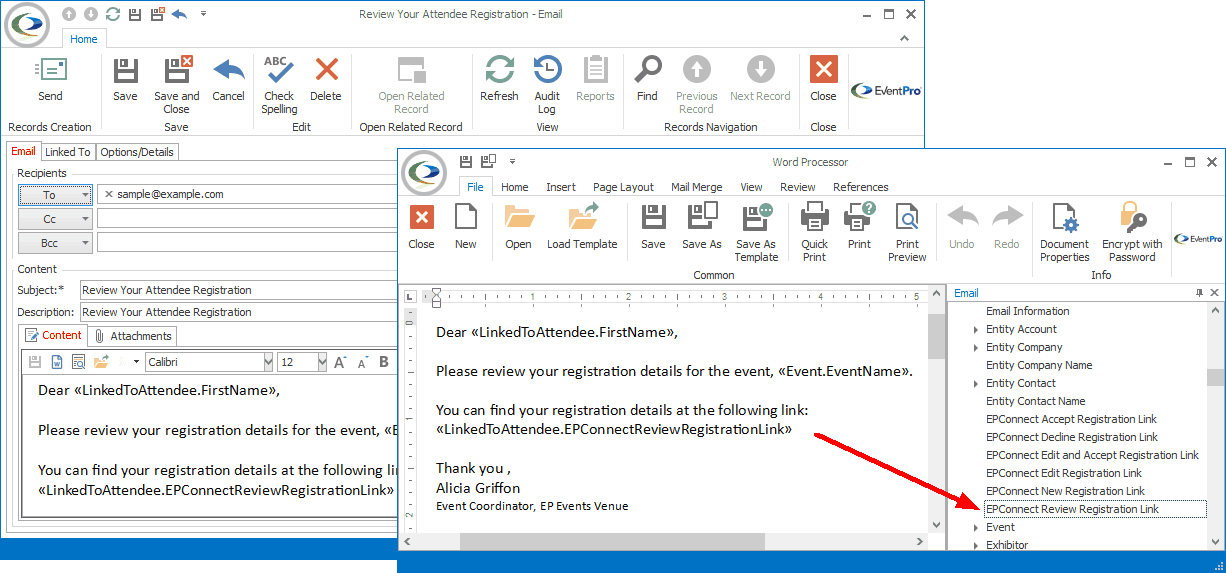
Figure 794: Adding Review Attendee Link Merge Field
The resulting email will pull in the correctly formatted link.
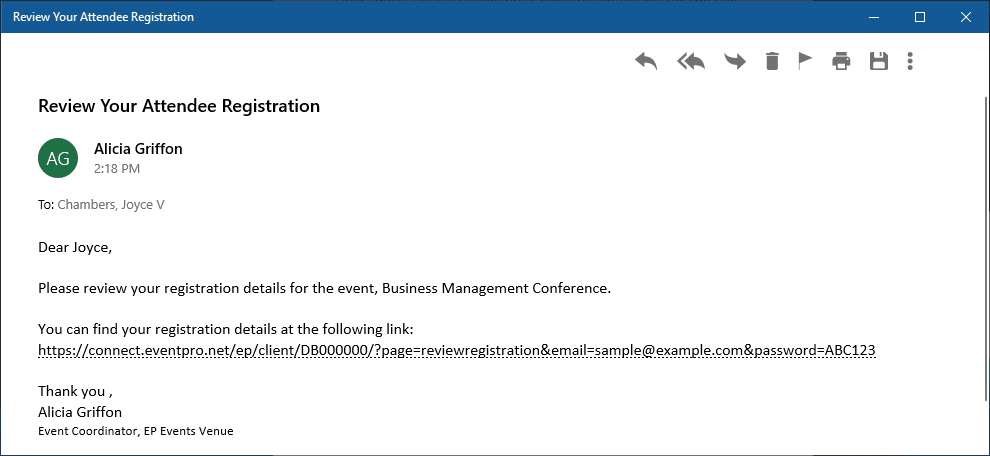
Figure 795: Viewing Link in Email