The Attendee Review Registration process is not as linear as the New Registration process, because there are several different pathways and actions the Attendee may be able to take.
Also, you may have provided Attendees with EPConnect Links that take them directly to one of the Review pages (Review, Edit, Edit and Accept, Accept, or Decline).
This topic will provide an overview of the pages that Attendees may see during the review process:
•Start Review Registration (From Home Page)
•Accept Success (Attendee Registration Accepted)
•Decline Success (Attendee Registration Declined)
•Edit Success (Attendee Registration Edited)
Remember that your pages will look different than the sample screenshots for several reasons:
•You customized the logo, icons, color scheme, and other components.
•You selected different options (e.g. showing/hiding components, changing caption/message text, etc.) for the Review Attendee Registration Area Definition and the Page Definitions within.
•Your web pages will display the registration groups, requirements, etc. from your EventPro data.
Start Review Registration (From Home Page)
On your EPConnect home page, the Attendee selects Review Attendee Registration from the Attendees Menu.
(Note that the Attendee will not start the review process at this point if you send them a EPConnect Registration Link.)
The Attendees menu caption and image are defined in the Attendees Area Definition.
The Review Attendee Registration menu caption and image are defined in the General Settings of the Review Attendee Registration - Area Definition.
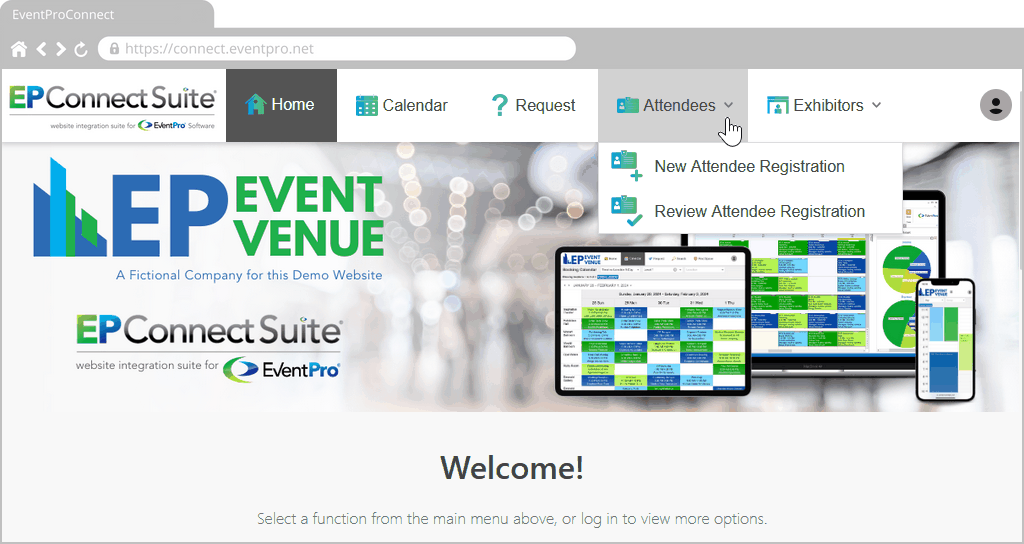
Figure 775: Start a New Attendee Registration
Select Registration
On the Select Registration page, the Attendee enters their Email address and Password (Confirmation #), and clicks Continue.
They will proceed to the Attendee Information page.
(Again, note that the Attendee will not start the review process at this point if you send them an EPConnect Review Registration Link.)
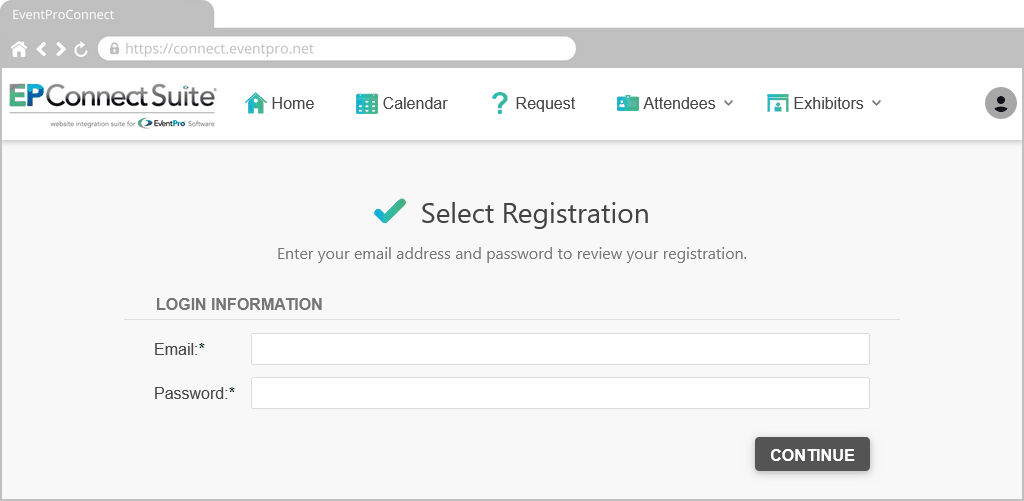
Figure 776: Select the Registration to Review
Attendee Information
Page Definition: Attendee Information
The Attendee can arrive at this page by:
•Selecting Review Attendee Registration from the Attendees Menu on the EPConnect home page, and entering their login credentials on the Select Registration page.
•Using an EPConnect Review Registration Link.
The Attendee Information page lists the Attendee's registration information from the event in EventPro.
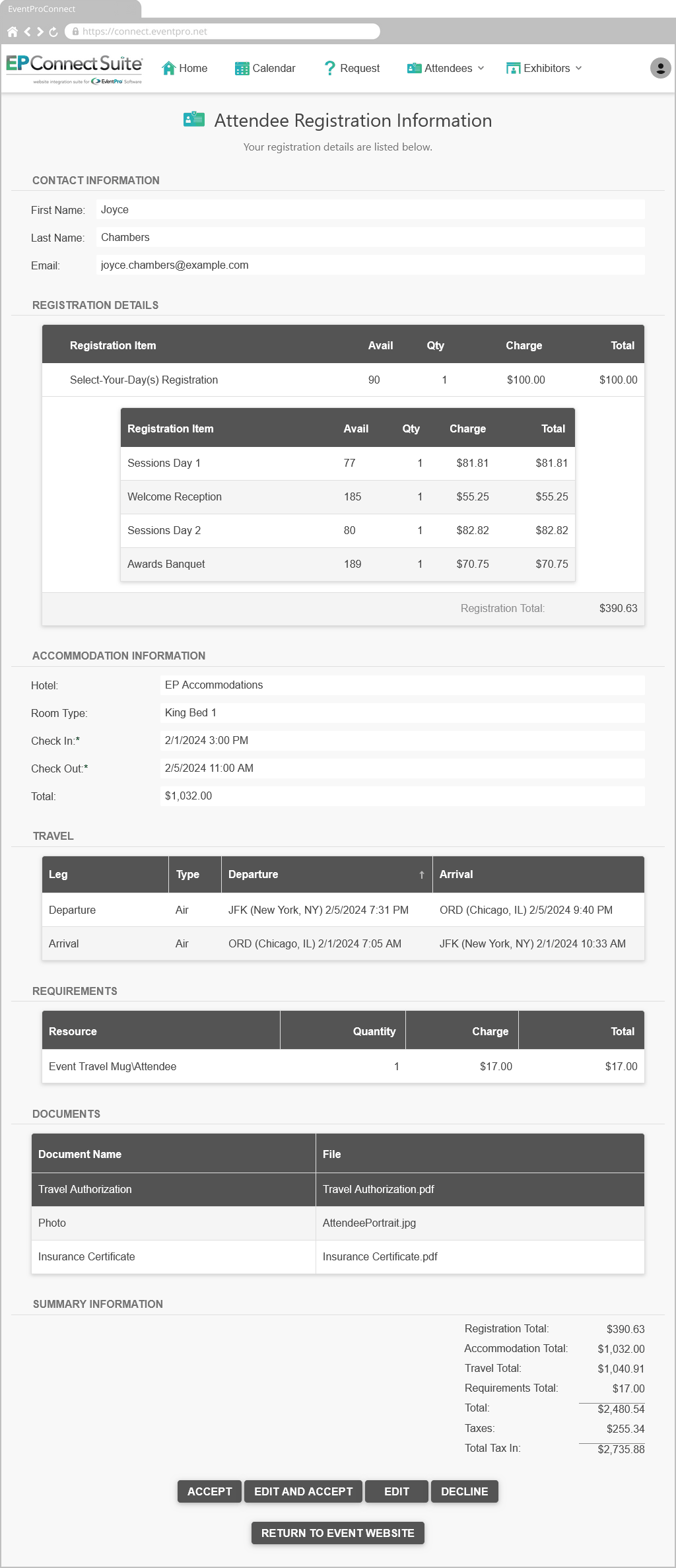
Figure 777: Reviewing Attendee Information
From this page, Attendees will have different options, depending on which buttons are visible.
The visibility of these buttons are determined by the page definition's Review Settings, where you chose whether to show the following buttons on the page.
•Accept Button: Clicking Accept takes the Attendee to the Accept Success (Attendee Registration Accepted) page.
•Decline Button: Clicking Decline takes the Attendee to the Decline Success (Attendee Registration Declined) page.
•Edit Button: Clicking Edit takes the Attendee to the beginning of the Editing Attendee wizard.
•Edit and Accept Button: Clicking Edit and Accept also takes the Attendee to the beginning of the Editing Attendee wizard.
Note: The Edit and Edit and Accept buttons may seem like they do the same thing, but they do have different functions, which becomes clear when the Attendee clicks the Submit button in the Editing Attendee wizard.
•Edit: When the Attendee clicks Submit, their registration information is submitted to EventPro
•Edit and Accept: When the Attendee clicks Submit, their registration information is submitted to EventPro and the Attendee's status is changed to "Accepted" in EventPro. (In other words, the Submit button simultaneously submits and accepts the Attendee registration in this case.)
The Return button at the bottom of the page will always be visible, although you may have customized the caption and link in Return Button Settings of the Review Attendee Registration Area Definition.
Editing Attendee Wizard
The Attendee can arrive at the start of the Editing Attendee wizard in a few different ways:
•Using a direct EPConnect Edit Registration Link.
•Using a direct EPConnect Edit and Accept Registration Link.
•Clicking "Edit" at the bottom of the Attendee Information page (if the button is visible).
•Clicking "Edit and Accept" at the bottom of the Attendee Information page (if the button is visible).
(Remember the difference between "Edit" and "Edit and Accept", explained above, as that will determine what happens when the Attendee completes the wizard.)
The Editing Attendee wizard is very similar to the New Registration wizard, since most of the pages are defined by the same Page Definitions.
You will notice a few minor differences:
•The page headers are different, saying either "Editing Attendee" or "Adding Attendee", depending on the wizard.
•The Editing Attendee wizard may have some additional buttons, which don't appear at the bottom of New Registration wizard pages.
oWhether the Submit and Decline buttons appear at the bottom of Editing Attendee wizard pages will depend on the Registration Settings of the New Attendee Registration Area Definition.
•While the New Registration wizard has mostly blank or unselected fields, the Editing Attendee wizard will display the Attendee's information, since the Attendee has already been added to the Event. The Attendee may already have registrations, accommodations, travel, and resources assigned to them, although they can edit their selections in the Editing Attendee wizard.
The Editing Attendee wizard begins with the Attendee Type page, or if that page has been disabled, the Contact Information page.
From here, the registrant will work through the wizard pages. Review the similar pages in the New Registration Process Overview.
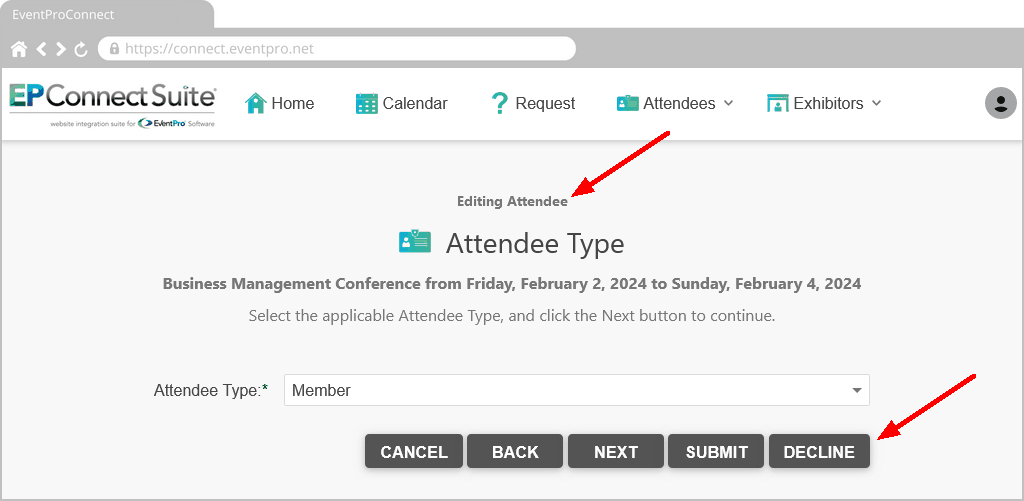
Figure 778: Editing Attendee Wizard - Attendee Type
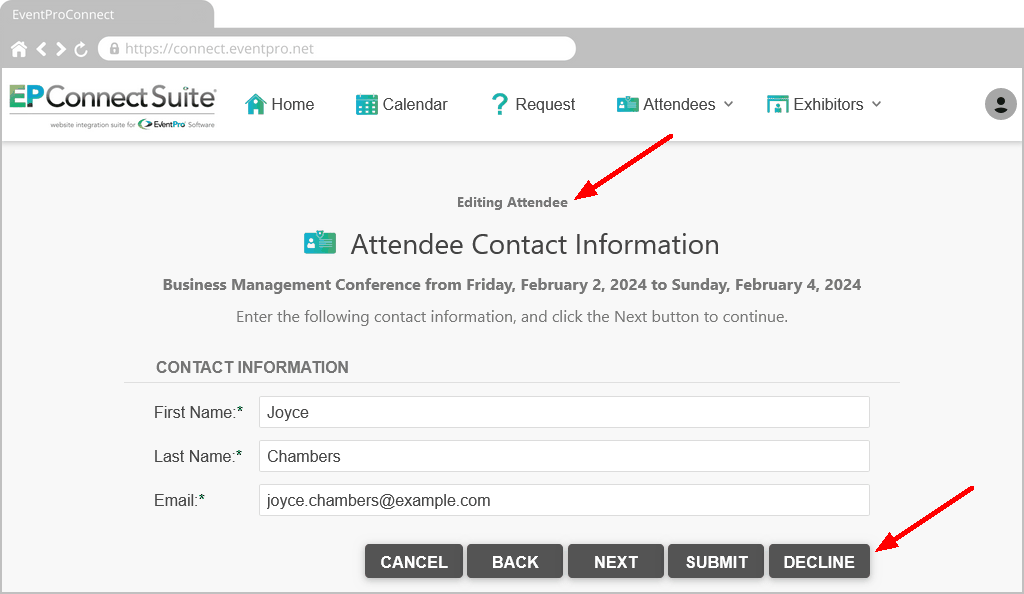
Figure 779: Editing Attendee Wizard - Contact Info
When the Attendee clicks the Submit button, whether during the wizard or at the Summary page, the Attendee will end up at one of two pages.
•If the Attendee started the wizard from an "Edit" button or link, they will go to the Edit Success (Attendee Registration Edited) page.
•If the Attendee started the wizard from an "Edit and Accept" button or link, they will go to the Accept Success (Attendee Registration Accepted) page.
If the Attendee clicks the Decline button at any point in the wizard, they will go to the Decline Success (Attendee Registration Declined) page.
Accept Success (Attendee Registration Accepted)
Page Definition: Accept Success
The Attendee can arrive at this Accept Success page in a few different ways:
•Using a direct EPConnect Accept Attendee Link.
•Clicking Accept at the bottom of the Attendee Information page (if the button is visible).
•Clicking Accept at the bottom of the Edit Success page (if the button is visible).
•Clicking Submit in the Editing Attendee wizard, if they started the wizard from the "Edit and Accept" button or a direct EPConnect Edit and Accept Attendee Link.
When the Attendee arrives at this page, their updated registration is submitted to EventPro, and their Attendee Status is set to the default "Accepted" status (EPConnect Accept Attendee Status).
The Attendee can record their Confirmation Number, which can be used to review their registration later.
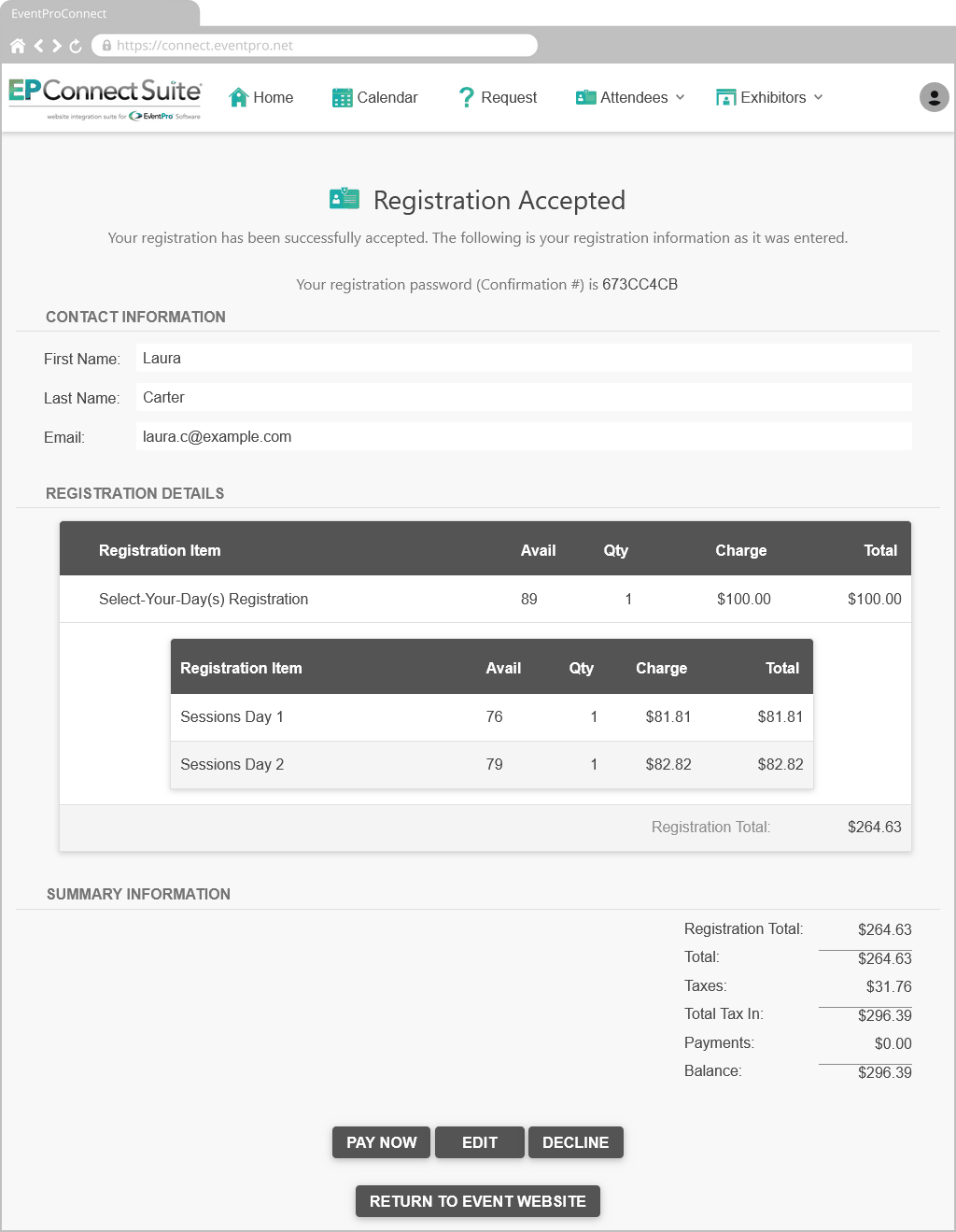
Figure 780: Attendee Registration Accepted Successfully
Decline Success (Attendee Registration Declined)
Page Definition: Decline Success
The Attendee can arrive at this Decline Success page in a few different ways:
•Using a direct EPConnect Decline Attendee Link.
•Clicking Decline at the bottom of the Attendee Information page (if the button is visible).
•Clicking Decline at the bottom of any of the Editing Attendee wizard pages (if the button is visible).
•Clicking Decline at the bottom of the Edit Success page (if the button is visible).
When the Attendee arrives at this page, their registration details are deleted in EventPro, and their Attendee Status is set to the default "Declined" status (EPConnect Decline Attendee Status).
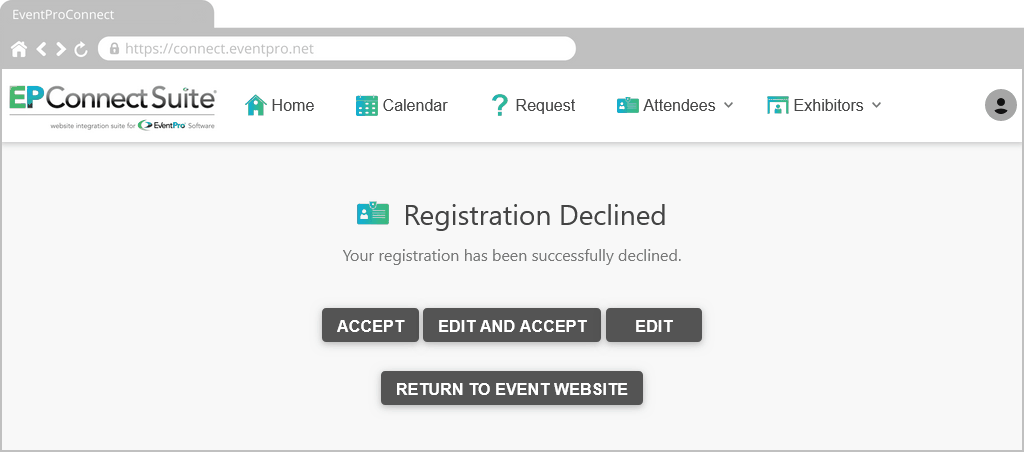
Figure 781: Attendee Registration Declined Successfully
Edit Success (Attendee Registration Edited)
Page Definition: Attendee Edit Success
The Attendee arrives at this Edit Success page after clicking the Submit button in the Editing Attendee wizard if they started the wizard from an Edit button or a direct EPConnect Edit Registration Link.
Whether the Accept, Edit and Accept, Edit, and/or Decline buttons appear at the bottom of the page is determined by the Attendee Information page's Review Settings.
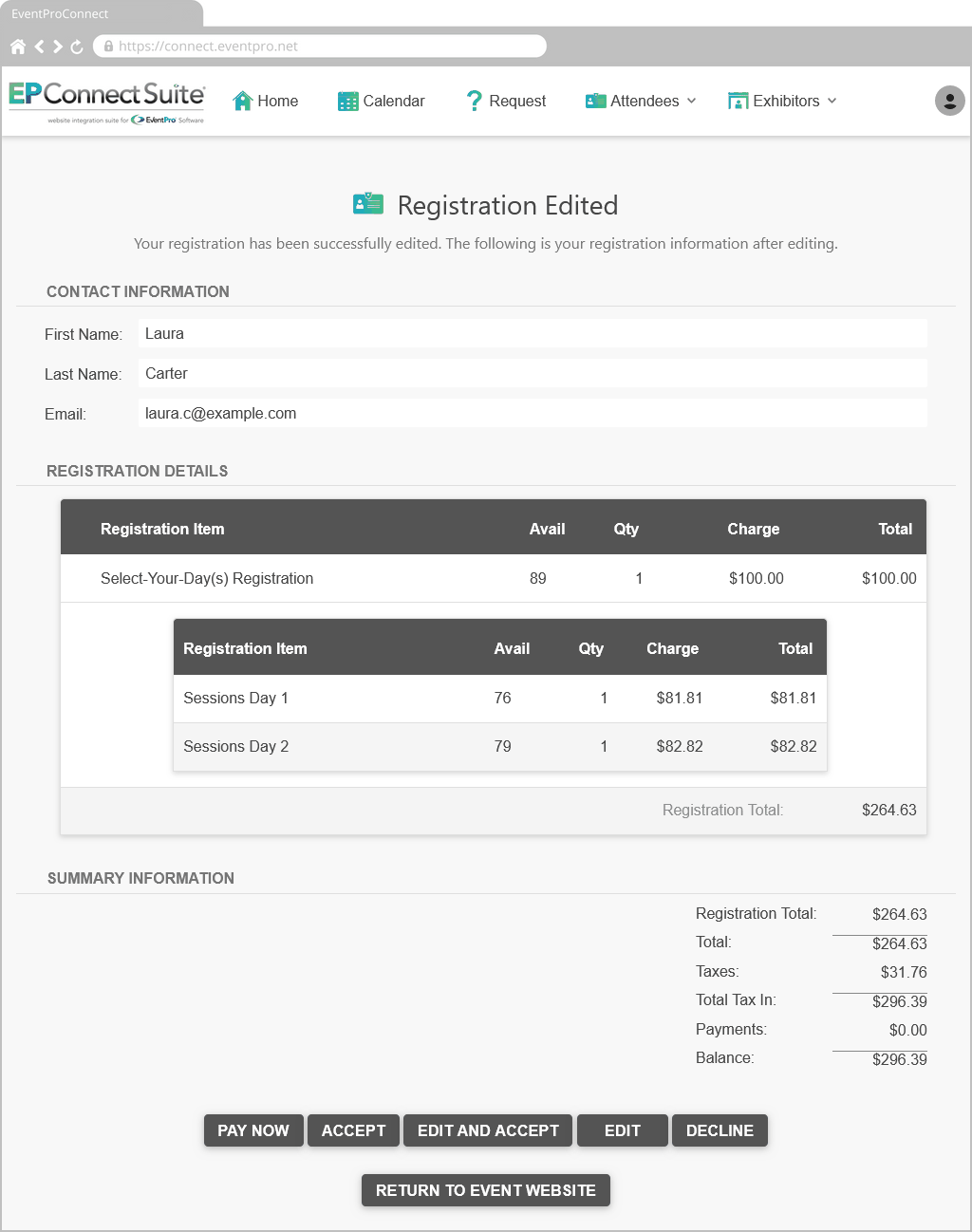
Figure 782: Attendee Registration Edited Successfully