As noted above, when you book an event occurring in a given Effective Date, EventPro will automatically apply the appropriate costs, charges, taxes, and availability from that Effective Date.
However, if you make changes in an Effective Date after the Event has been booked and details added, you need to take the extra step of updating financials to ensure that the Event's Locations and Details have been updated with those changes.
Example: Changing Prices After Booking
Let's say that in your 2023 Effective Date, the rental charge for the setup item, Popcorn Machine, is $61.25.
You add the Popcorn Machine to a one-day Event occurring on May 25, 2023, and its charge is automatically set to $61.25.
Some time later, you change the Popcorn Machine rental charge to $65.53 within the 2023 Effective Date setup.
If you then view the existing Event booked for May 25, 2023, you will see that the Popcorn Machine charge is still set to $61.25. It didn't automatically update to $65.53, even though you changed it in Setup for that Effective Date.
If you want the Popcorn Machine charge in the existing Event to be updated with the new rate from the 2023 Effective Date, you need to Update Financials.
Updating Financials from Setup
Follow these steps to update financials:
1.Check that you are working in the relevant Effective Date.
2.Select the item or multiple items you want to update in existing events.
a.To multi-select items, hold down the Ctrl key and click on multiple records.
b.To select all items in the grid, use Ctrl A.
3.Click the Update Financials button. Note that you only see the Update Financials button under certain areas of Setup. The locations of those buttons are described under the heading Locating Update Financial Buttons below.
4.The Warning dialog appears, stating the following: "This action will change [record type] prices for ALL items used in the selected effective date period! It will only update financials that use the items you have selected in the grid (use Ctrl-A to select all)."
5.If you are sure you want to continue, click OK.
6.The Update Effective Date progress bar will indicate that the program is updating Effective Date dependent items. When it disappears, the update is complete.
Note that if the Event containing the updated item is already open in another tab or window, you may need to click the Event's Refresh button to display the changes.
Update Financials Buttons
You will only see the Update Financials button under certain areas of Setup, as follows:
1.Setup / Financial / Taxes / Tax Configurations
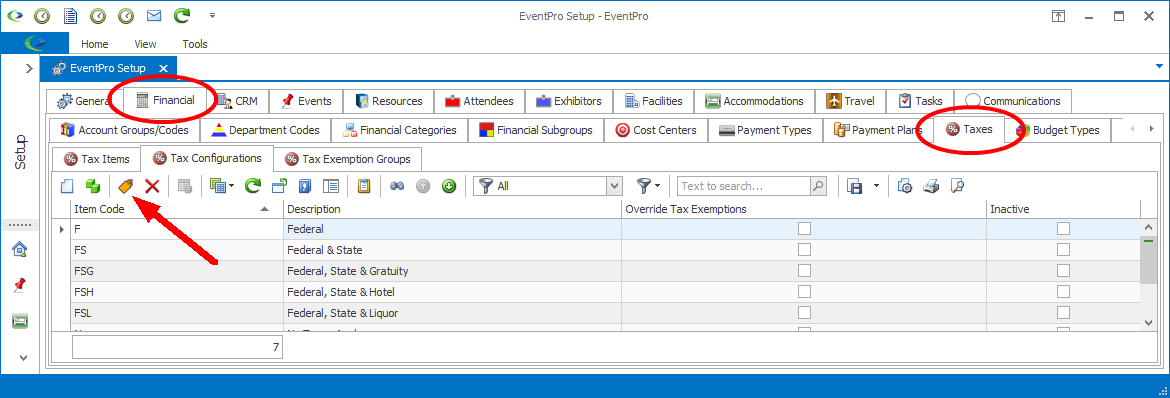
Figure 417: Update Financials for Setup Tax Configurations
2.Setup / Resources / Setup, Staffing, Miscellaneous, and Packages
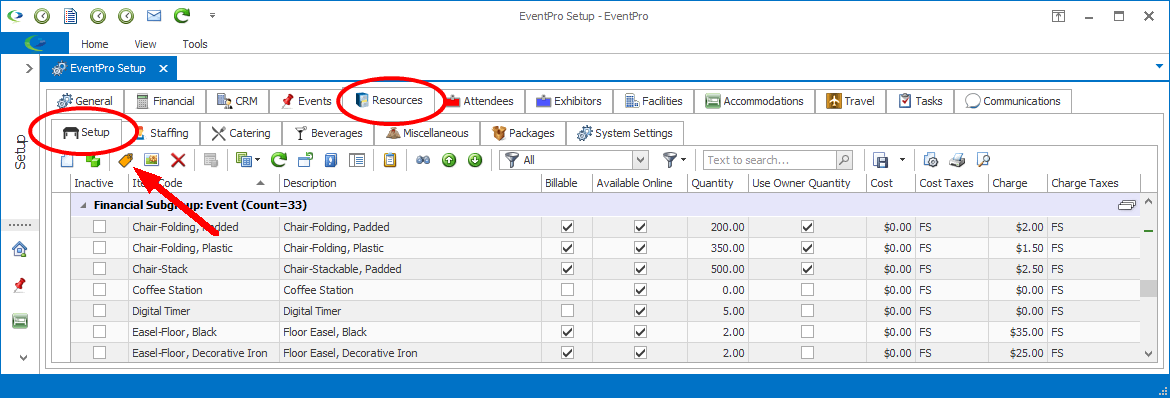
Figure 418: Update Financials for Setup Resources
3.Setup / Resources / Catering / Configurations
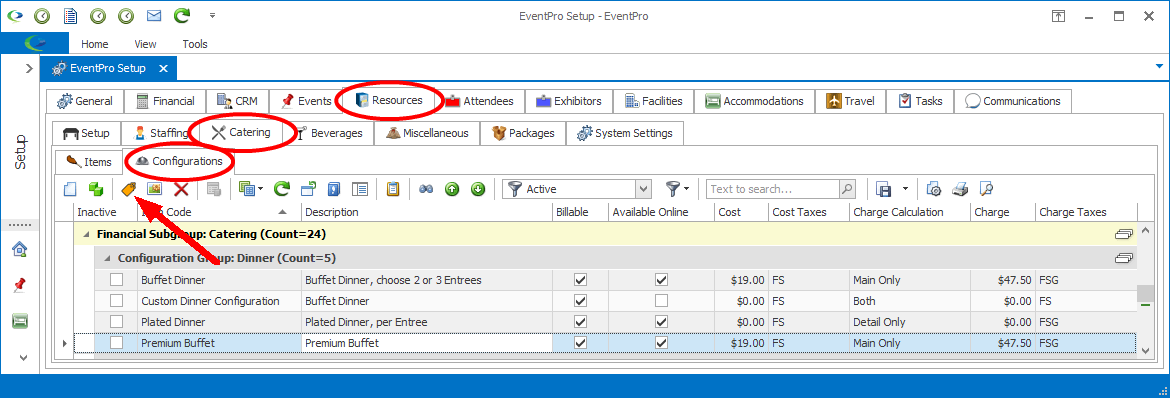
Figure 419: Update Financials for Setup Catering Configurations
4.Resources / Beverages / Configurations
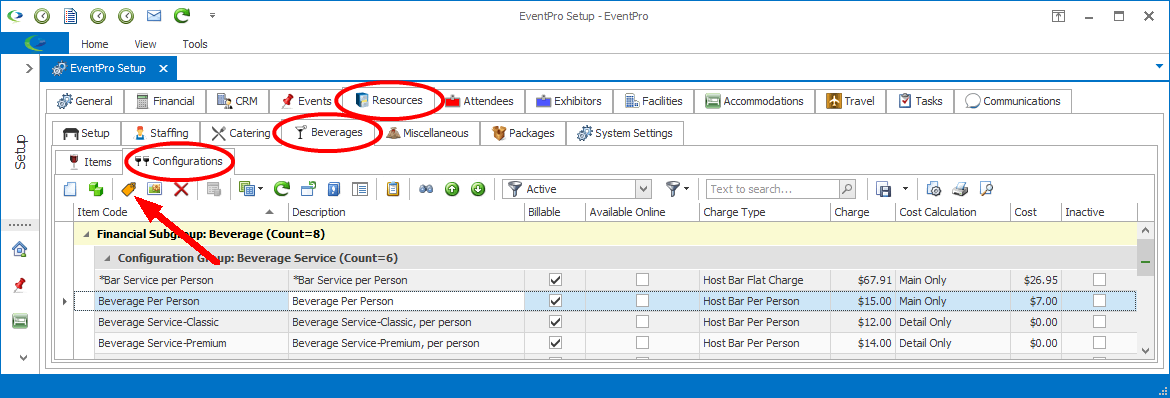
Figure 420: Update Financials for Setup Beverage Configurations
5.Setup / Facilities / Company edit form / Venue Information / Venue Locations
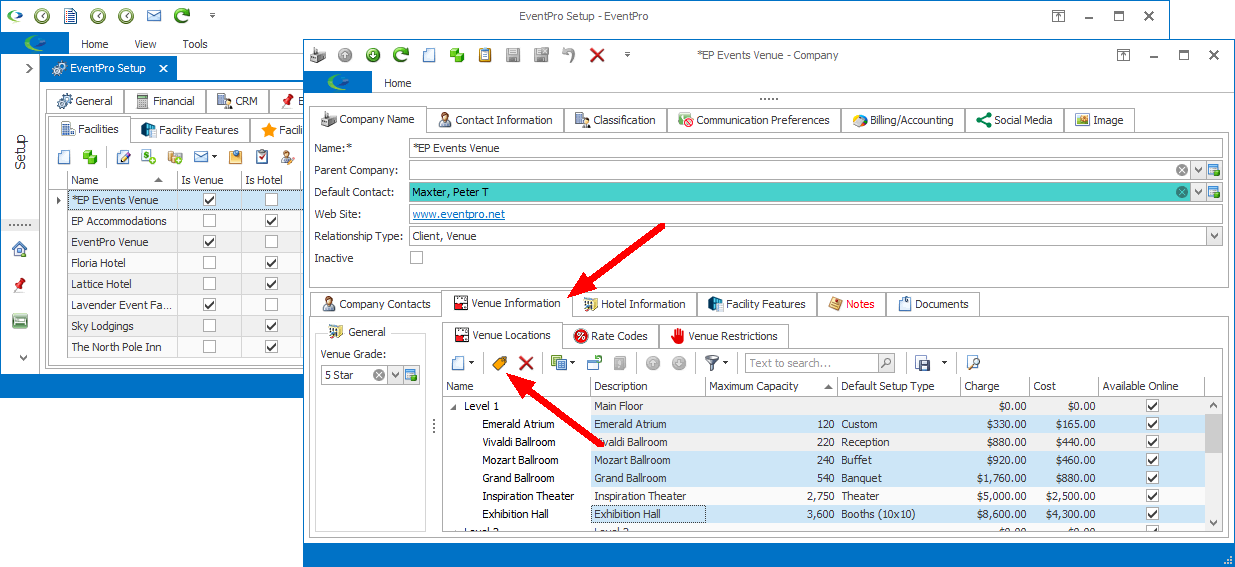
Figure 421: Update Financials for Setup Venue Locations
6.Setup / Facilities / Company edit form / Hotel Information / Rooms
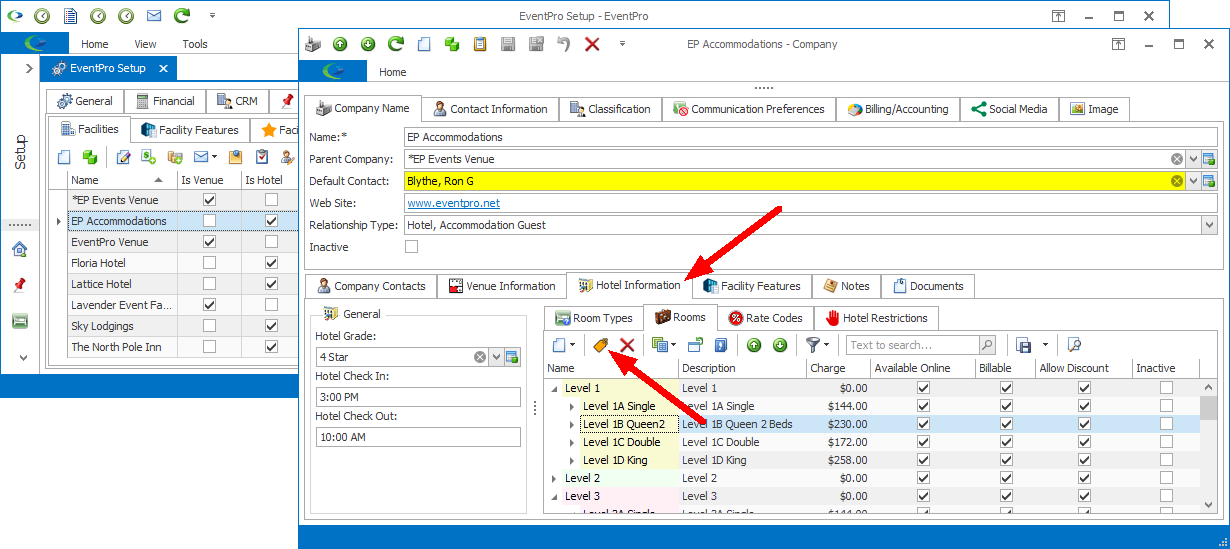
Figure 422: Update Financials for Setup Hotel Rooms