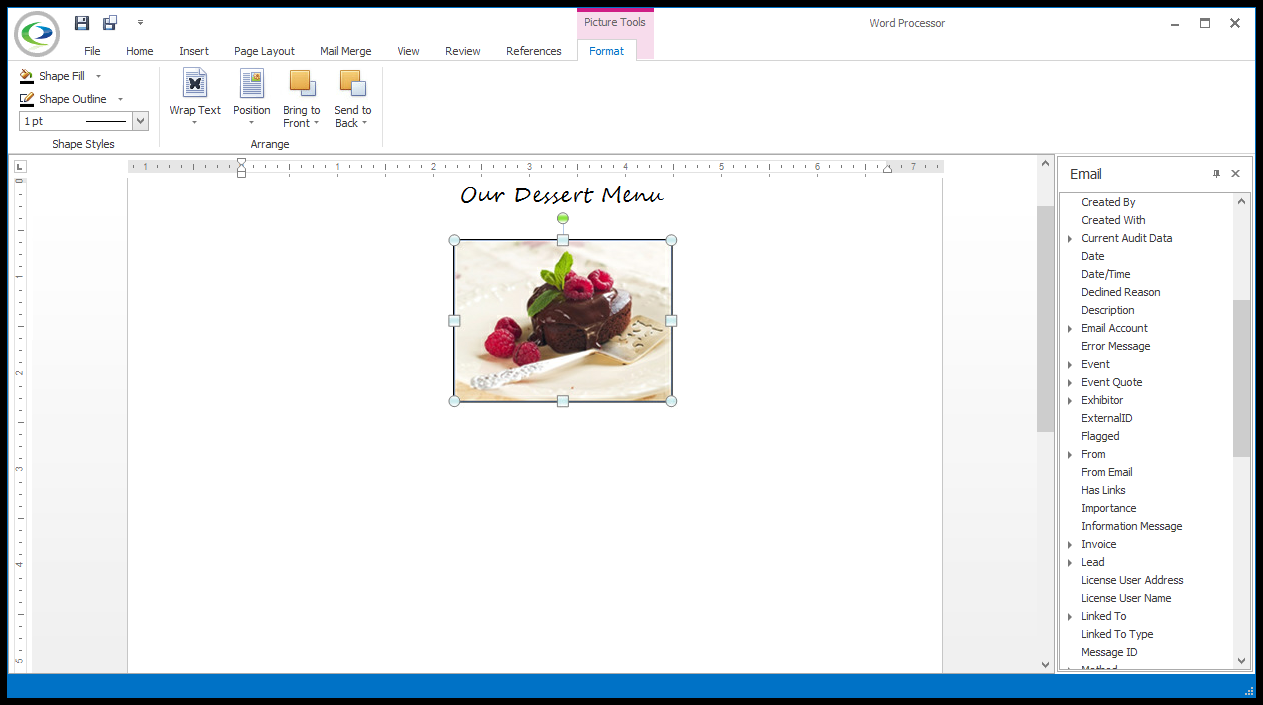•About Image Sizes:
oIdeally, images should be 100 KB or smaller. Loading large images into EventPro will cause speed, memory, and email issues.
oThe maximum allowed image size is 400 KB.
oIf you attempt to insert an image larger than 400 KB into the Word Processor document, the image will be automatically compressed. If that compressed image is still greater than 400 KB, the loading will fail. The compression algorithm is intended to prevent excessive compression that results in a degraded image.
oIf the loaded image size is greater than 100 KB but less than or equal to 400 KB, you will receive a prompt asking if you want to compress the image.
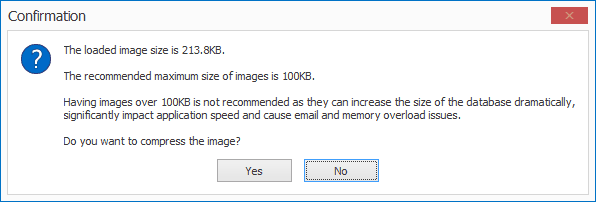
oIf the automatically compressed image is not to your liking, it is recommended that you manipulate the image in an editor of your choice prior to loading.
1.Under the Insert tab of the ribbon, click the Inline Picture or Picture.

a.Inline Picture: This will insert the picture in line with the text by default.
b.Picture: This will insert the picture in front of the text by default.
2.In the Open window, select the image you want to place in the document, and click Open.
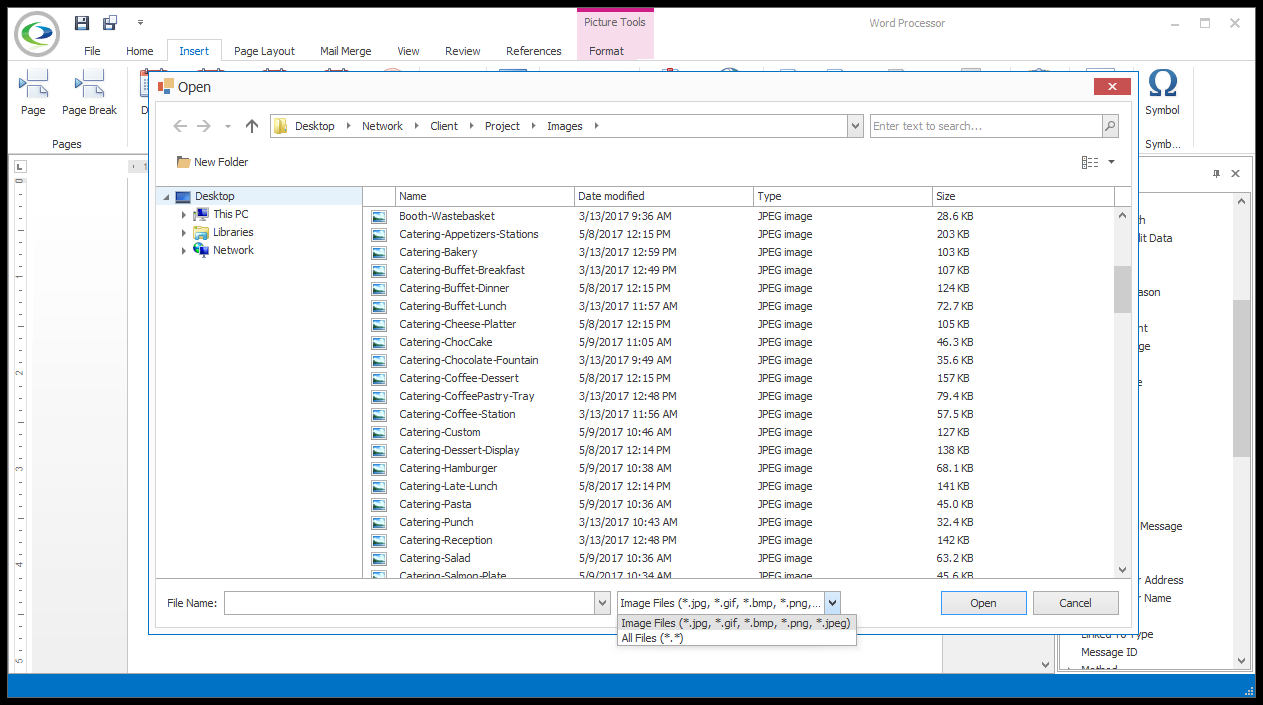
3.The image will appear in the document.
4.To resize the image, click and drag the corners of the image.
5.To access formatting options, right-click the image for the speed menu.
a.You can choose the Wrap Text style, Bring to Font/Send to Back, and more.
b.Select More Layout Options to open the Layout dialog.
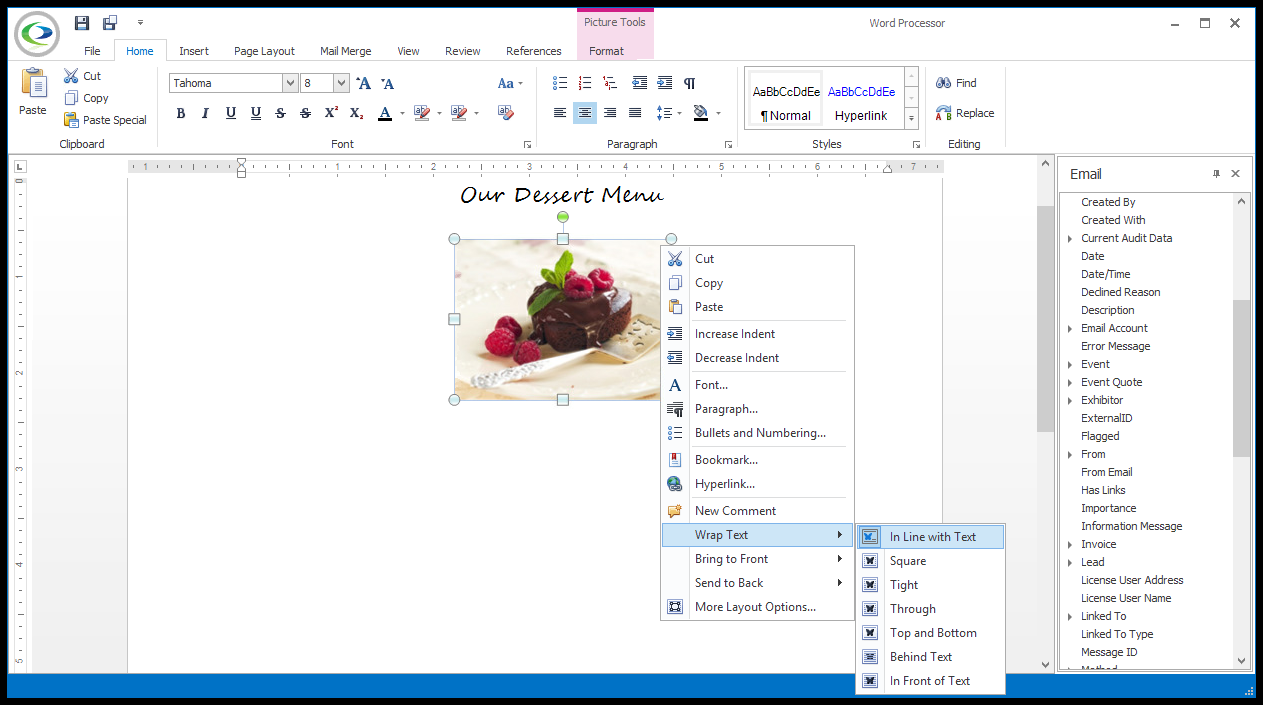
6.You can access additional formatting options by selecting the image and going to Picture Tools > Format in the navigation ribbon. From there, you can access the commands for Wrap Text, Bring to Front/Send to Back, Shape Fill, Shape Outline, Position, and so on.