1.You can start an Event Accommodation Room Booking from the Accommodations or Attendees tab of an Event.
a.Accommodations Tab: Under the Accommodation > Room Bookings tab, click the New button.
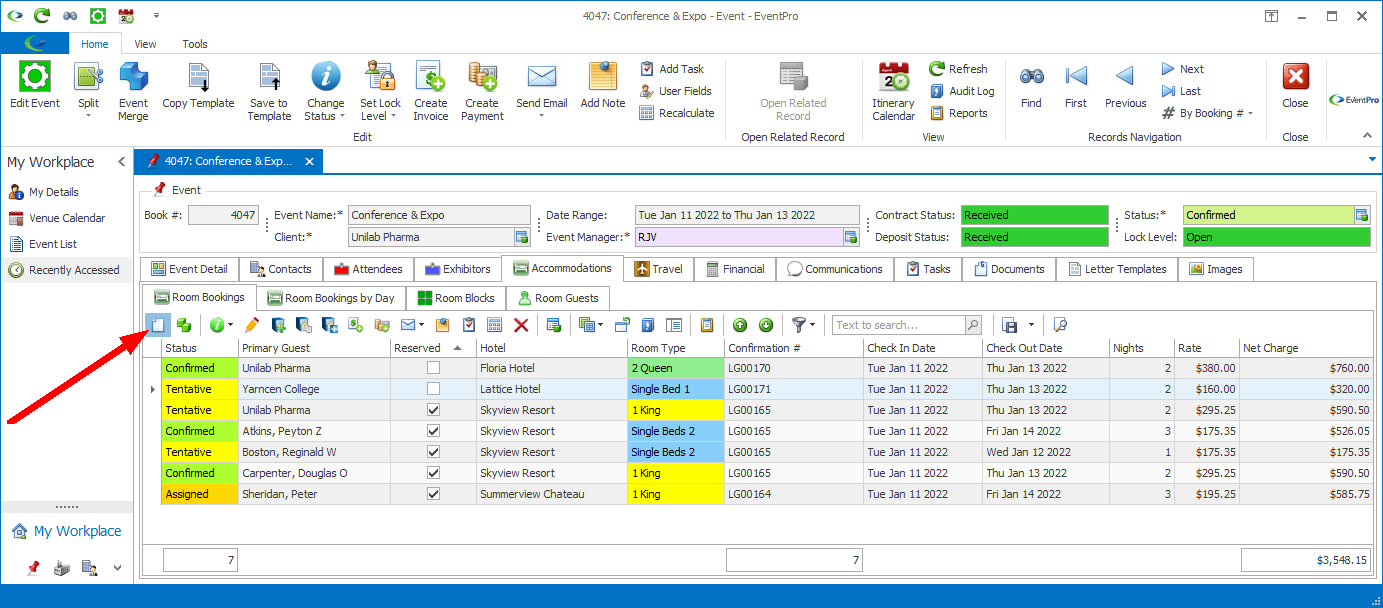
b.Attendees Tab: Under the Event's Attendees tab, open the Attendee's record. At the bottom of the Attendee edit form, go the Accommodations tab, and click the New button.
NOTE: There is also a method of adding multiple Attendee Accommodation Bookings at once. See Multi-Add Accommodations.
This section only describes how to create one Accommodation Booking at a time.
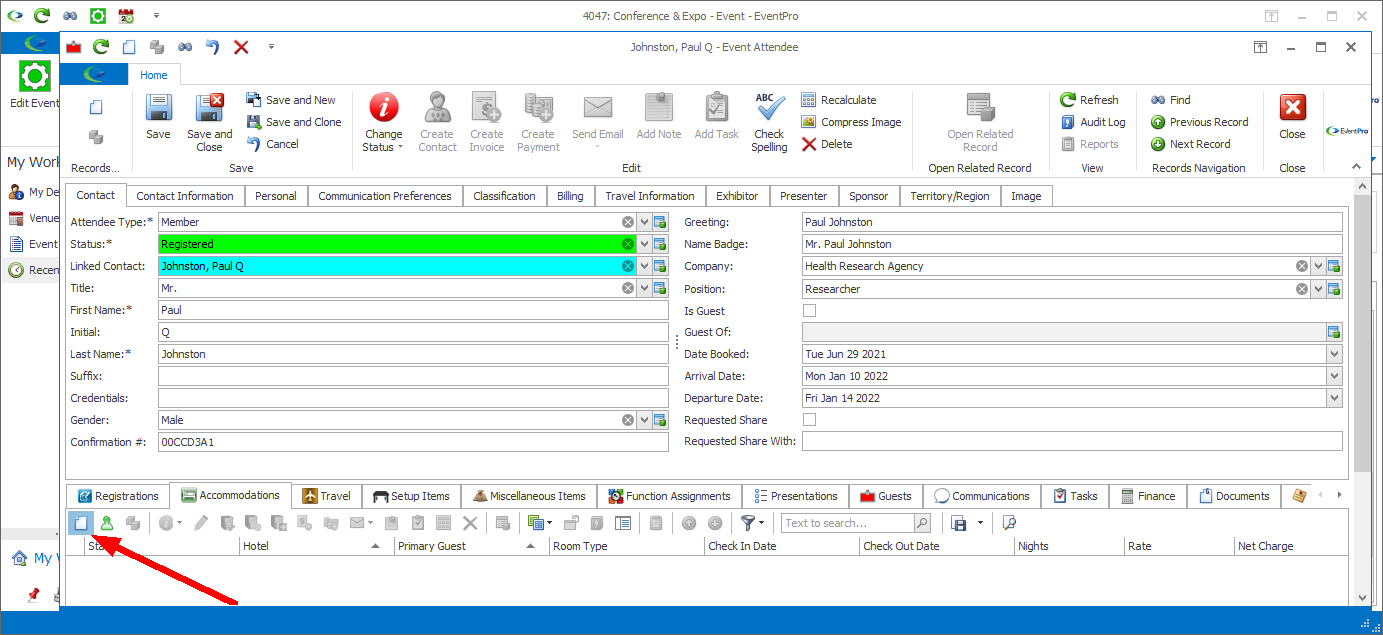
2.If you have reserved any Room Blocks for this Event, the Confirmation dialog will appear asking if you want to "Select from Room Block?". These are the Room Blocks you created earlier.
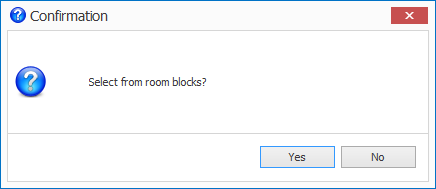
a.If you click Yes, the Room Type Selection window appears.
b.If you click No, the Accommodation Booking (External) edit form appears.
c.Note that you will have opportunities later to change your mind about whether or not you want to use a Room Block for the booking.
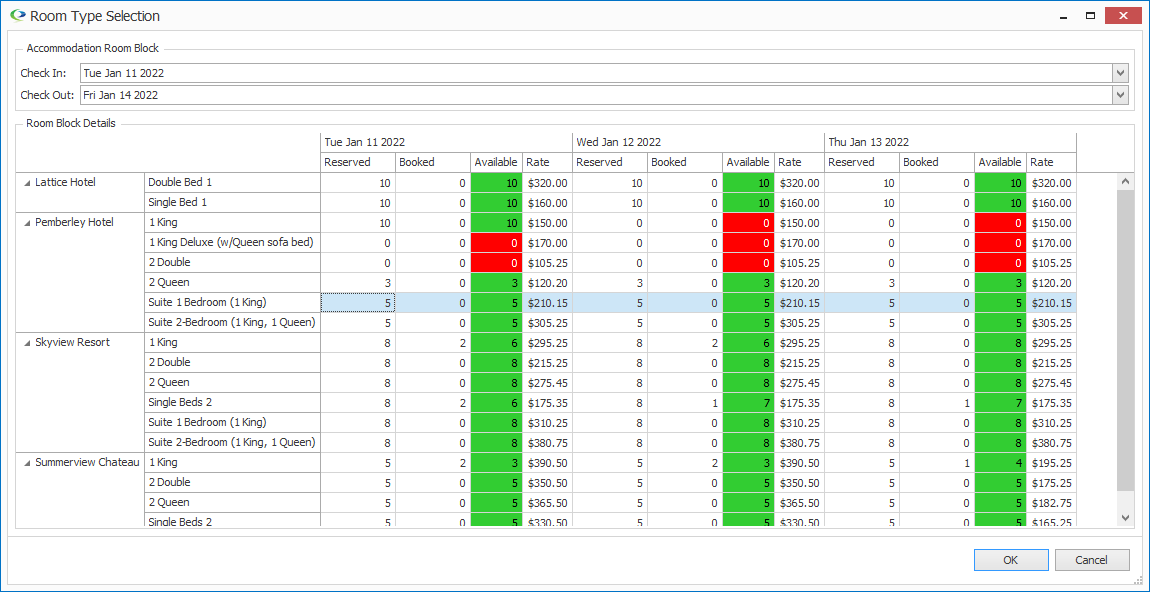
a.If you change your mind and do not want to use a Room Block for the booking after all, click Cancel at the bottom of the window. A non-Room-Block Accommodation Booking (External) edit form will open, where you can continue making the booking without using a Room Block.
b.This Room Type Selection window displays the Room Blocks you have created for the Event, listing the Hotels and Room Types reserved for date range within the Check In and Check Out days at the top of the window.
c.Check In/Check Out Dates:
i.The Check In/Check Out Dates will default to the Arrival Date and Departure Date, respectively, set for the Attendee.
ii.If the Attendee does not have set Arrival/Departure Dates, the Check In/Check Out Dates will default to the Event Start/End Dates.
iii.Either way, you can manually select different Check In/Check Out Dates, as required.
iv.However, note that changing the Check In and/or Check Out dates at the top of the window may affect which Hotel Room Blocks are available, depending on which dates were reserved.
d.NOTE: If this window is not displaying the Room Blocks you expected, check the following:
i.That the correct Check In and Check Out dates are selected at the top of the window.
ii.If creating a booking for an Attendee, that the Attendee Type is one of the Applicable Attendee Types for the Room Block, if that setting is relevant.
e.Select the row representing the Hotel and Room Type record you want to use for this booking, and click OK.
f.The Accommodation Booking (External) edit form will open.
g.You will know that the booking is using a Room Block because of the orange-highlighted banner that reads "Room Block Assigned". Note that you can't change the Hotel or Check In/Check Out dates.
h.You will also see a "Clear Room Block" button in the edit form, which allows you to remove the Room Block Assignment, if you have changed your mind.
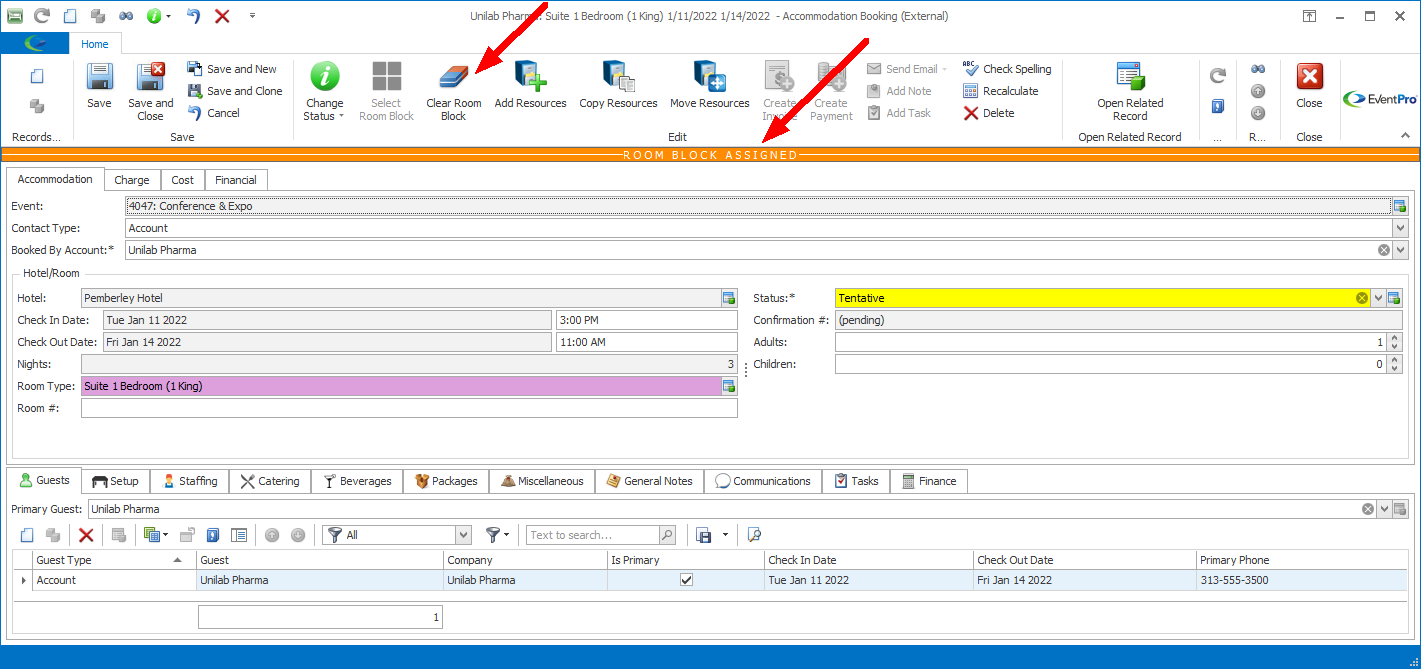
4.Accommodation Booking (External) edit form:
a.If you are creating an Accommodation Booking, and declined to use a Room Block, you will go directly to the Accommodation Booking (External) edit form.
b.You will know that you are not using a Room Block, because there is no orange "Room Block Assigned" banner.
c.You will also see that there is a Select Room Block button in the edit form, which will open the Room Type Selection window and allow you to assign the booking to a Room Block after all.
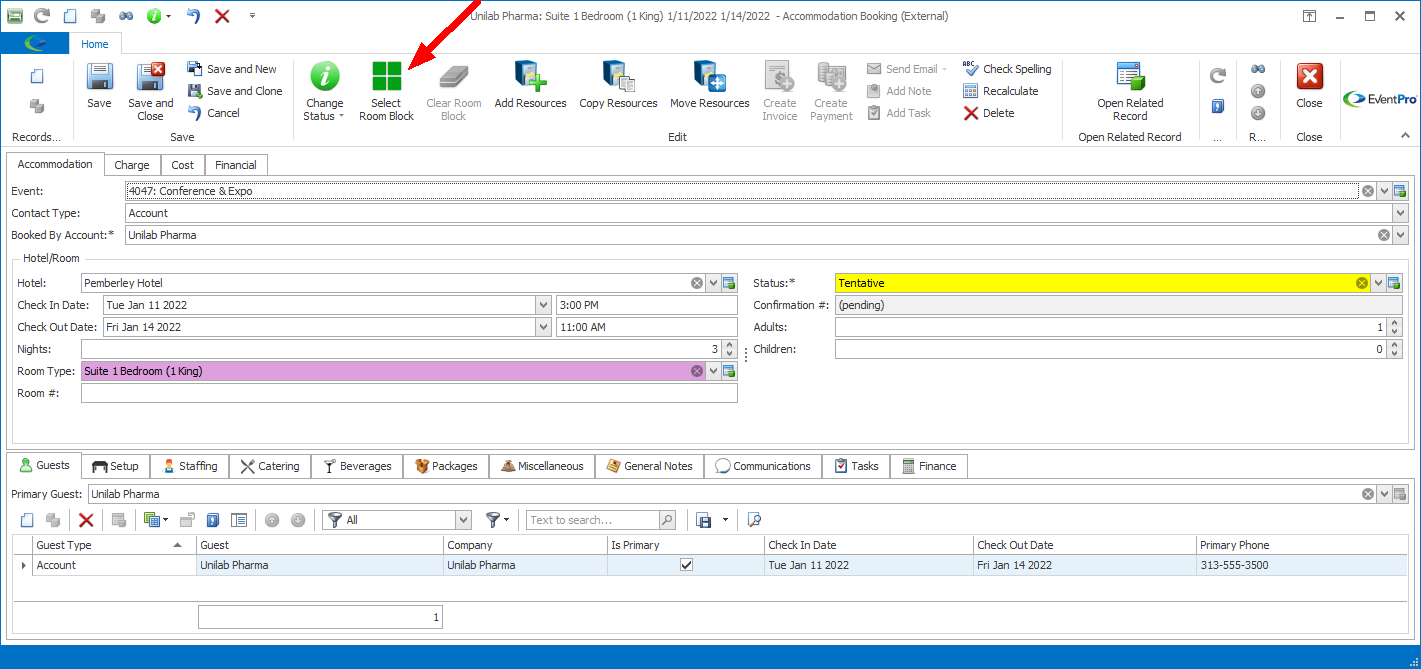
5.From here, you can work your way through the Accommodation Booking (External) edit form. View the instructions under Booking Edit Form.