1.After you have activated the Budget in Edit Event, go to the Event's Financial > Budgets > Budget tab.
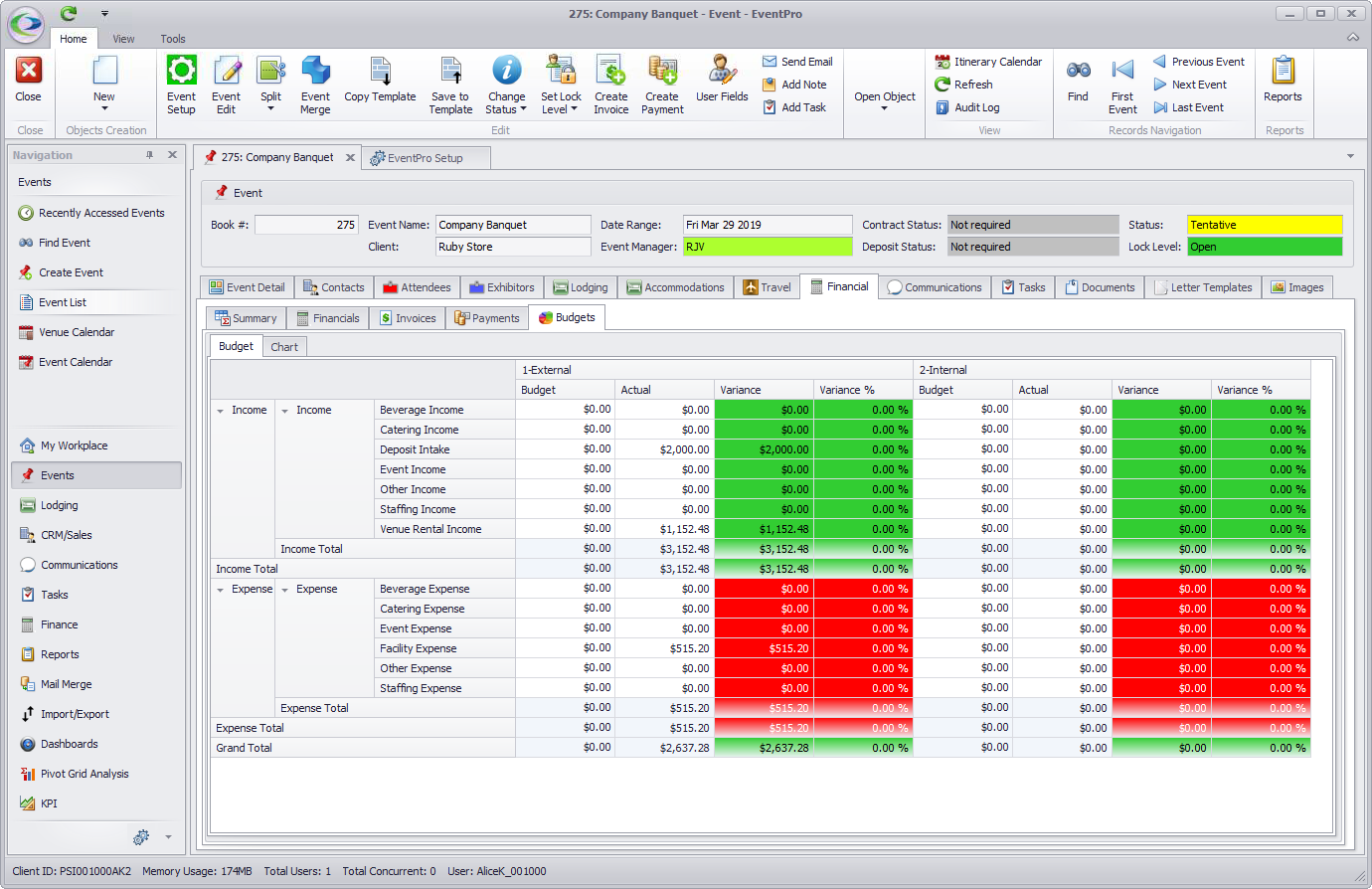
2.The Budget's rows and columns will already be set up:
a.Rows (Budget Items): The rows represent the "Active" Income/Expense Budget Items from Edit Event.
(Note: If you marked a Budget Item as "Inactive" in Edit Event, you will not see it here under the Event's Financial > Budgets tab.)
b.Columns: The columns represent Budget (the budgeted amount you will enter), Actual (the actual numbers pulled from Event finances), Variance, and Variance % (calculated automatically).
c.Actual: If there are already financial items added to this Event, the amounts will be automatically pulled in under the Actual column(s). (This process is explained in more detail under Track Event Budget Numbers.) Otherwise, the Actual columns will be set at 0.00.
d.Budget Types: If you have more than one Budget Type (review Setup Budget Types), the set of Budget/Actual/Variance/Variance% columns will appear for each Budget Type.
3.For each Income and Expense Budget Item row, click in the Budget cell and type in the budgeted amount for this Event.
If you have multiple Budget Types, ensure that you are adding the correct numbers under the correct columns.
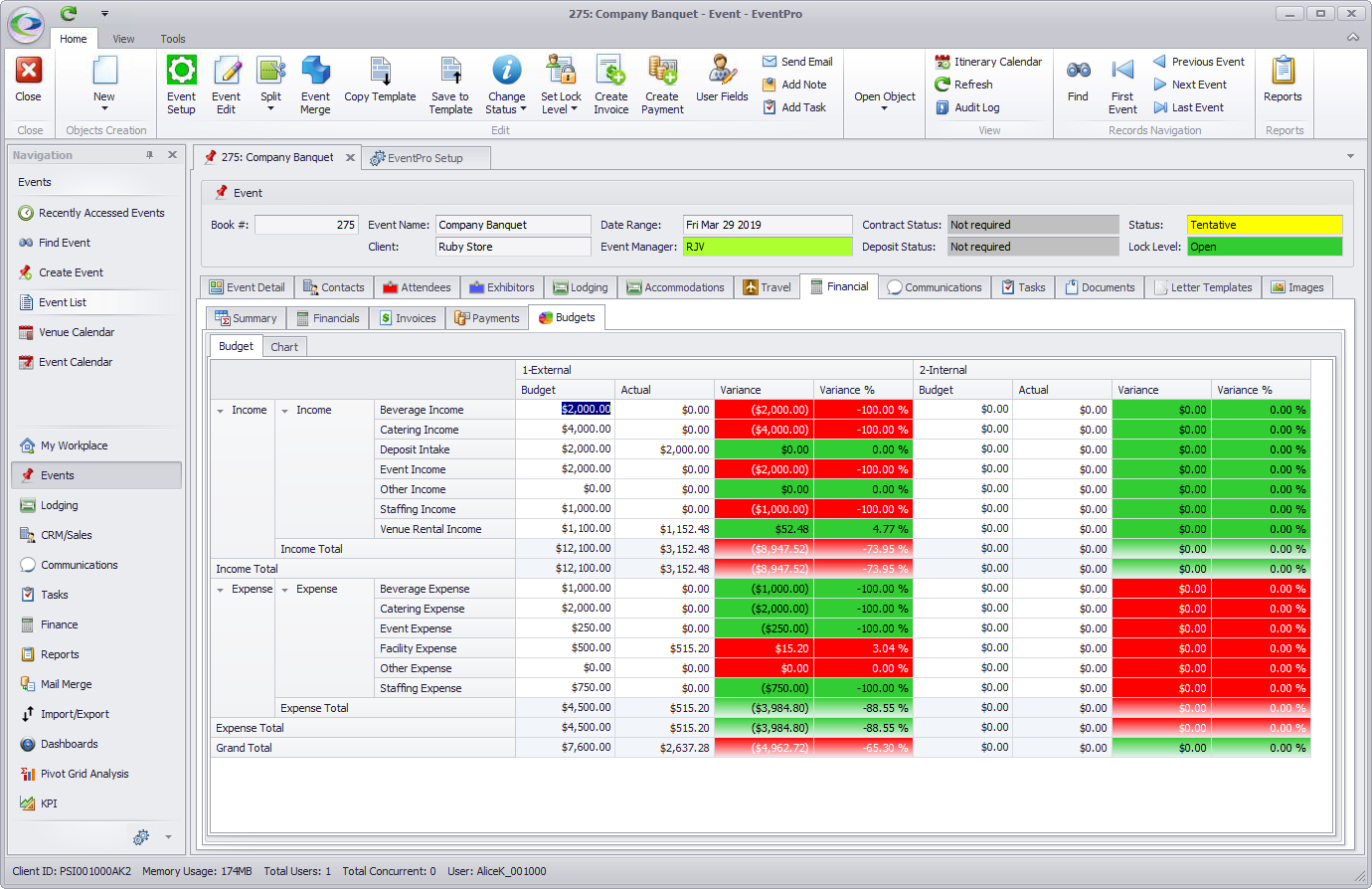
4.Once there are Actual numbers in the event budget (explained in Track Event Budget Numbers below), you can view the individual financial items that have contributed to the Actual amount for any given Income or Expense Budget Line item.
Double-click the relevant Actual cell in the Budget grid. The Event Budget Item window opens, displaying the drill-down Financial Data for that Budget Item.
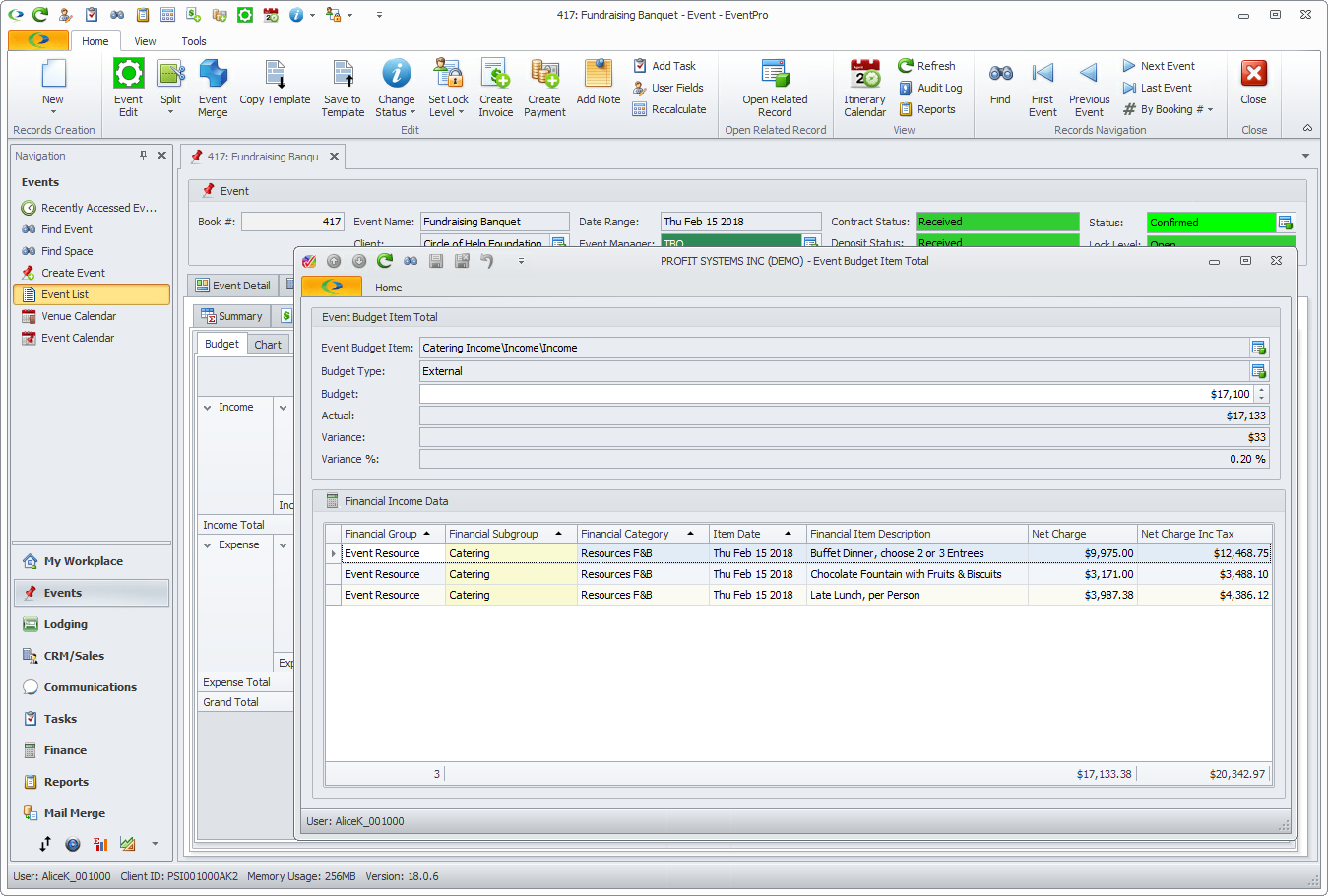
5.If you want to view a Chart representing the Event Budget, you need to first select the Budget Items rows and Budget & Actual columns you want included in the chart.
(If you click the Chart tab without selecting any rows and columns, the Chart will only display one row and column - the cell that your cursor happened to be resting on.)
Click and drag to select the rows and columns you want represented in the Chart.
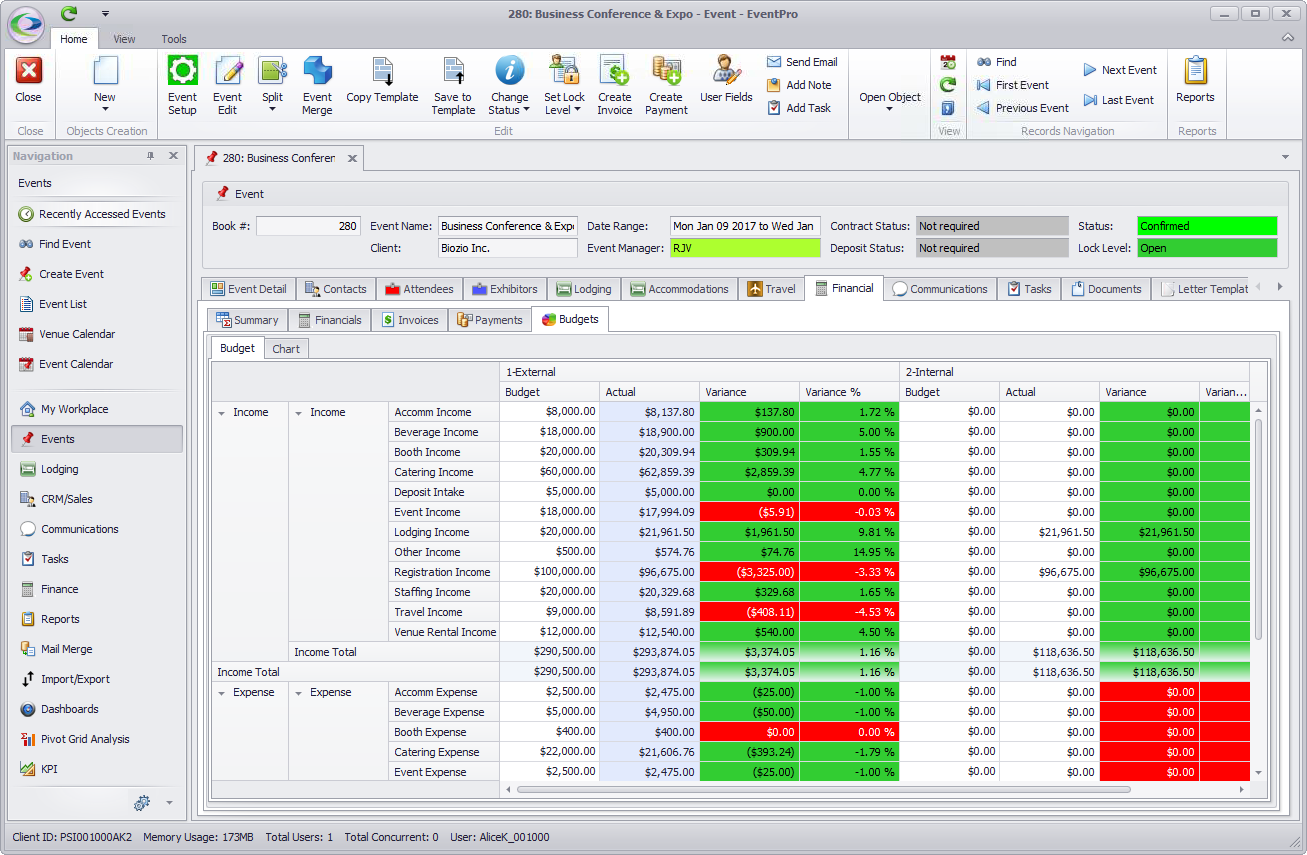
To select non-adjacent rows, hold down the Ctrl key and click, or click-and-drag, to select the relevant rows and columns.
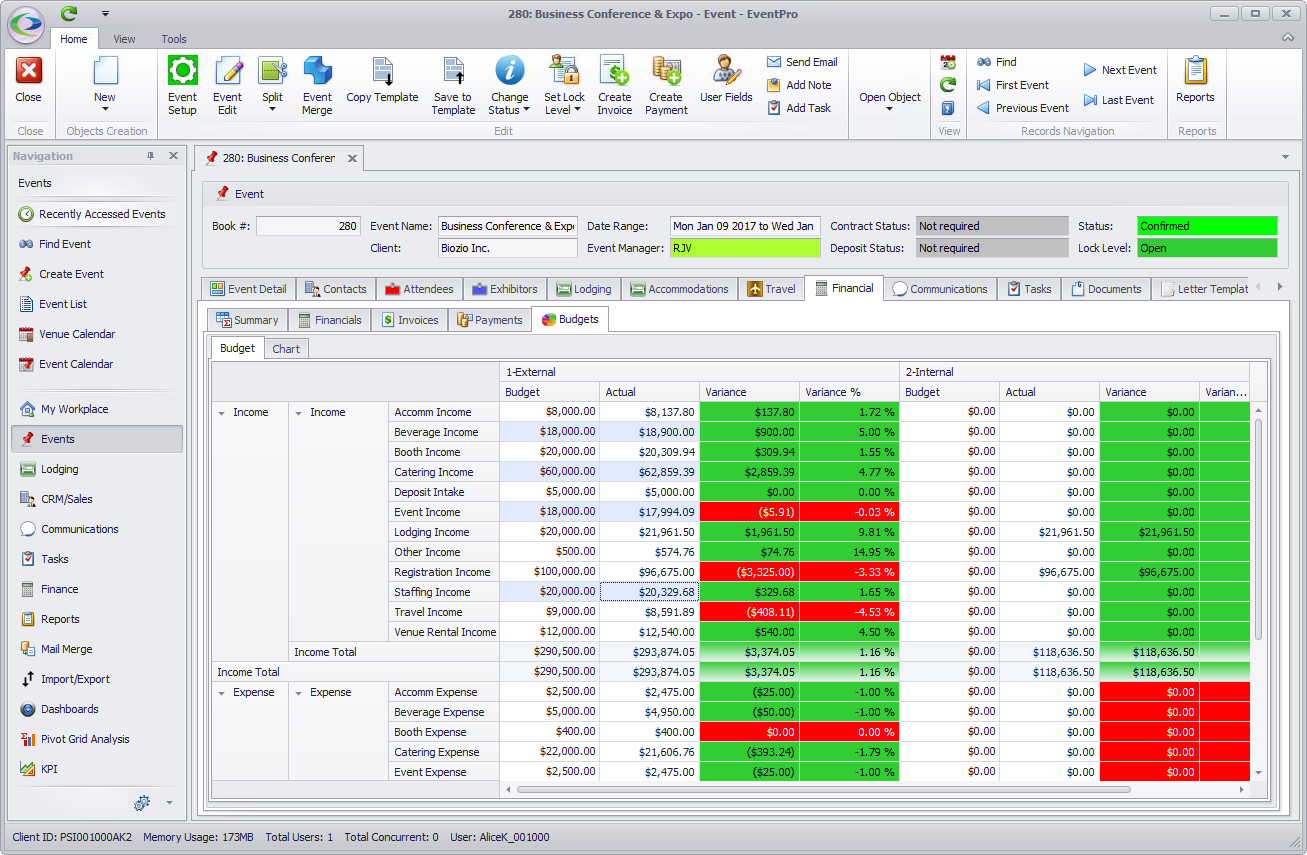
When you are done selecting, click the Chart tab to view the resulting Chart. You may need to scroll around or expand the window to see the whole Chart.
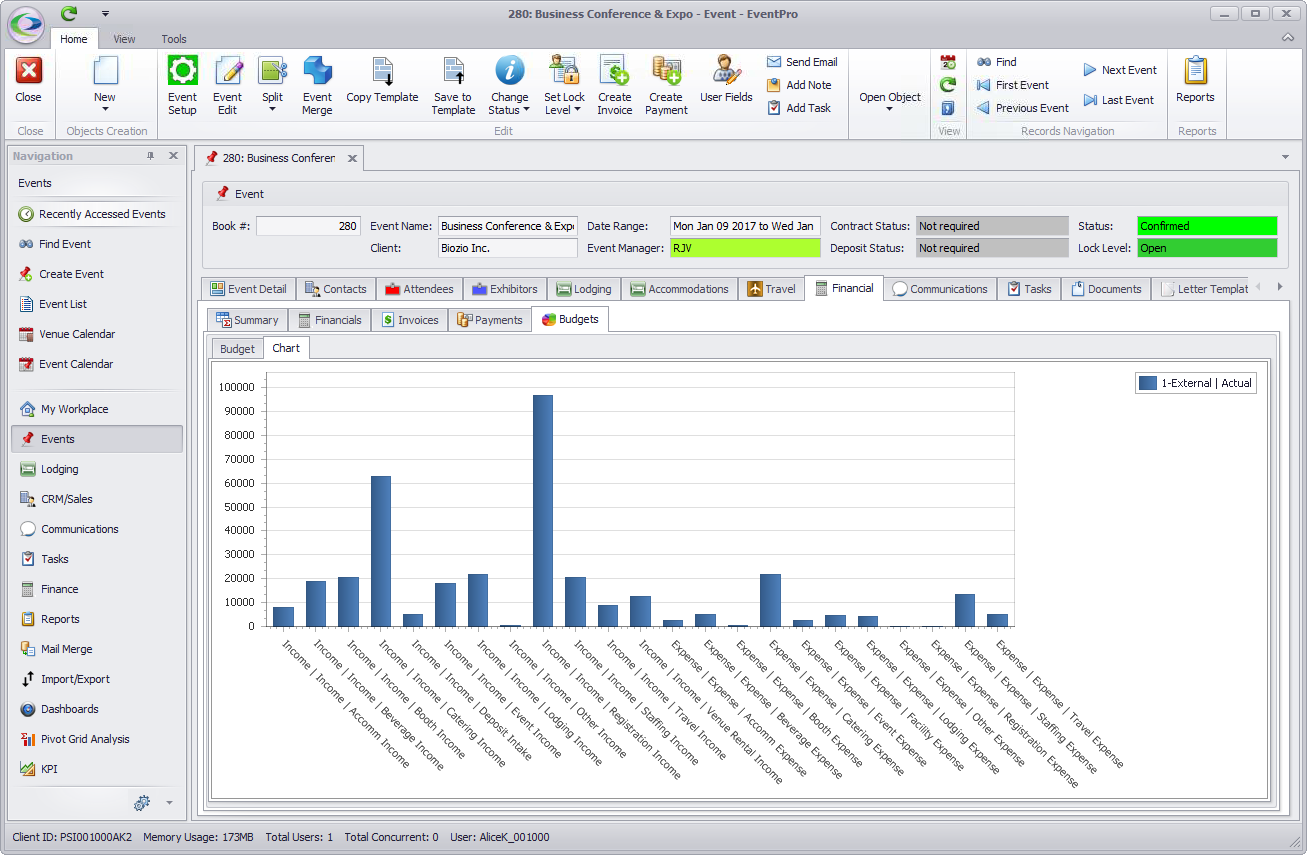
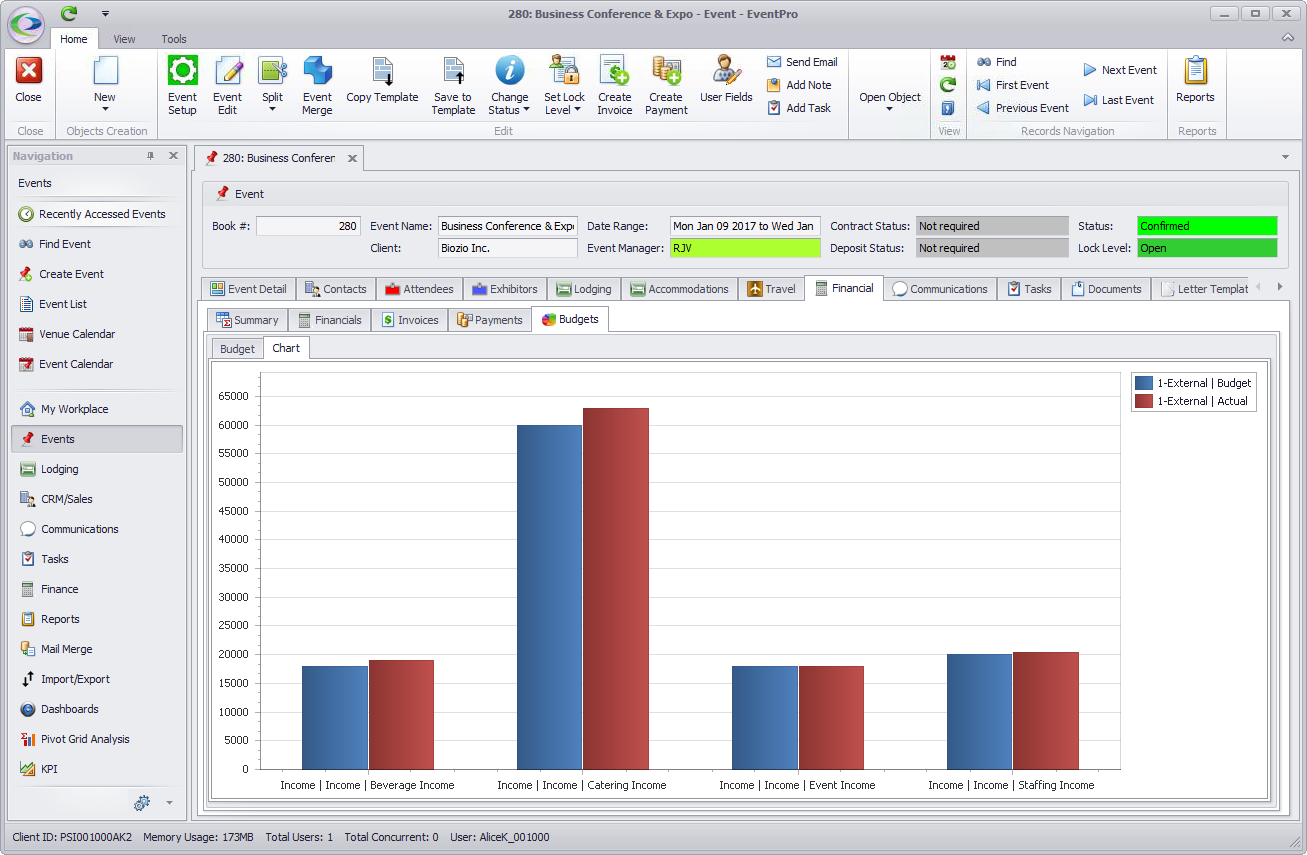
If you want to change the information displayed in the Chart, you can simply return to the Budget tab, select a new set of rows/columns, and click the Chart tab again. The Chart will re-adjust according to your new selection.
6.If you are done with the Event Budget for now, you can simply exit the tab.
7.If you later want to view the Event Budget and/or edit any of the Budget numbers, return to the Event's Financial > Budgets > Budget tab.