In this topic:
Invoke Column Header Filter
To use the Column Header Filter in a selection grid, hover your mouse above the column header containing the values by which you want to filter.
Click the small Filter icon that appears in the column header.
Figure 26: Click Column Filter Icon
Header Filter Window
The Header Filter window appears.
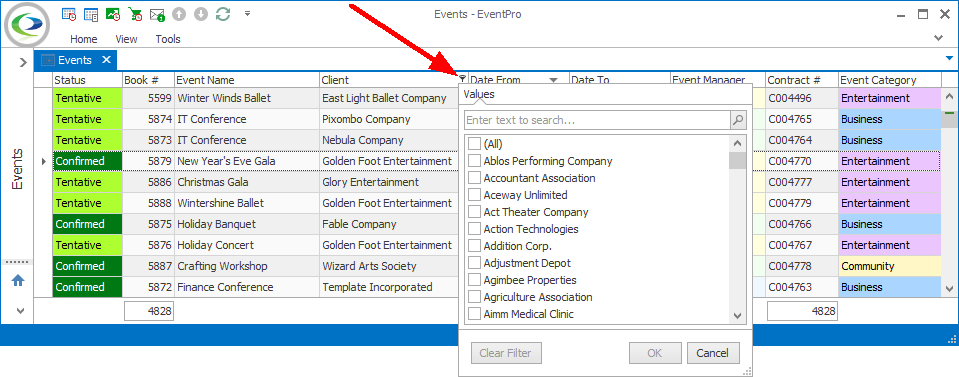
Figure 27: Column Header Filter Window
Select the filtering values and other options in this window.
Click OK to return to the selection grid, which will now be filtered.
You can filter by multiple columns by repeating this process on other columns.
To edit a Column Header Filter, click the column's Filter icon to open the Header Filter window again.
Select different checkboxes, as applicable, and click OK.
The filtering options in the Header Filter window will vary, depending on the column you are filtering. Review these options below:
•Values (Checked List)
Values
In the Header Filter window, under Values, there is a checked list of filter items. The items will vary, depending on the column you are filtering.
Select the checkbox(es) next to the filter item(s) you want to view in the selection grid, and click OK.
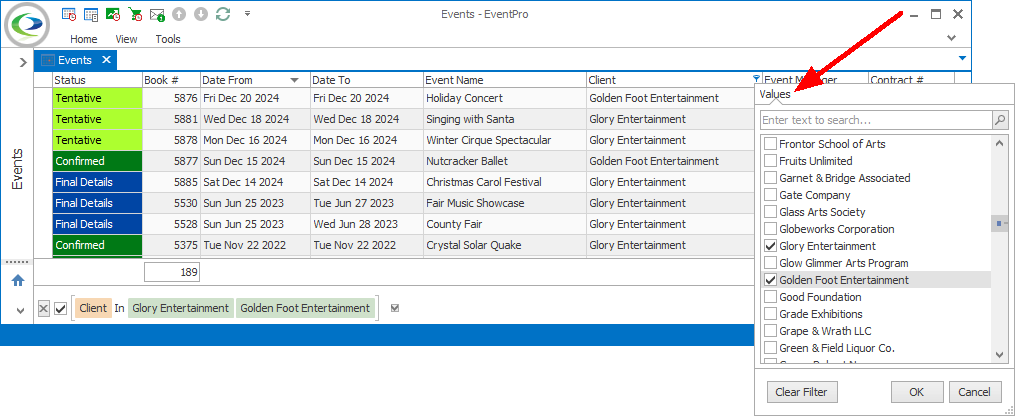
Figure 28: Select Filter Values
Text Filters
For certain text-based column headers, the Header Filter window will also have a Text Filters tab.
Click on the Text Filters tab.
Select an operator from the drop-down list (e.g. Equals, Starts With, Contains, etc.), enter a value, and click OK.
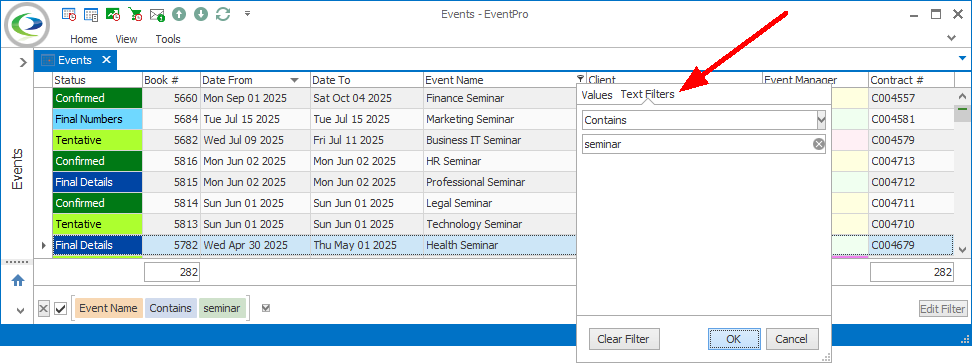
Figure 29: Filter by Text
Date Filters
For date-based column headers, the Header Filter window will also have a Date Filters tab.
Click on the Date Filters tab.
Select an option from the drop-down list (e.g. Specific Date Periods, Before, Today, etc.). You may need to make other date selections, depending on the option you choose. Click OK.
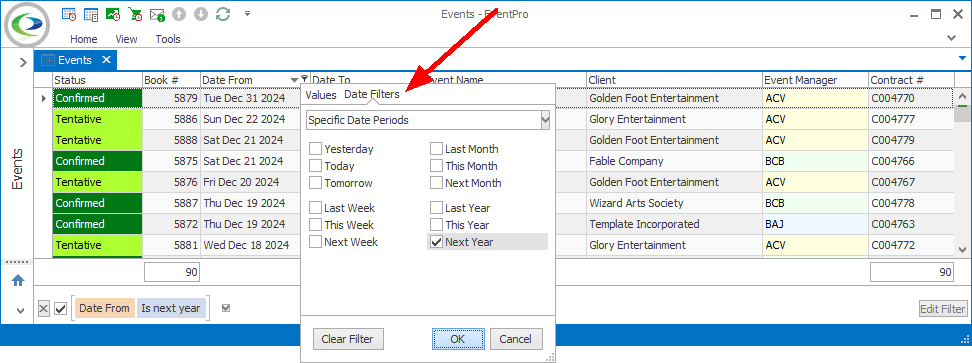
Figure 30: Filter by Date
Numeric Filters
For certain number-based column headers, the Header Filter window will also have a Numeric Filters tab.
Click on the Numeric Filters tab.
Select an operator from the drop-down list (e.g. Equals, Starts With, Contains, etc.), enter a value, and click OK.
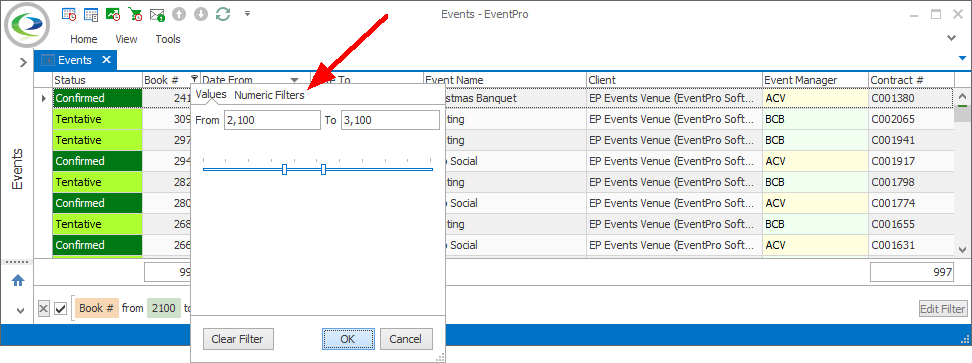
Figure 31: Numeric Filter
View Filter Panel
When you apply Column Header Filters, the Filter Panel will appear below the selection grid, displaying the filter conditions currently applied to the grid.
See the topic Filter Panel for more information about editing and clearing filters from the Filter Panel.
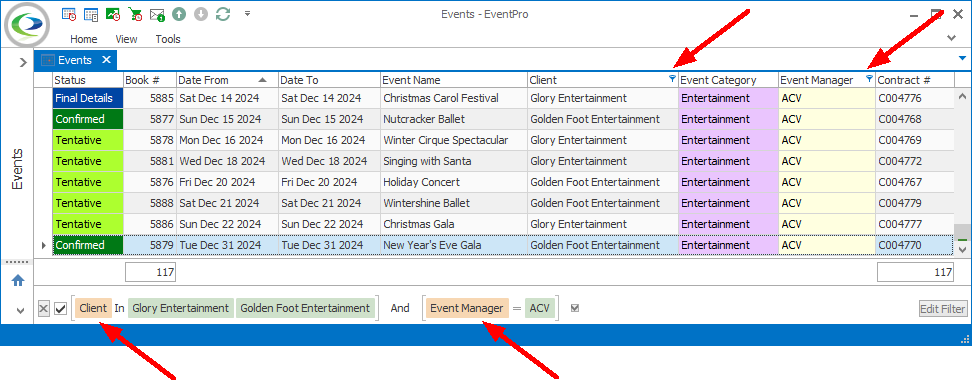
Figure 32: Filtering Grid by 2 Columns
Clear Column Header Filters
You can clear Column Header Filters from the Filter Panel.
You can also clear a column filter from the corresponding Header Filter window, or with the right-click speed menu from the relevant Column Header.
Click the relevant column's Filter icon to open the Header Filter window again.
Click the Clear Filter button, and click OK.
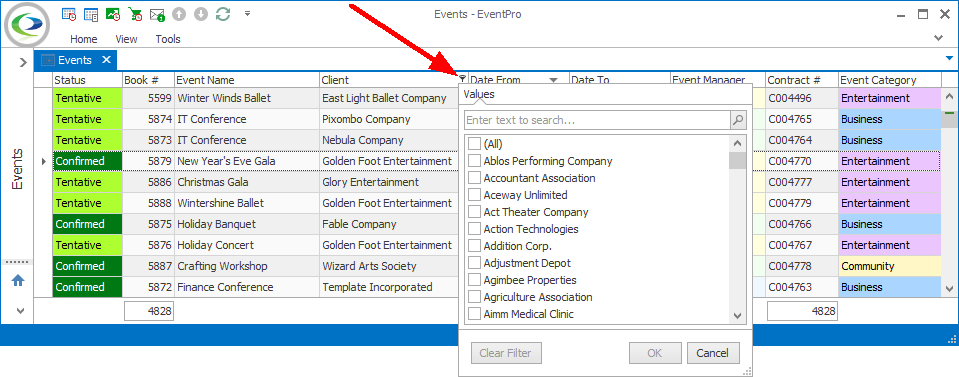
Figure 33: Clear Filter in Column Header Filter Window
To use the Clear Filter command from the grid, right-click a filtered column header to activate the speed menu.
Select Clear Filter to remove the column's filter.
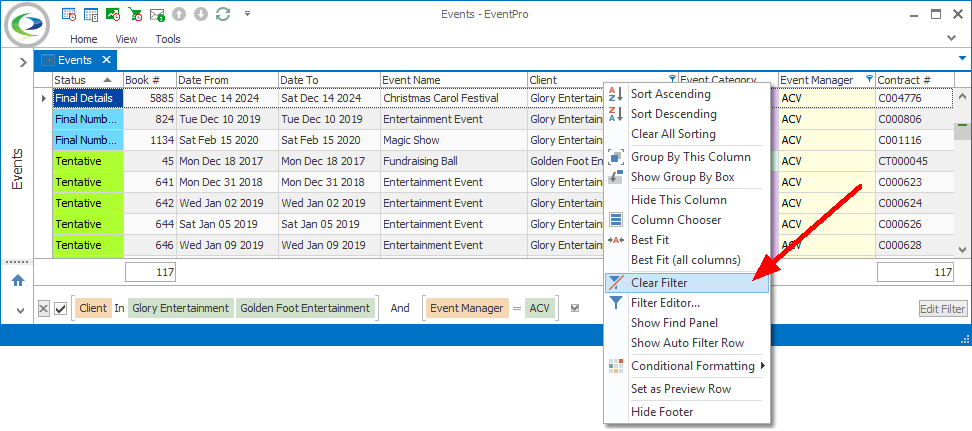
Figure 34: Right-clicking Column Header