You can quickly filter the grid on the fly using the Auto Filter Row.
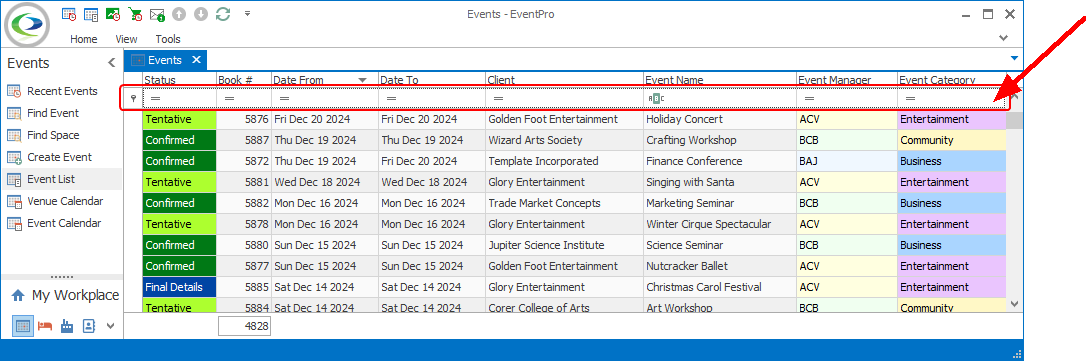
Figure 35: Auto Filter Row
In this topic:
Show/Hide Auto Filter Row
If you can't currently see the Auto Filter Row, right-click one of the column headers, and click Show Auto Filter Row.
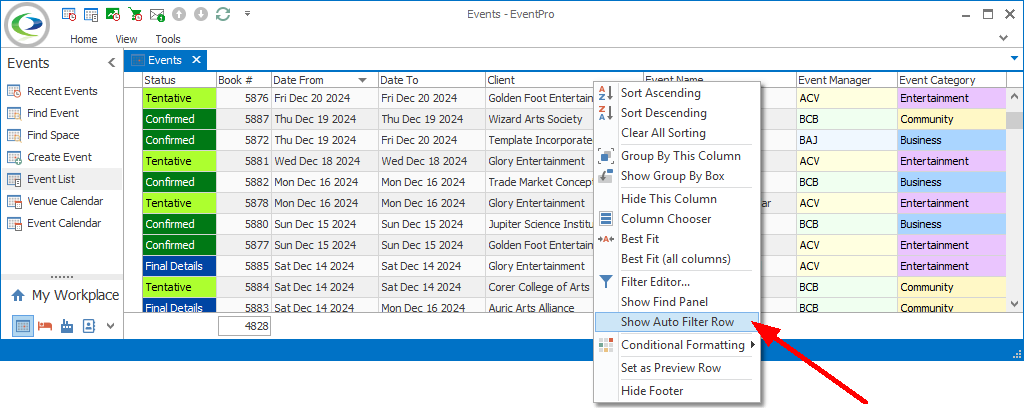
Figure 36: Showing Auto Filter Row
To hide the Auto Filter Row again, right-click one of the column headers, and click Hide Auto Filter Row.
Use Auto Filter Row
The filtering action you can take in a cell - i.e. whether you type in text or select a value from an existing list - depends on the type of data in the corresponding column.
Below, we will take a look at some examples of how different columns have different filtering options.
The available operators for each column also depend on the type of data.
Each cell of the Auto Filter Row has a default operator selected.
You can change it by clicking directly on the operator, and selecting another operator from the drop-down list.
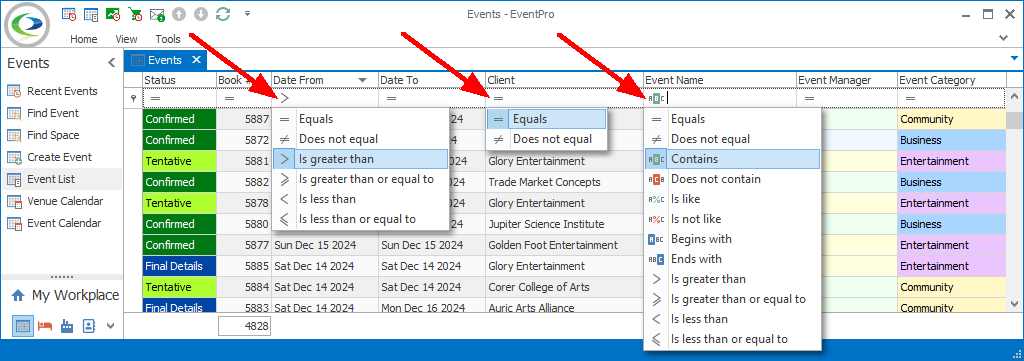
Figure 37: Selecting Operator in Auto Filter Row
Filter by Entered Text
In this example, we are filtering by the Event Name column in the Events list.
From the operator drop-down, you can choose operators valid for text, e.g. Equals, Does Not Equal, Contains, Does Not Contain, Begins With, Ends With, etc.
Type in the text you want to filter by, and press Enter, or Tab out of the cell.
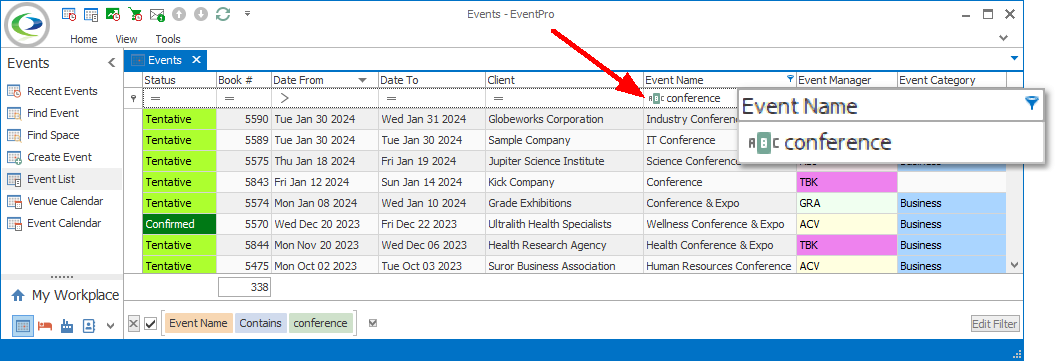
Figure 38: Filtering by Text
Filter by Selected Record
In this example, we are filtering by the Client column in the Events list.
From the filter operator drop-down, you can only select the Equals or Does Not Equal operator.
Click in the cell to invoke the Account Find window. Search for and select the relevant Client Account you want to filter the grid by.
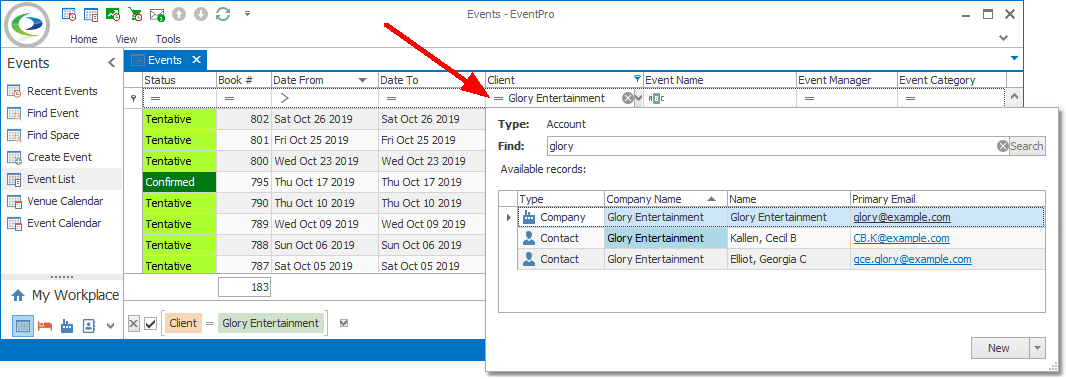
Figure 39: Filtering by Selected Value
Filter by Date
In this example, we are filtering by the Date From column in the Events list
From the filter operator drop-down, you can choose from date-related operators: Equals, Does Not Equal, Is Greater Than, Is Less Than, etc.
Manually type in the date (numbers only), or double-click in the cell to invoke the drop-down Calendar and select the relevant date.
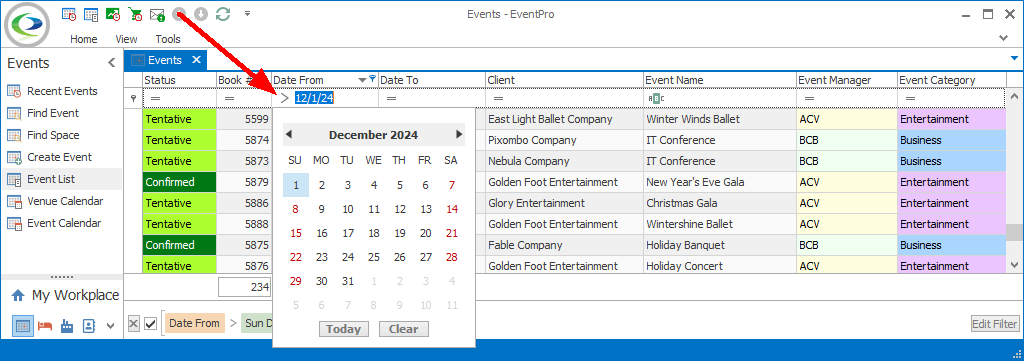
Figure 40: Filtering by Date
View Filter Panel
When you apply filters from the Auto Filter Row, the Filter Panel will appear below the selection grid, displaying the filter conditions currently applied to the grid.
See the topic Filter Panel for more information about editing and clearing filters from the Filter Panel.
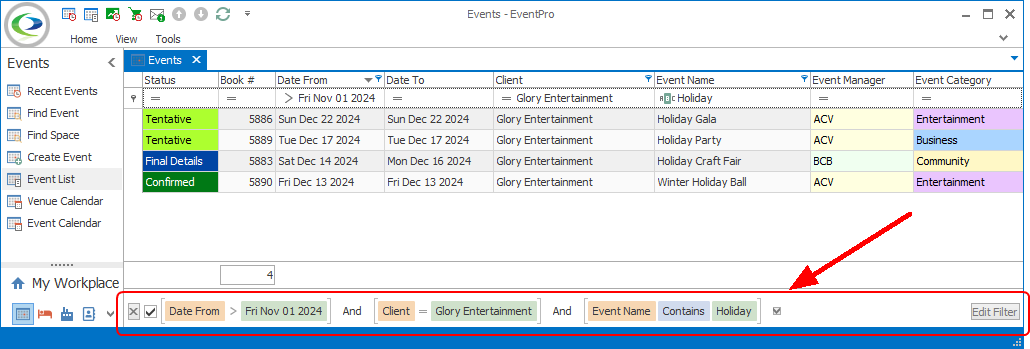
Figure 41: Filter Panel
Clear Filters
You can clear Auto Filter Row filters from the Filter Panel.
You can also clear a filter from the corresponding cell in the Auto Filter Row, or with the right-click speed menu from the relevant Column Header.
Click on the operator symbol in the relevant column's Auto Filter Row cell to open the operator drop-down list.
If a filter has been set on the column, the Clear Filter option has been added to the drop-down. Click Clear Filter.
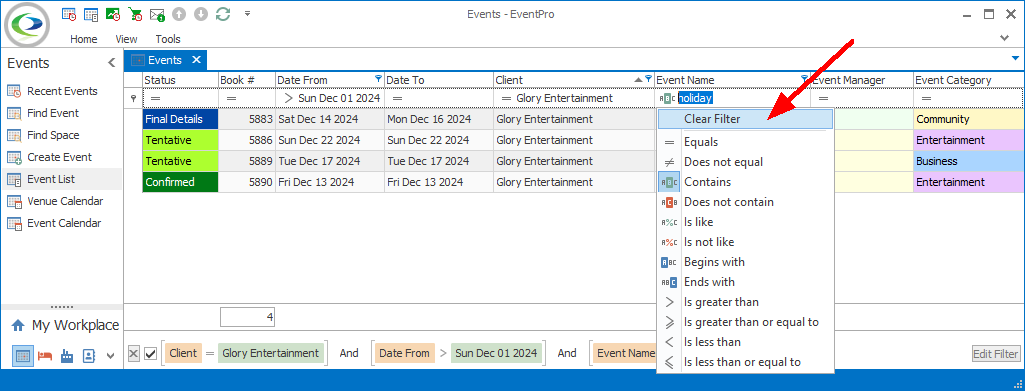
Figure 42: Clear Column Filter
To use the Clear Filter command, right-click a filtered column header to activate the speed menu.
Select Clear Filter to remove the column's filter.
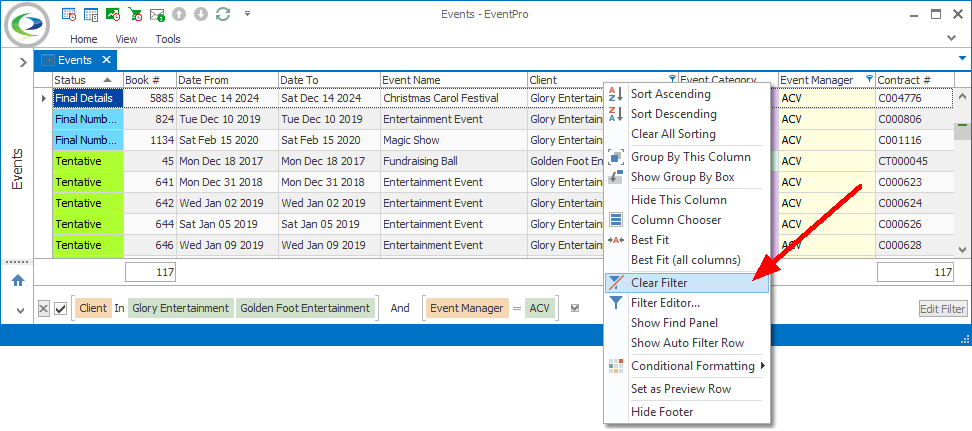
Figure 43: Right-clicking Column Header