Invoke Filter Editor
You can invoke the Filter Editor from the selection grid by:
•Right-clicking on a column header and selecting Filter Editor from the speed menu.
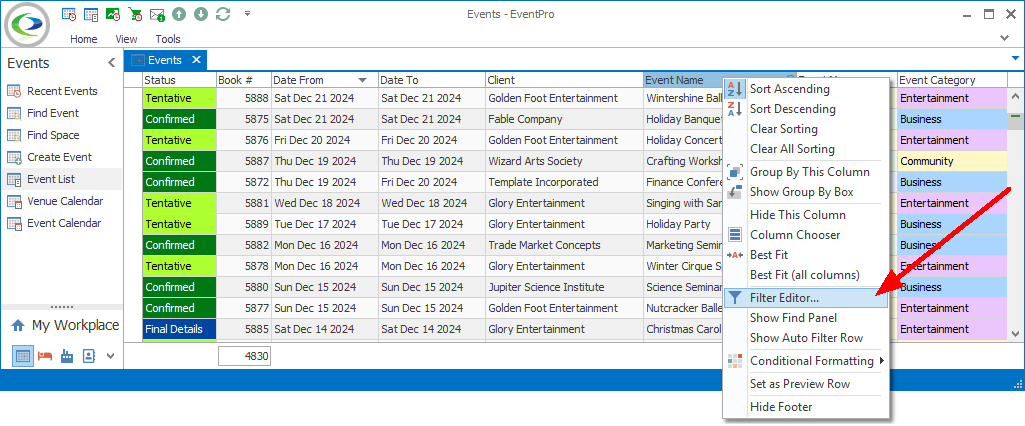
Figure 44: Invoking Filter Editor from Speed Menu
•If there is already a filter set on the grid, clicking the Edit Filter button in the Filter Panel at the bottom of the grid.

Figure 45: Invoking Filter Editor from Filter Panel
Edit Filter
The Filter Editor opens.
•If no filters have been set on the grid yet, the Filter Editor will contain the start of one condition based on the column header you right-clicked. (You do not need to keep this default condition.)
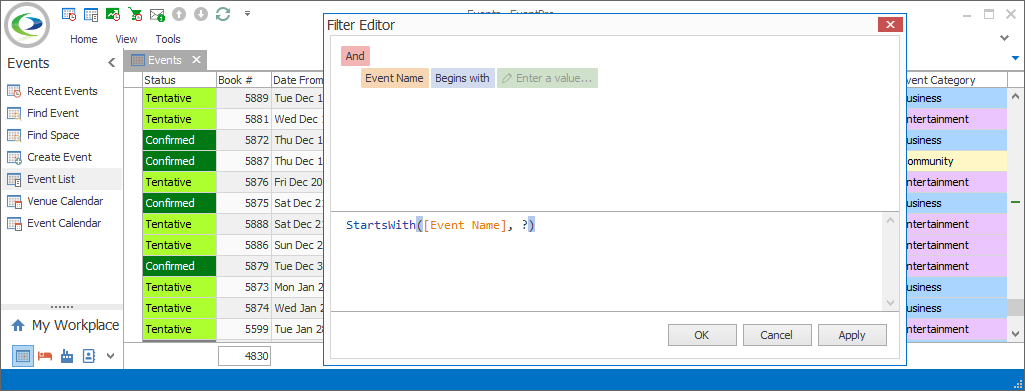
Figure 46: Filter Editor with No Filters
•If there were already filters set on the grid, the Filter Edit will display the conditions.
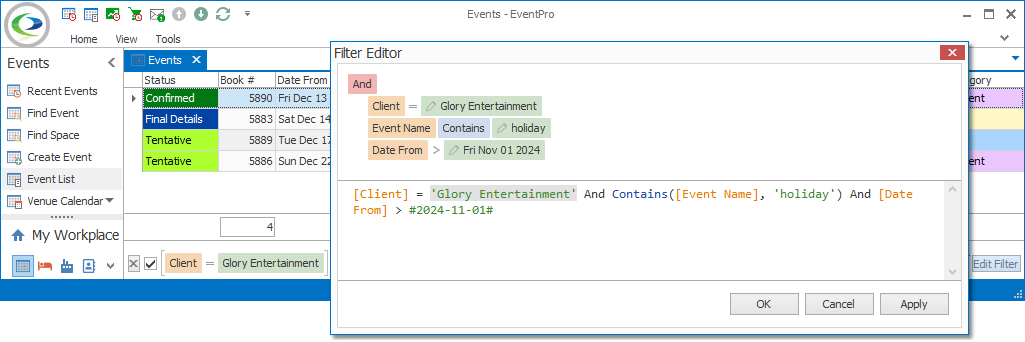
Figure 47: Filter Editor with Current Filters
You can make changes in the Filter Editor - adding, editing, and/or deleting conditions, as required.
You need to build your own filters in the Filter Editor by constructing conditions and joining them with logical operators. To learn how to build filters, refer to the topic Construct Filters.
When you are done constructing filter criteria, click Apply to see the filtered grid with the Filter Editor still open.
If you are satisfied with the filter, click OK to close the Filter Editor and view the filtered grid.
View Filter Panel
As noted above, the Filter Panel below the selection grid displays the currently applied filter conditions.
To review how to edit and clear filter conditions from the Filter Panel, see the topic Filter Panel.
You can also click the Edit Filter button in the Filter Panel to re-open the Filter Editor window.
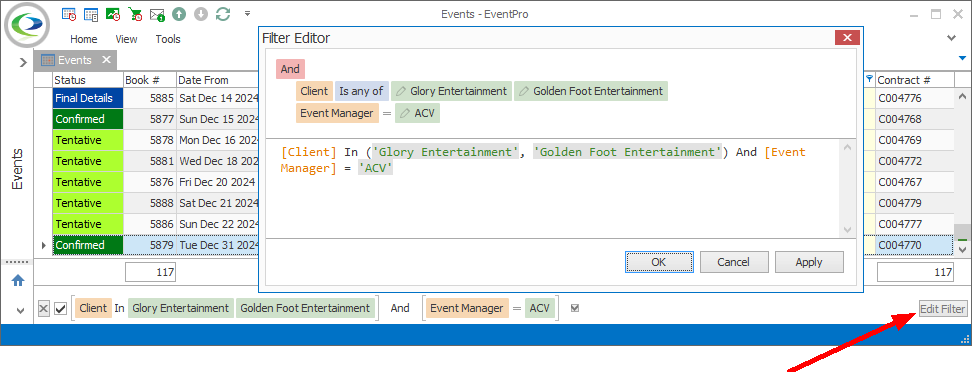
Figure 48: Viewing Filter Editor