The Filter Panel will appear below the selection grid when you apply filters to a grid using the Column Header Filter, Auto Filter Row, or Filter Editor.
View Current Filter Conditions
The Filter Panel displays the filter conditions currently applied to the grid.
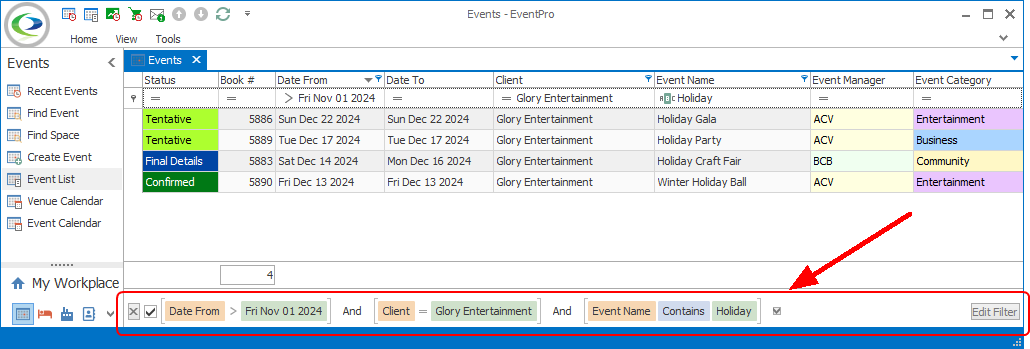
Figure 49: Filter Panel
Invoke Filter Editor
The Filter Panel also contains the Edit Filter button, which invokes the Filter Editor, where you can edit and clear the filter conditions.
For more information about using the Filter Editor, see the topic Filter Editor.
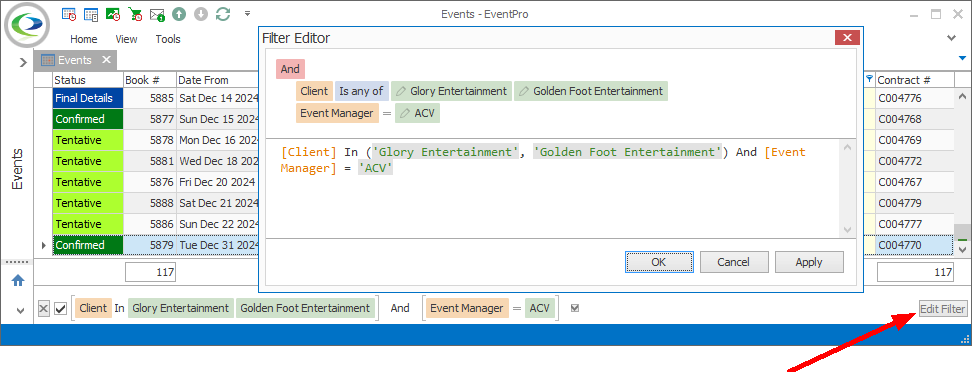
Figure 50: Viewing Filter Editor
Use Past Filters
To view previous filters you have created while in this selection grid, click the small drop-down arrow to the right of the listed filter conditions.
You can select a filter from the drop-down list to apply it to the grid again.
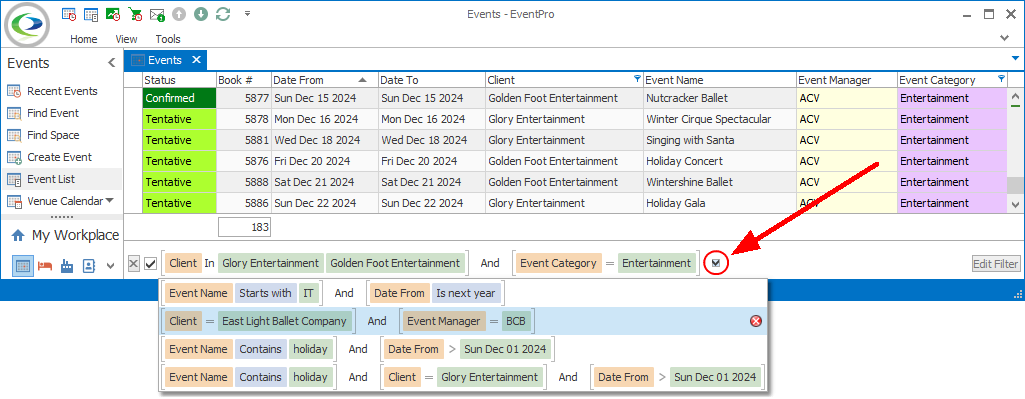
As long as the selection grid remains open, you can access these filters from the Filter Panel under the grid.
However, once you exit the tab containing the grid, all but the currently used filter will be deleted from the Filter Panel.
To create saved filter for long-term repeated use, see Create Grid Filter.
Clicking the red "x" to the right of a filter in the drop-down list will delete it from the drop-down list.
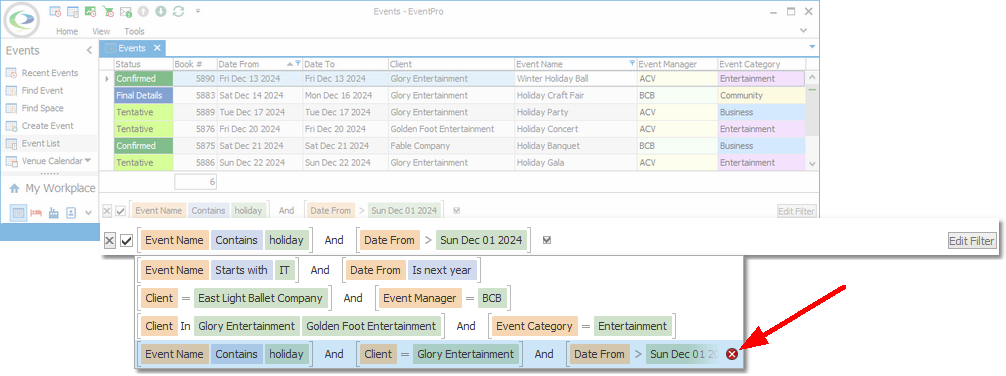
Clear Conditions
From the Filter Panel, you can clear one filter condition at a time or all at once.
To delete one condition, click the small red "x" appears to the upper right of the filter condition when you hover your mouse pointer over it.
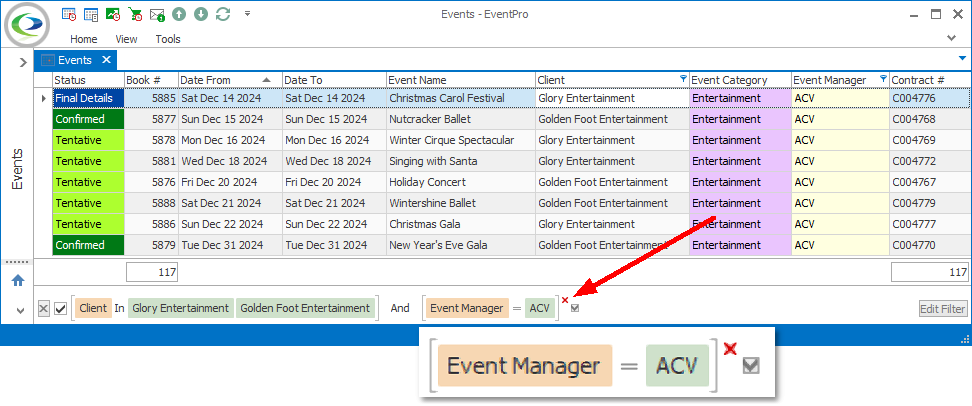
Figure 51: Deleting One Condition
To clear all conditions from the Filter Panel, click the "x" to the left of the list of Column filters.
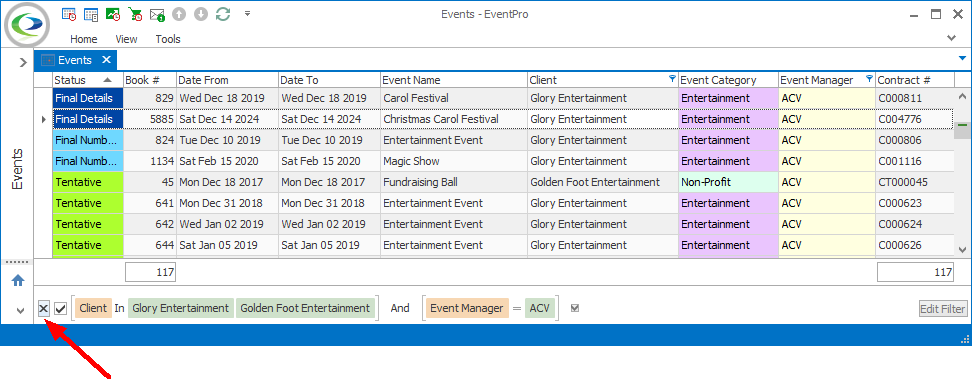
Figure 52: Clearing Column Filters