The Grid Filter allows you to quickly filter the records in the list-view selection grid by selecting an option from the drop-down list.
The Grid Filter drop-down is populated by predefined EventPro filters, plus any custom filters you created. (See the topic Create Grid Filter.)
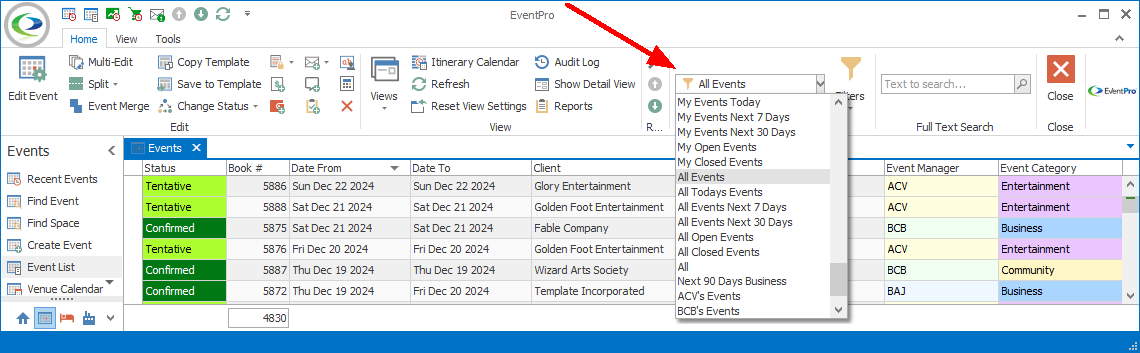
Figure 53: Selecting Grid Filter
NOTE: The Grid Filter is often the answer to the question, "Why can't I see my records in this selection grid?"
If a selection grid doesn't seem to contain all of the records you think it should, there could be a Grid Filter set on the grid, limiting the visible records.
This topic will describe examples of some common Grid Filter options you will see throughout EventPro:
•Today/Next 7 Days/Next 30 Days, etc.
The available options in a Grid Filter will vary, depending on the type of records contained in the selection gird.
All/Active/Inactive
As described in the topic Inactive Records, you can mark a record as "Inactive", which keeps the record in your database, but allows you to easily hide it from view when not relevant to current activities.
If the selection grid contains a type of record that can be marked as Inactive, the Grid Filter allows you to quickly filter the records in the grid based on that Inactive flag:
•Active (view only records that do not have the Inactive checkbox selected)
•Inactive (view only records that have the Inactive checkbox selected)
•All (view both active and inactive records)
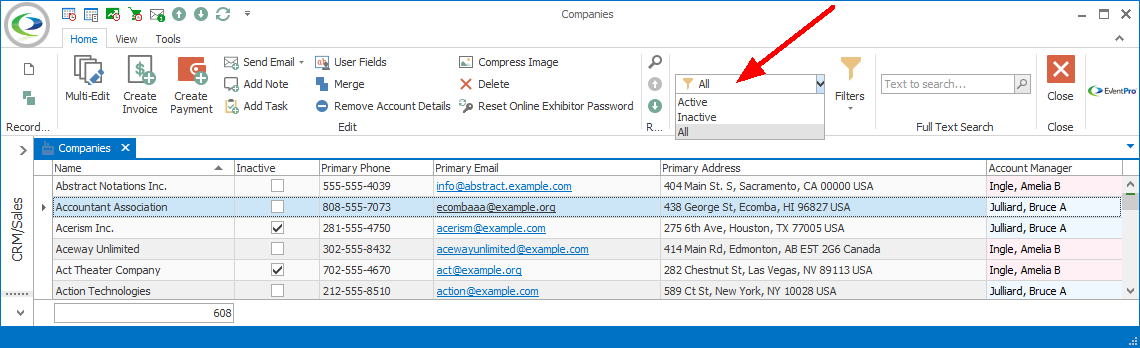
Figure 54: Filtering by Active/Inactive/All
My/All
Some records in EventPro are assigned to Users. For example:
•Tasks have an Assigned To User
•Events have an Event Manager User
•Leads have an Account Manager User
In the List Views for those types of records, the Filter drop-down has the option to view "My" records, i.e. the Tasks, Events, or Leads assigned to the current User, or "All" records, i.e. the records assigned to any EventPro User.
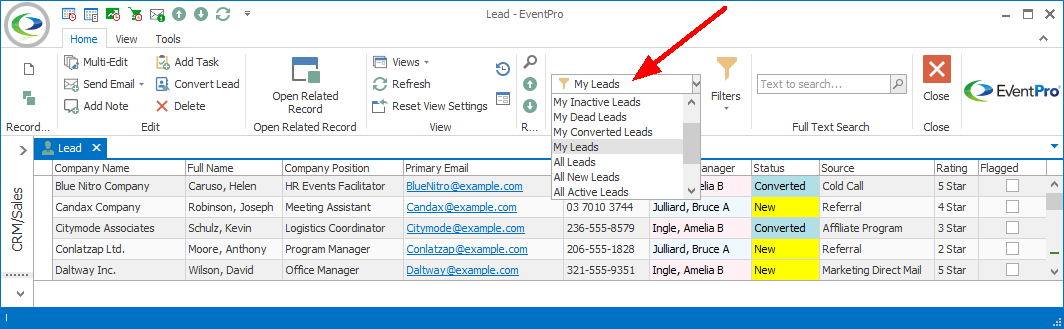
Figure 55: Filtering by My/All
Status
Some selection grids contain records that can be filtered according to the Status of each record. For example:
•The Invoice List can be filtered for Invoices that are "Outstanding", Overdue", "Paid in Full", etc.
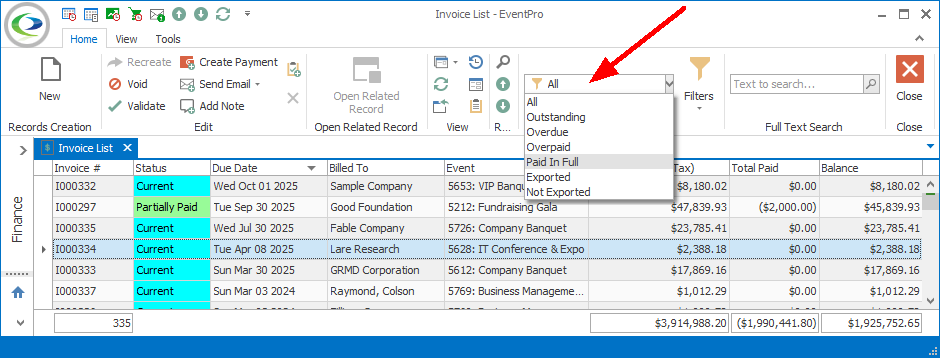
Figure 56: Invoice Grid Filter Options
•The Payment List can be filtered for Payments that are "Partially Allocated", Fully Allocated", "Not Allocated", etc.
•The Opportunities List can be filtered for Opportunities that are "Won", "Lost", "Active", etc.
Today/Next 7 Days/Next 30 Days, etc.
Some records can be filtered according to a start time or due date occurring within a specified date range. For example:
•The Events List can be filtered for Events starting in the "Next 7 Days", "Next 30 Days", etc.
•The Tasks List can be filtered for Tasks starting in the "Next 7 Days", "Next 30 Days", etc.
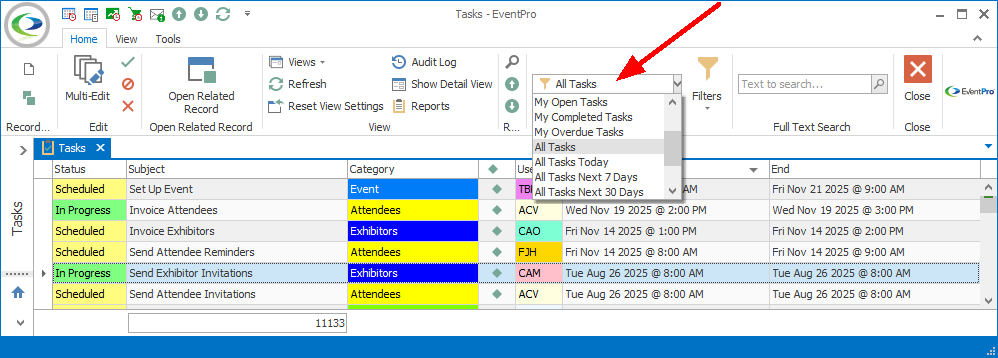
Figure 57: Tasks Grid Filters
Custom Grid Filters
If the predefined filters included with EventPro don't cover a filtering scenario you need, you can also create your own Grid Filters. See the topic Create Grid Filter.
Any saved filters will appear in the Grid Filter drop-down, conveniently available for future use.