1.In this example, we will assume that the recipient approves the document, and signs it. (There are other options for the recipient, but we will look at those later.)
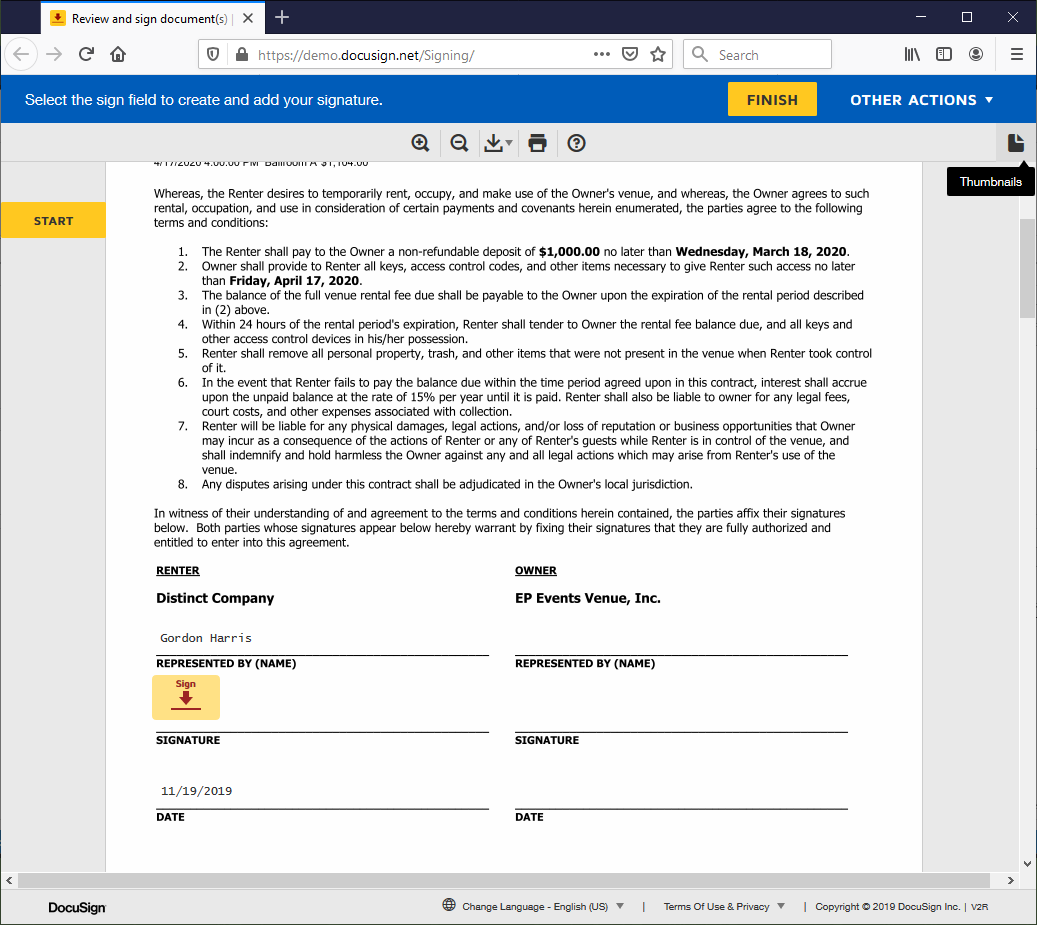
2.Clicking the highlighted Start button will take the recipient to the first signature line.
3.When the recipient first clicks the Sign button, the Adopt Your Signature dialog will appear. The recipient should ensure that their name, initials, and signature are all correct, as this Adopt Your Signature dialog will not appear again for the documents in this envelope.
If you selected the communication recipient from your EventPro CRM Contacts, the recipient's name will be pulled into the Full Name field, using the default format from EventPro. If you manually typed the email address into the communication's To field, the Full Name field will display that email address instead of a name.
Either way, the recipient has the option to type the correct name and initials in the Full Name and Initials fields in this Adopt Your Signature dialog. The Full Name and Initials will determine the content of the resulting Signature and signed Initials.
The Preview field will automatically display the signature and initials in the default style. If the recipient wants to use a different style, they can click Change Style, or if they want to draw their own signature, they can click Draw.
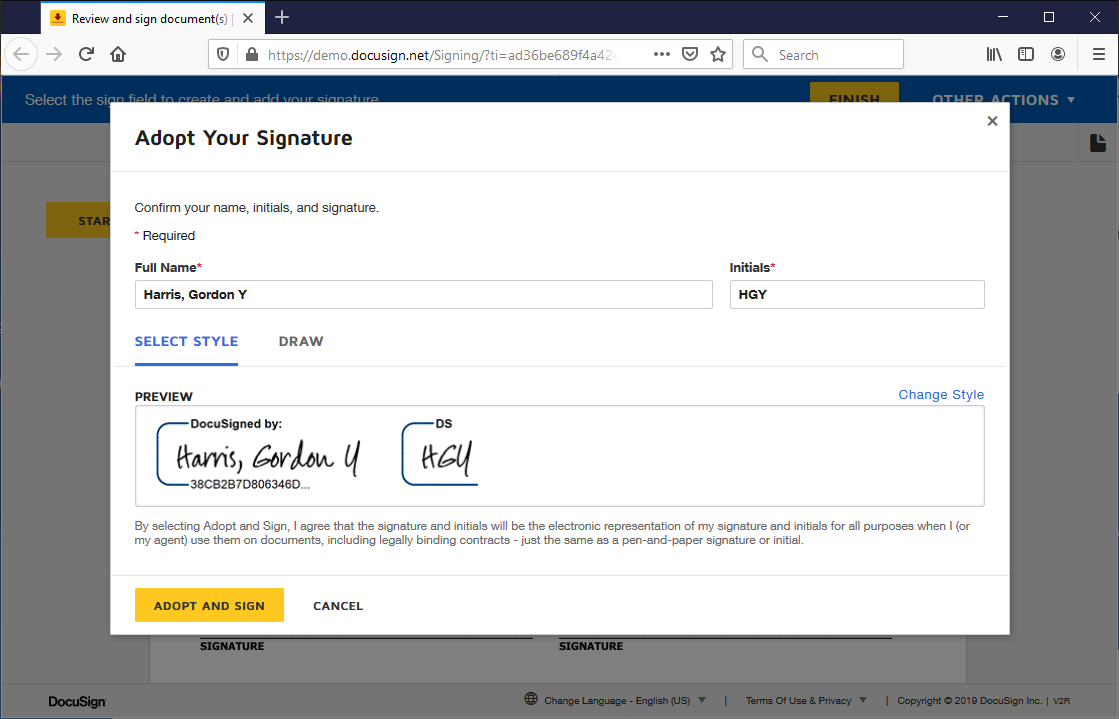
4.If the recipient clicks Change Style, a list of signature styles will appear along the right side of the dialog. The recipient can scroll through the choices and click on the style that they prefer.
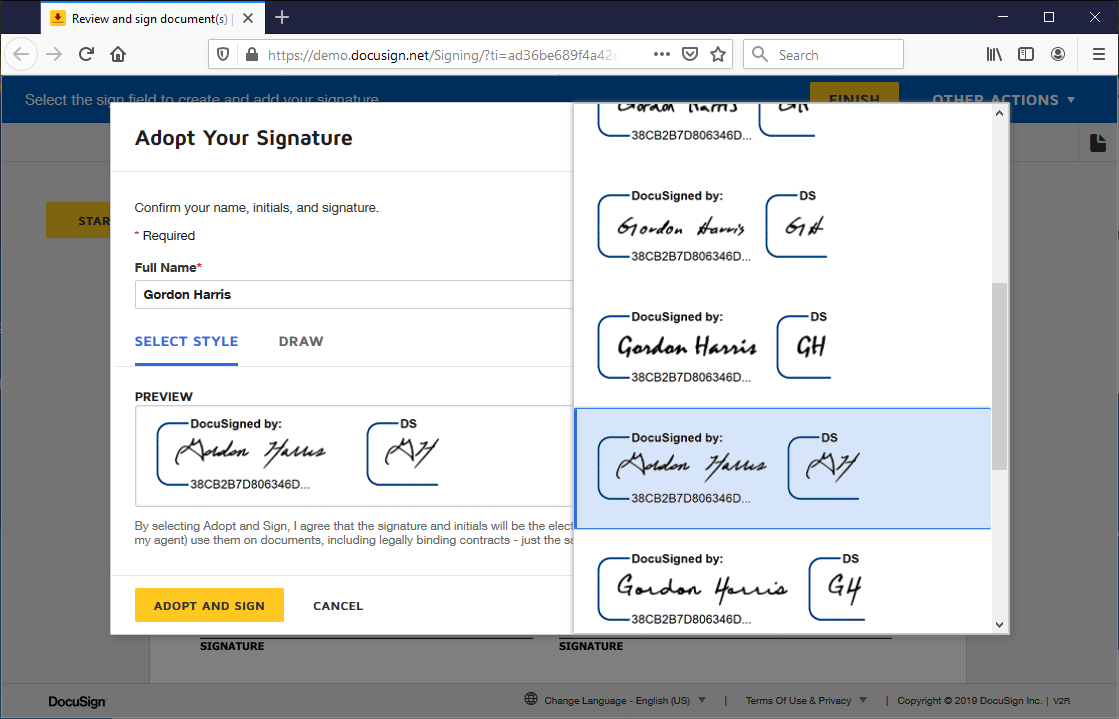
5.If the recipient prefers to draw their own signature by hand, they can click Draw, and use their mouse or touchpad to sign in the Draw Your Signature space.
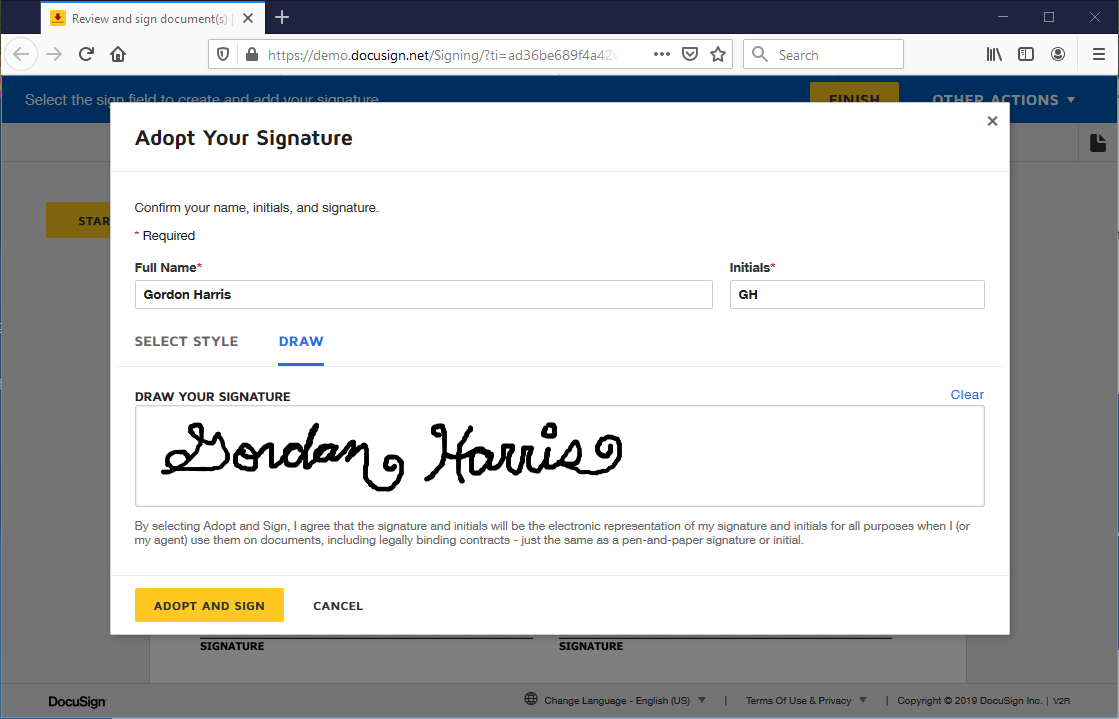
6.When the recipient is satisfied with the appearance of their Full Name, Initials, and preview Signature, they will click Adopt and Sign.
NOTE: Once they click Adopt and Sign, the Full Name and Signature appearance are set for all of the DocuSign documents in this particular envelope, so the recipient should ensure that the information is correct.
The recipient's signature and name will appear in the DocuSign document. The Date field (if applicable) will already be set by default.
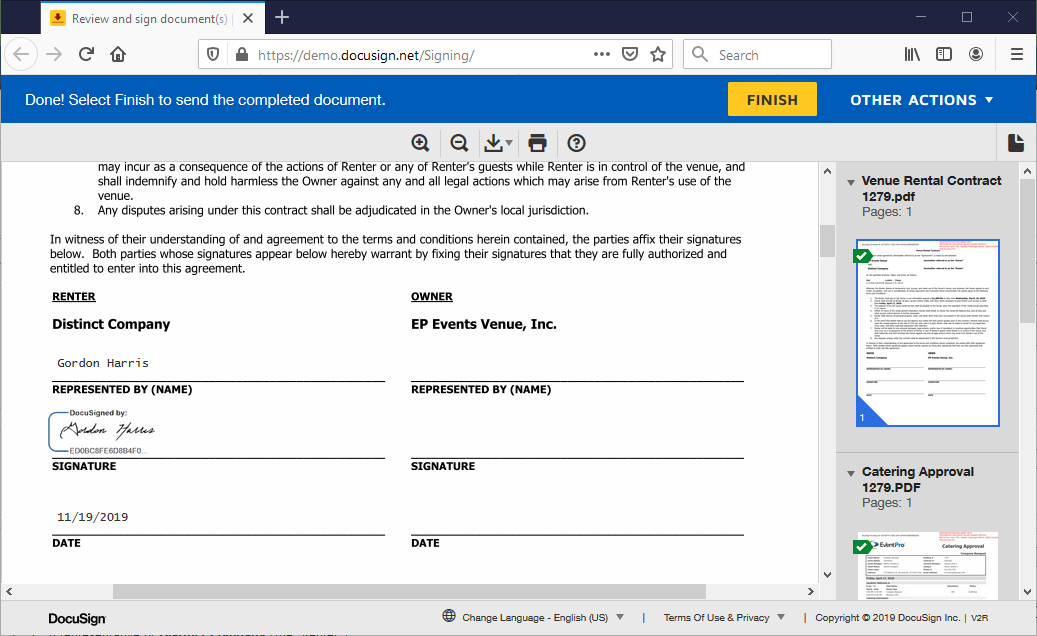
7.If there are additional signature lines for the recipient to complete, the document(s) will automatically scroll down to the next signature.
When the recipient clicks the subsequent Sign button(s), the signature they adopted earlier will appear in the Signature field immediately. As noted earlier, the Adopt Your Signature dialog will not appear again.
The document(s) will continue to scroll down to the next signature until they are all completed.
8.After the recipient provides all of the required electronic signatures and clicks Finish, the browser will display the "You're Done" message.
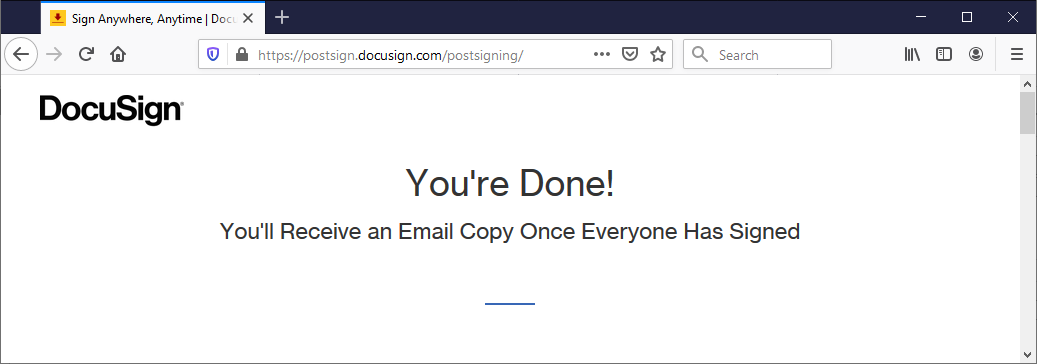
9.What happens next depends on whether you selected the "Route to Recipients in Order" checkbox in the communication
a.If the "Route to Recipients in Order" checkbox was selected, after Recipient 1 signs the document(s) and clicks "Finish", the email will be sent to Recipient 2 for signing. When Recipient 2 finishes signing the document(s), the email will be sent to Recipient 3, if applicable. When all recipients are done signing the document(s), the recipients will each receive an email from DocuSign indicating that signing has been completed.
b.If the "Route to Recipients in Order" checkbox was not selected, once all of the recipients have finished signing the document(s), they will each receive an email from DocuSign indicating that signing has been completed.
10.In the "Completed" email, recipients can follow the link to view the signed/completed documents in DocuSign. The Completed email also includes attached PDF copies of the signed DocuSign documents, as well as any other non-DocuSign documents from the original Envelope.
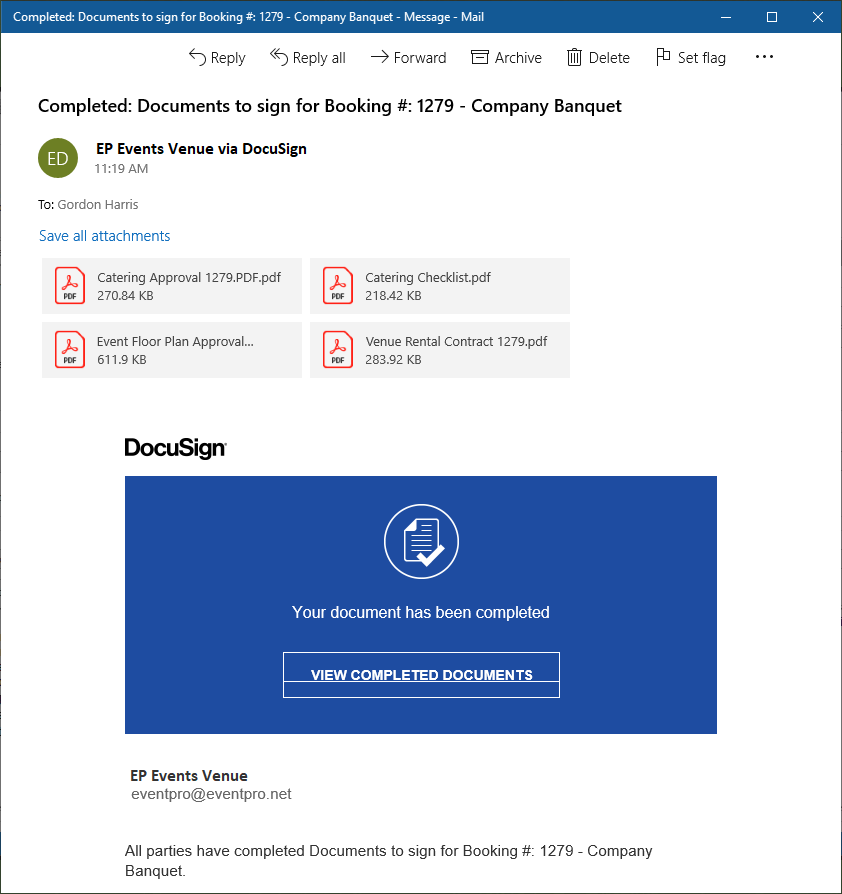
11.Note that once all the recipients have signed and completed the document, the status of the document back in EventPro will be updated to Completed, and a PDF copy of the signed documents (as well as non-DocuSign documents) will be downloaded into the communication record for viewing within EventPro. See Review Documents in EventPro.