1.The order of the email addresses in the To field is very important, as it determines who will be Recipient 1, Recipient 2, Recipient 3, etc., in the DocuSign signature fields.
a.As you will recall from creating DocuSign-enabled Reports and Letter Templates earlier, the first email address will be Recipient 1, the second email address will be Recipient 2, and so on.
b.If you want the document to include an electronic signature from someone in your organization, you will need to include that person as one of the recipients. For example, if you want your electronic signature on the document first, you would put your own email address in the To field first, which would make you "Recipient 1" of the document.
2.The sort order is even more important if you are using the "Route to Recipients in Order" (i.e. tiered approval) feature.
a.If you select the "Route to Recipients in Order" checkbox in the communication, the DocuSign communication will be sent to the recipients one at a time, in the order of the email addresses. The DocuSign communication will only be sent to Recipient 2 after Recipient 1 has signed the document(s), Recipient 3 will only receive the communication after Recipient 2 has signed it, and so on, until it reaches the last recipient.
b.If you do not select the "Route to Recipients in Order" checkbox in the communication, the DocuSign communication will be sent to all of the recipients at the same time, although the order of email addresses will still determine who is Recipients 1-6, as applicable.
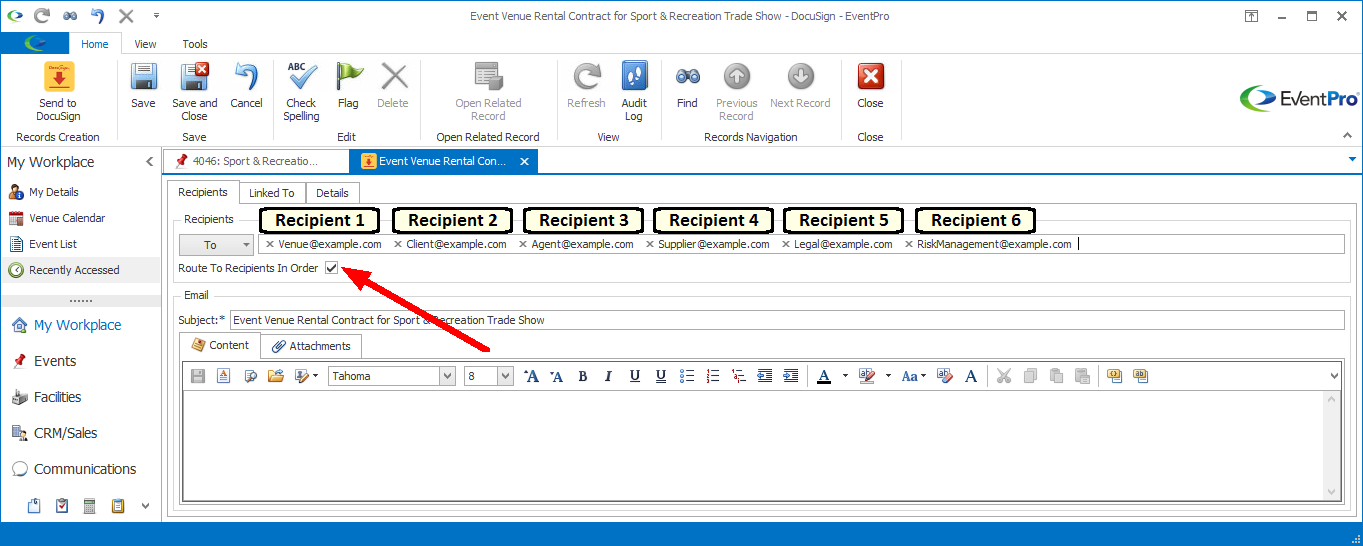
3.An email address will likely auto-populate in the To field, based on the Linked To entity (e.g. the Linked To Account, Attendee, User, etc.). You can add change this email address, if necessary.
4.If the document requires the signature of more than one recipient, you can add the other email addresses as necessary. There are a few different ways of adding email recipients.
a.You can type in the email addresses manually. However, note that the linked DocuSign documents will not be able to pull the recipient's name into the Full Name field. Instead, the Full Name field will display the email address you manually typed in. The recipient should be able to type their correct name into the Adopt and Sign dialog, but to make it easier for the recipient, it is probably ideal to select the communication recipients from your CRM Contacts (as described in the next step).
b.You can click the To drop-down button to search accounts from your CRM.
i.Select the To option you want to search: Event Contacts, Attendees, Exhibitors, Company Contacts, All Accounts, All Clients, etc.
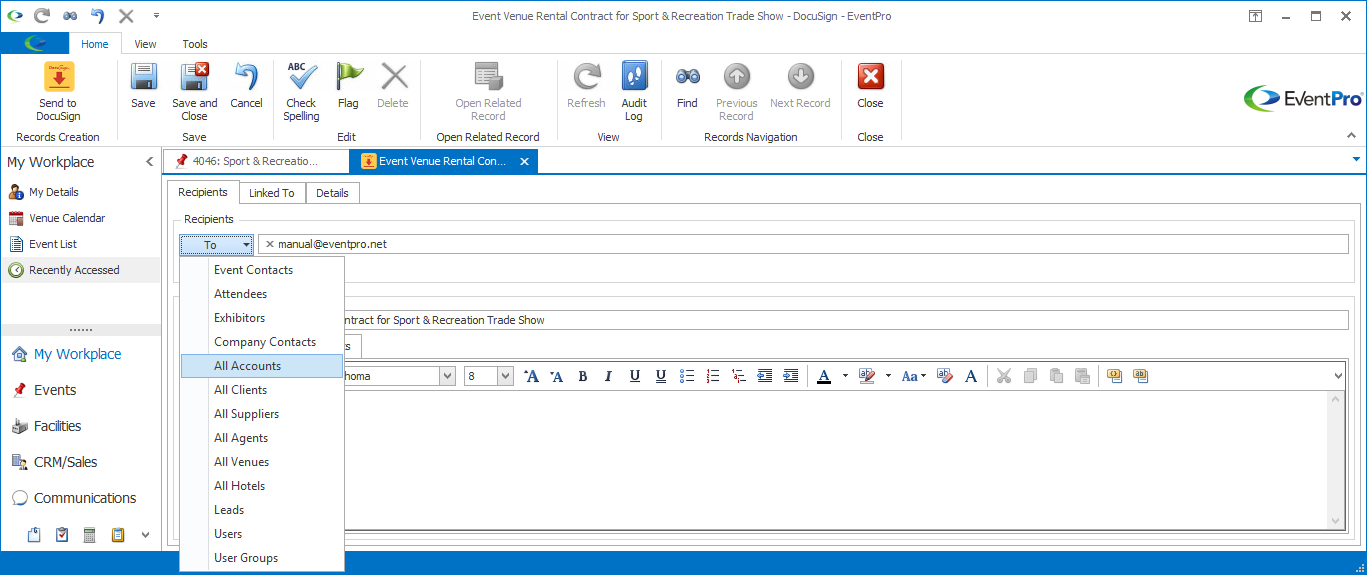
ii.Search for the recipients in the Find window.
iii.You can select one account, or multi-select by holding down the Ctrl key and clicking on the relevant records.
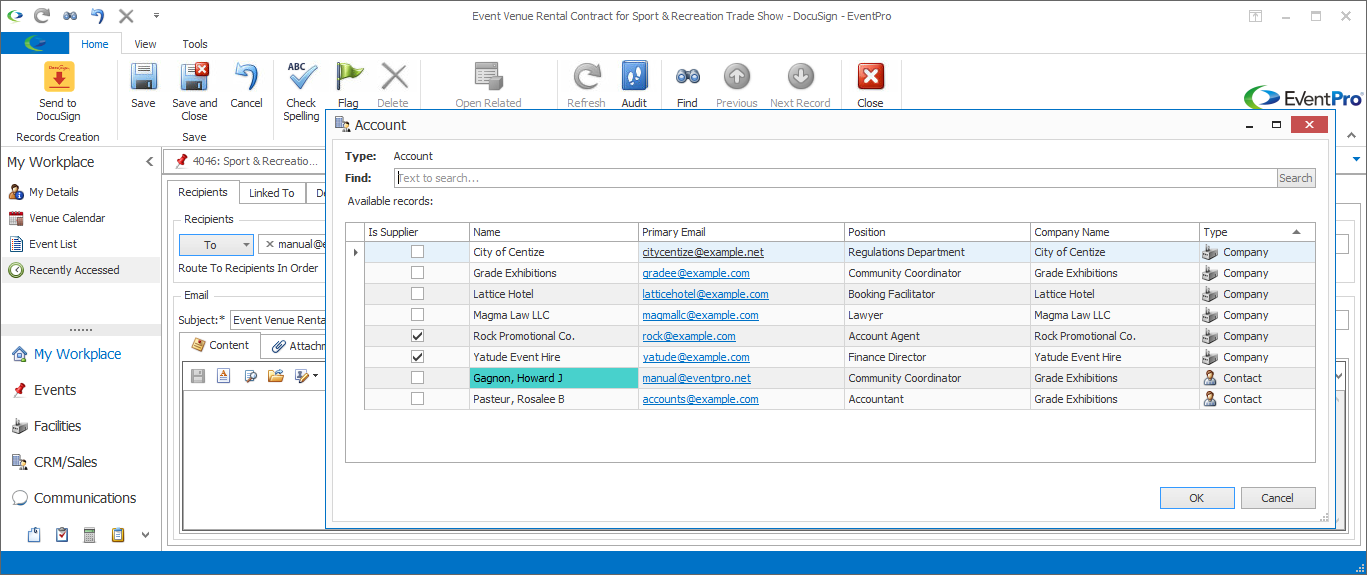
iv.Click OK. The email addresses will be added to the To field. As noted above, the DocuSign documents will be able to pull the names of the linked CRM recipients into the Full Name fields, using the default name format from EventPro.
5.Ensure that the email addresses are in the correct order.
6.Select the "Route to Recipients in Order" checkbox if you want the communication sent to the recipients one at a time, in the order of the email addresses.
To send the communication to all recipients at the same time, leave the "Route to Recipients in Order" checkbox unselected.
7.Next, we will add content to the communication. See Subject & Content.