As noted earlier, some of your EPConnect pages will have an online form containing Fields in which the user will enter information.
When the user submits the online form, the information is transferred back to the corresponding fields in your EventPro application.
You would have created at least one Form Field Group following the instructions under Form Field Groups: Add, Edit, Delete.
You can now add Form Fields to those groups.
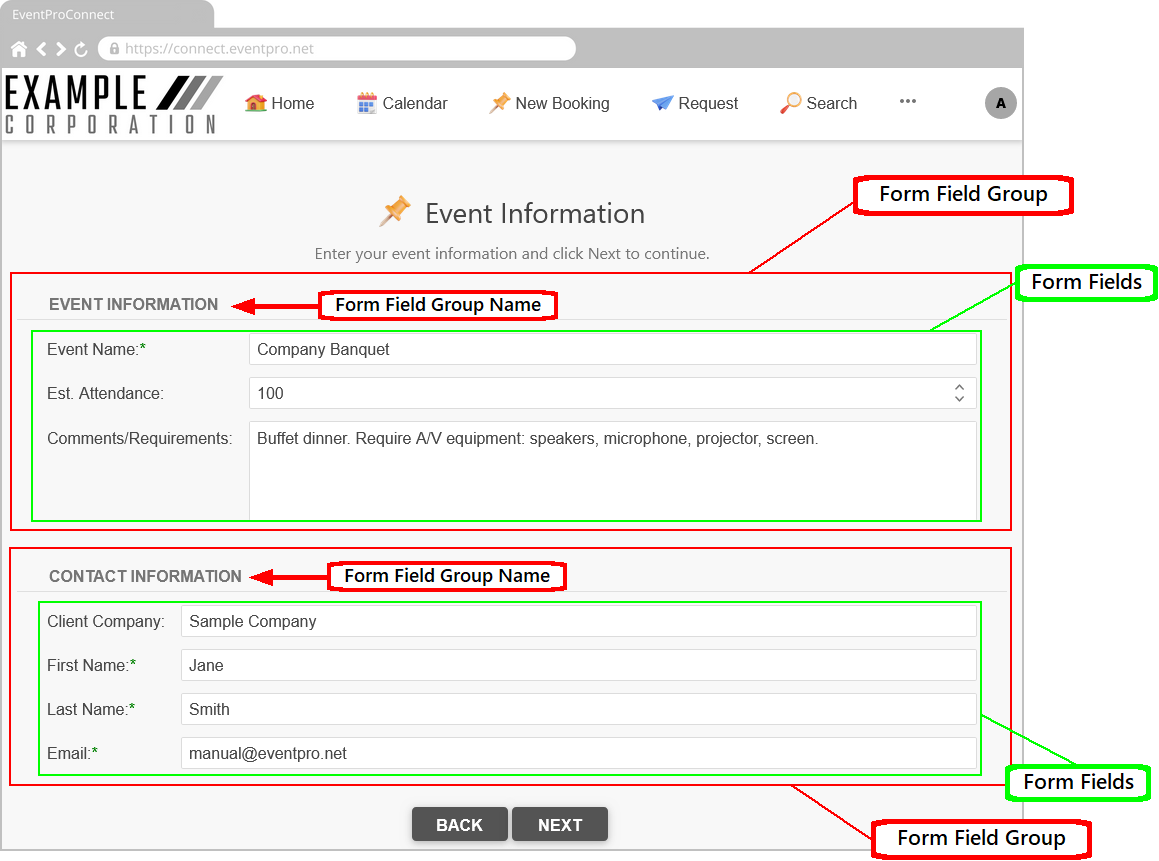
Figure 629: Viewing Form Field Groups and Fields
While the Form Fields available in each Page Definition are different, the processes of adding, editing, and deleting a Form Field are essentially the same for most pages.
Follow the instructions below to add, edit, or delete Form Fields.
Customizing Online Forms
Typically, if a Page Definition is intended to create an online form, it will already have default Form Field Groups and Form Fields that were pulled in when the Page Definition was created.
You can usually customize the online form by adding, editing, and deleting form fields or groups.
However, you should avoid deleting or significantly editing "Required" form fields, as they were specifically selected to transfer critical information between EPConnect and EventPro.
Superficial changes, such as editing Captions, Caption Positions, Item Numbers, or Tool Tips, shouldn't typically cause problems, but significant changes, like selecting a different Field or deleting the form field altogether, can interfere with EPConnect's functionality.
Add Form Field
1.Open the relevant Area Definition, Page Definition, and Form Field Group edit form. Click the New button in the Form Fields selection grid.
2.A new Form Field edit form appears.
3.You first need to select a Field from the drop-down list. The settings applicable to that selected Form Field will then be automatically pulled into the edit form.
4.When you are done creating the Form Field, click Save and Close. The Form Field will be added to the grid in the Form Field Group edit form.
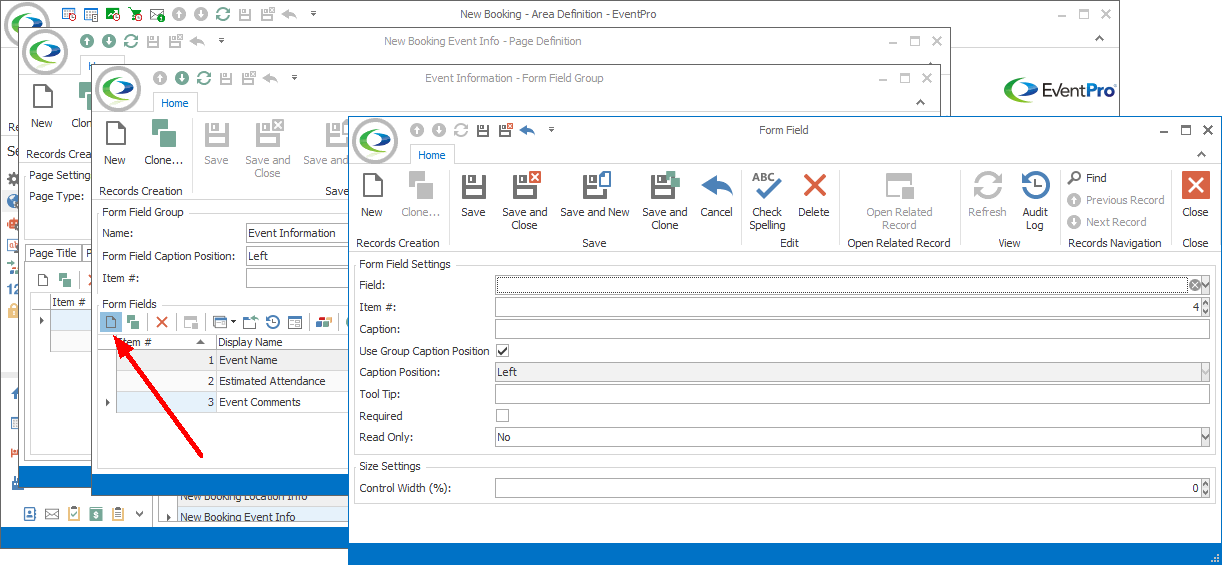
Figure 630: Adding New Form Field
Edit Form Field
1.Open the relevant Area Definition, Page Definition, and Form Field Group edit form. In the selection grid, double-click the Form Field you want to edit.
2.The Form Field edit form opens.
3.In the Form Field edit form, you can adjust settings that determine the appearance and function of that field in the online form.
a.The settings in Form Field edit form will vary, depending on the Field you selected.
b.However, some settings will be common across all or many Form Fields. While you may choose different options for different fields, the setup process will be similar. Rather than repeating the instructions for each Form Field, the common settings are described in the topic Common Field Settings.
c.Some of the Form Fields will have unique settings, which will be described in other topics below.
4.When you are done making changes, click Save and Close.
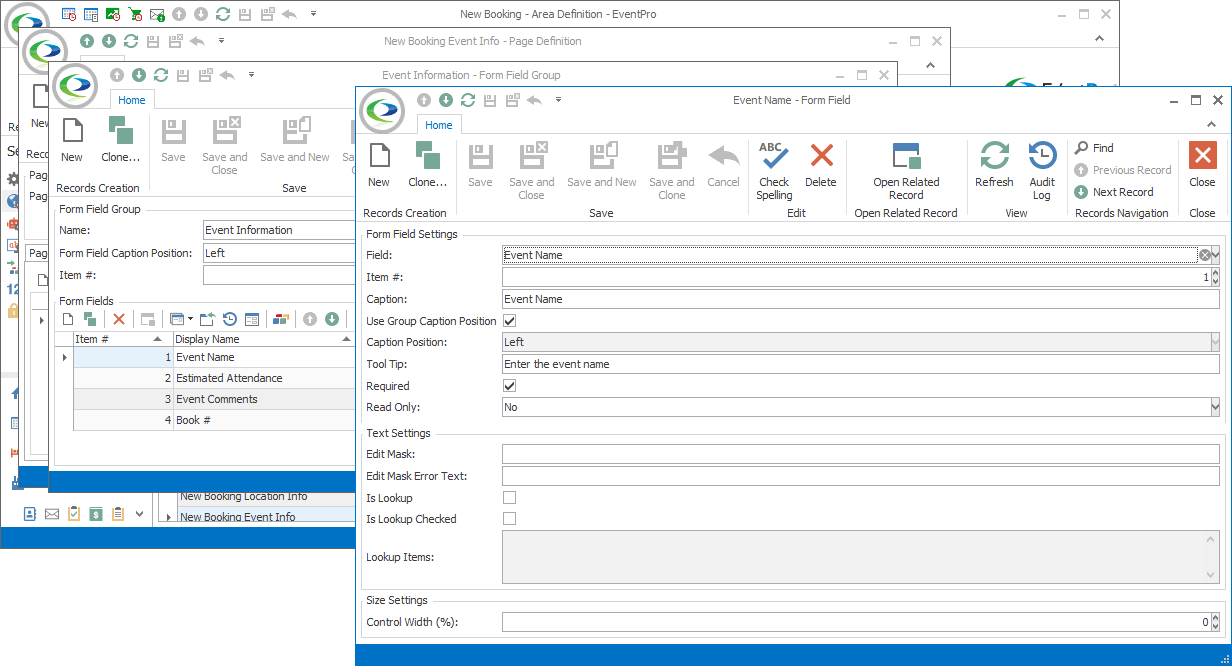
Figure 631: Editing Form Field
Delete Form Field
1.Open the relevant Area Definition, Page Definition, and Form Field Group edit form to locate the Form Field you want to delete.
2.Under the Form Fields tab, select the Field you want to delete and click the Delete icon.
3.If you are certain you want to delete the Field, click Yes in the Delete dialog.
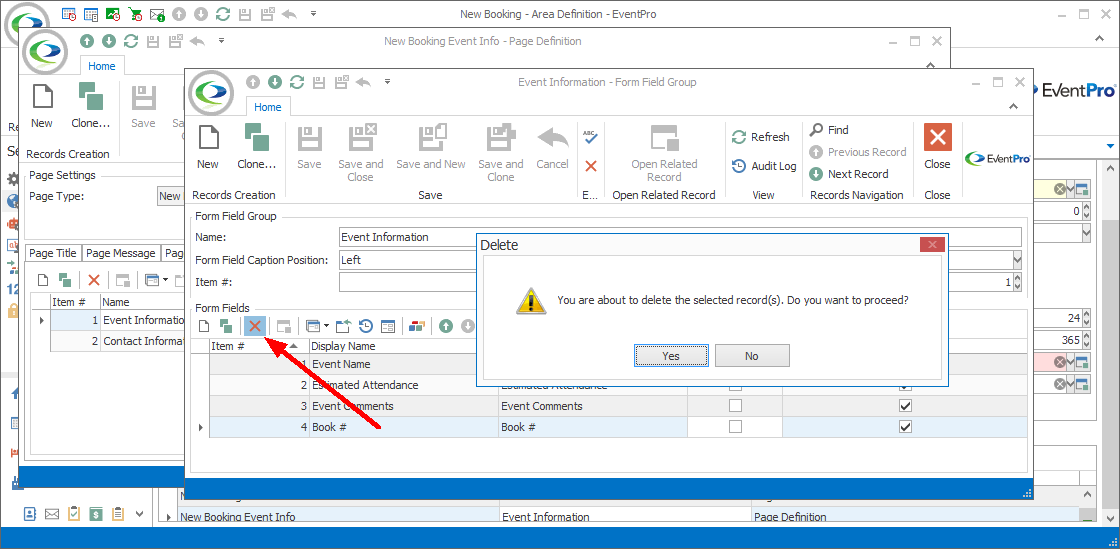
Figure 632: Deleting Form Field