1.There may already be a Guest listed in the selection tab, and a Primary Guest selected, depending on where you started the Lodging Booking, and your Accommodations System Settings.
a.If you started the Lodging Booking from an Event Attendee's record, that Attendee will be added as a Guest and set to Primary Guest.
b.If you set the Lodging Booking Contact Type to Account, and select a Contact as the Booked By Account, that Contact person will be added as a Guest and set to Primary Guest.
c.If the "Allow Company as Primary Guest" Accommodations System Setting has been turned on, and you select a Company as the Booked By Account, that Company will be automatically added as a Guest and set to Primary Guest.
2.Even if defaults appear, you can change or add Guests, as you prefer.
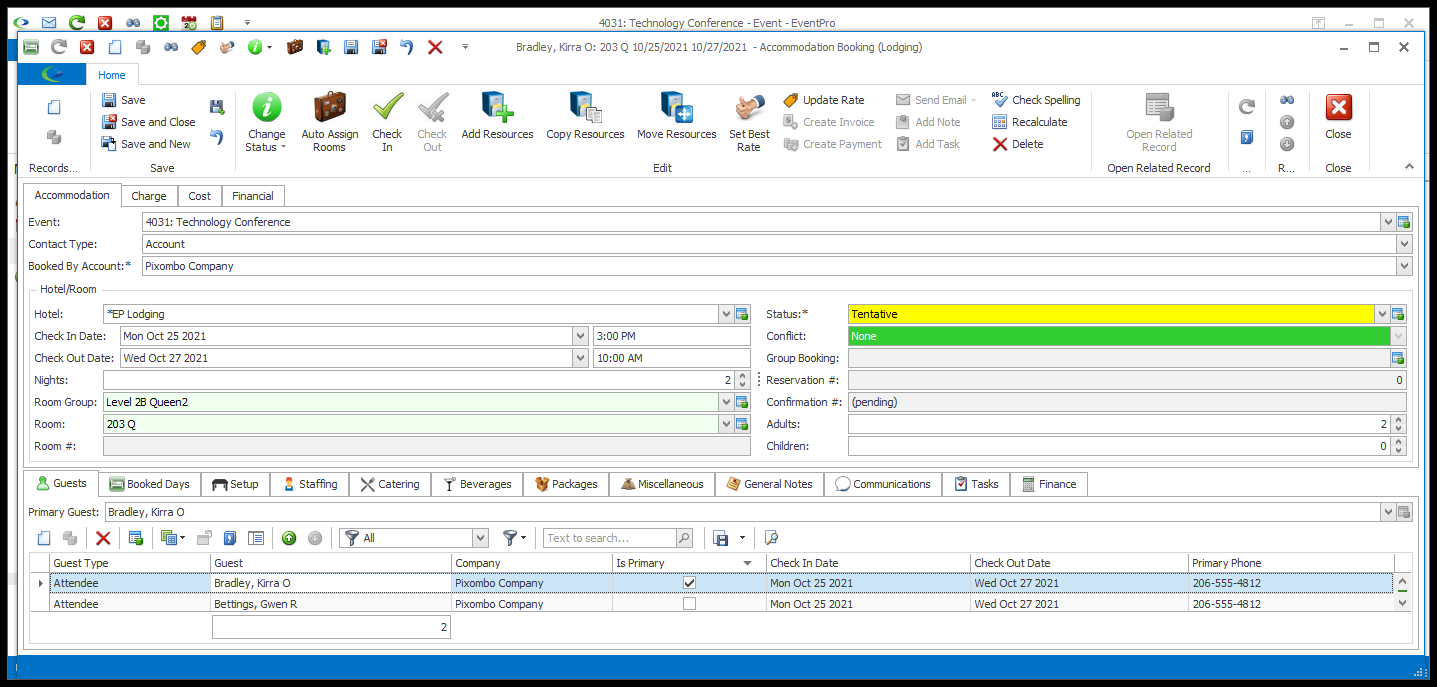
3.To add a Guest to the Lodging Booking, click the New button under the Guests tab.
a.The Accommodation Guests edit form opens.
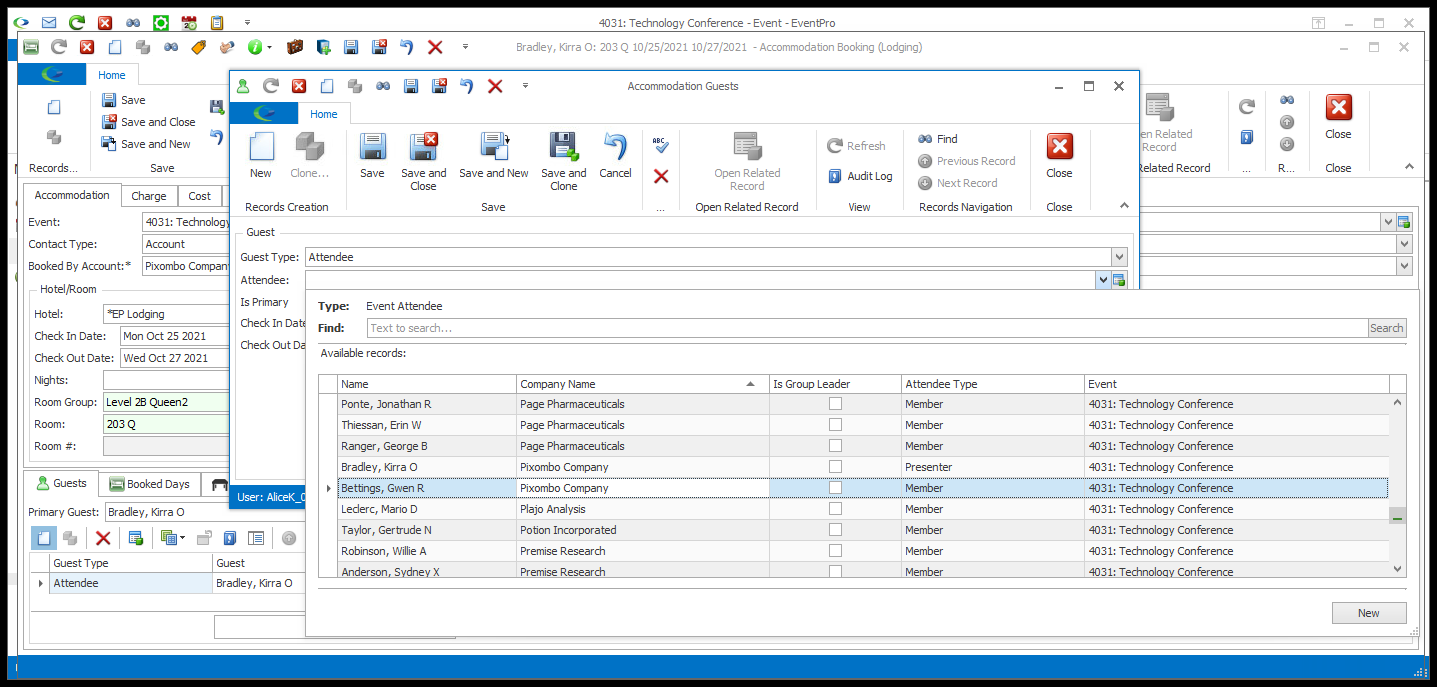
b.Guest Type: There are two options for the Guest Type - Account or Attendee - but you will only see the Attendee option if the Lodging Booking is associated with an Event, i.e. there is an Event selected in the field above.
c.Account: If you selected Account as the Guest Type, the Account drop-down appears, and is populated by your CRM Accounts. Find and select the Company or Contact you want to add as a guest.
d.Attendee: If you selected Attendee as the Guest Type, the Attendee drop-down appears, and is populated by the Attendees from the Event you selected earlier. If the Event doesn't have any Attendees, this drop-down will be blank. Find and select the relevant Attendee, or create the Attendee starting with the New button at the bottom of the drop-down.
e.Is Primary: Select this checkbox to make this Guest the Primary Guest for the Lodging Booking. You need to assign a Primary Guest, so if there is only one Guest, that is the Primary Guest.
f.Check In Date/Check Out Date: These dates will default in from the Lodging Booking, but you can change them for a Guest if they have a different check in/check out schedule than the booking.
g.When you are done with the Guest edit form, click Save and Close.
h.Remember to check that the number of Guests you add here correctly matches the number of occupants (Adults/Children) indicated for the Lodging Booking.
4.If you have added more than one Guest, you can use the Primary Guest drop-down to set a different Primary Guest.