If you want to receive reminder notifications from EventPro's internal system, you need to adjust the settings under the Messages tab.
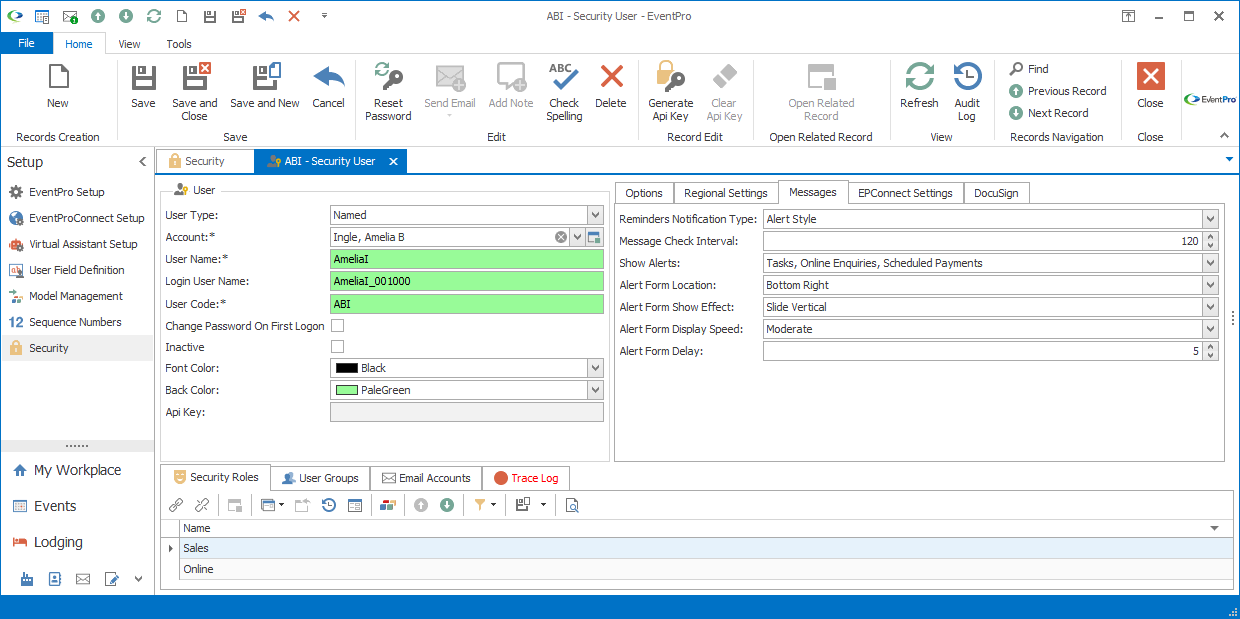
Figure 1059: User Messages Settings
Reminders Notification Type
Select the style of EventPro internal notifications you want to receive:
•None
•Alert Style
•Pop Up Window Style
•Pop Up Window Style with Alert Reminder
The styles will be described under the headings below.
Alert Style
A small message pop-up for each reminder appears on the screen in the location and method you select in the Alert Form settings below.
The alerts stay on the screen for a set number of seconds before automatically fading away.
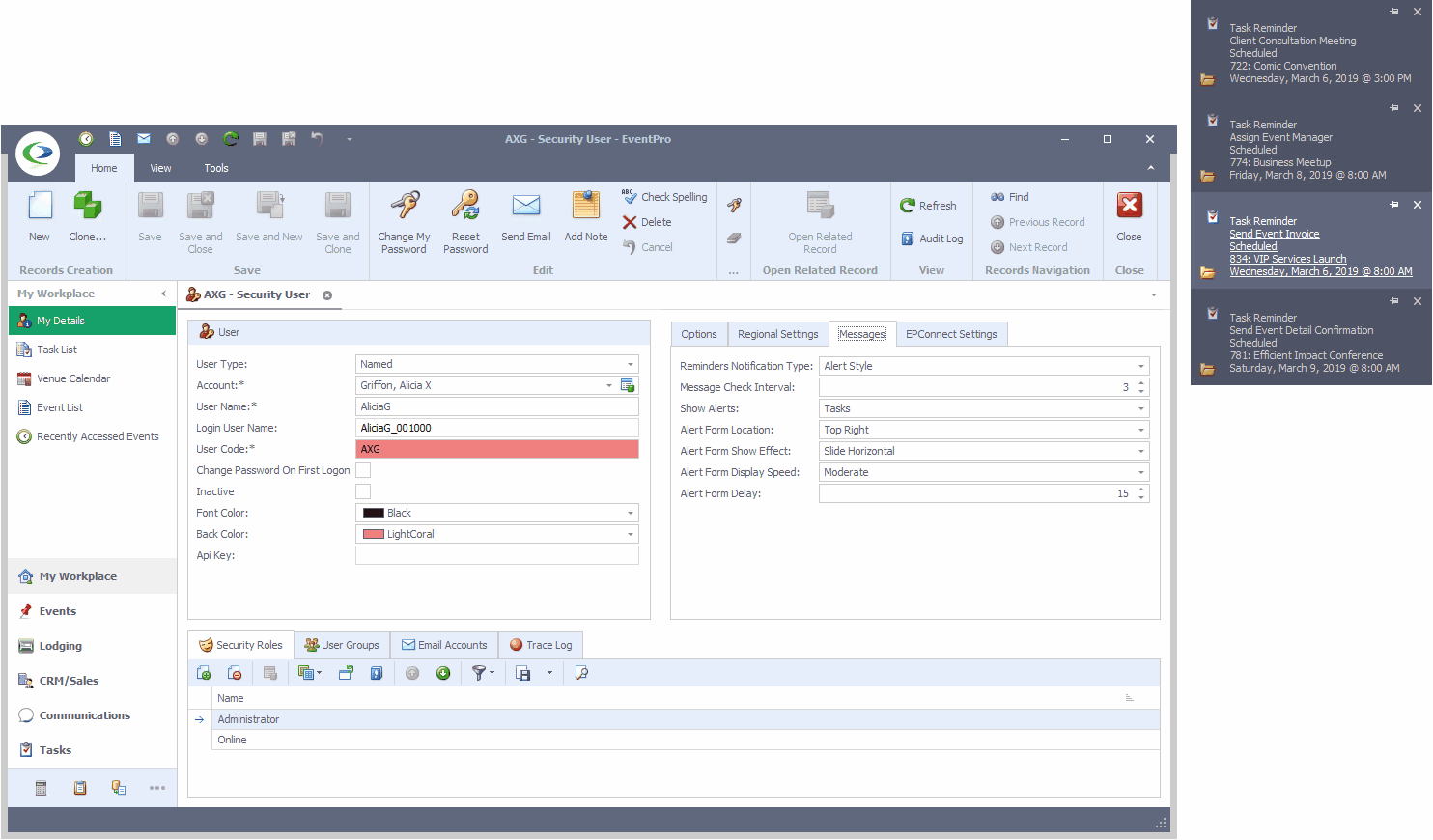
Figure 1060: Alert Style
Pop Up Window Style
The reminders appear in a Notification Window that pops up automatically.
To filter the notification list by state, you can select All, Active, or Postponed from the Notifications State drop-down.
To "snooze" reminders, set the Snooze Time, select the relevant reminder(s), and click Snooze. Those reminders will be set to "Postponed", and their Alarm Times will be set back the number of minutes selected in the Snooze Time field.
You can dismiss selected or all notifications using the Dismiss or Dismiss All button at the bottom of the notification window. Dismissed notifications will not appear in the Notification Window again.
When you are done viewing the reminders for the moment, you can close the Notification Window by clicking the "x" in the upper right corner. The window will automatically pop up again after the amount of time specified by the Message Check Interval.
You can manually open the Notification Window by clicking the notification icon in the bottom right corner of EventPro. The number next to the icon indicates how many notifications currently exist.
If you do not want the Notification Window to automatically pop up again, unselect the Show Notification Window checkbox. Note, however, that the Show Notification Window setting will be enabled whenever you first start up EventPro. This is intentional, so that you see the notification window at least once at the beginning of your current EventPro session, although you have the option to hide it thereafter.
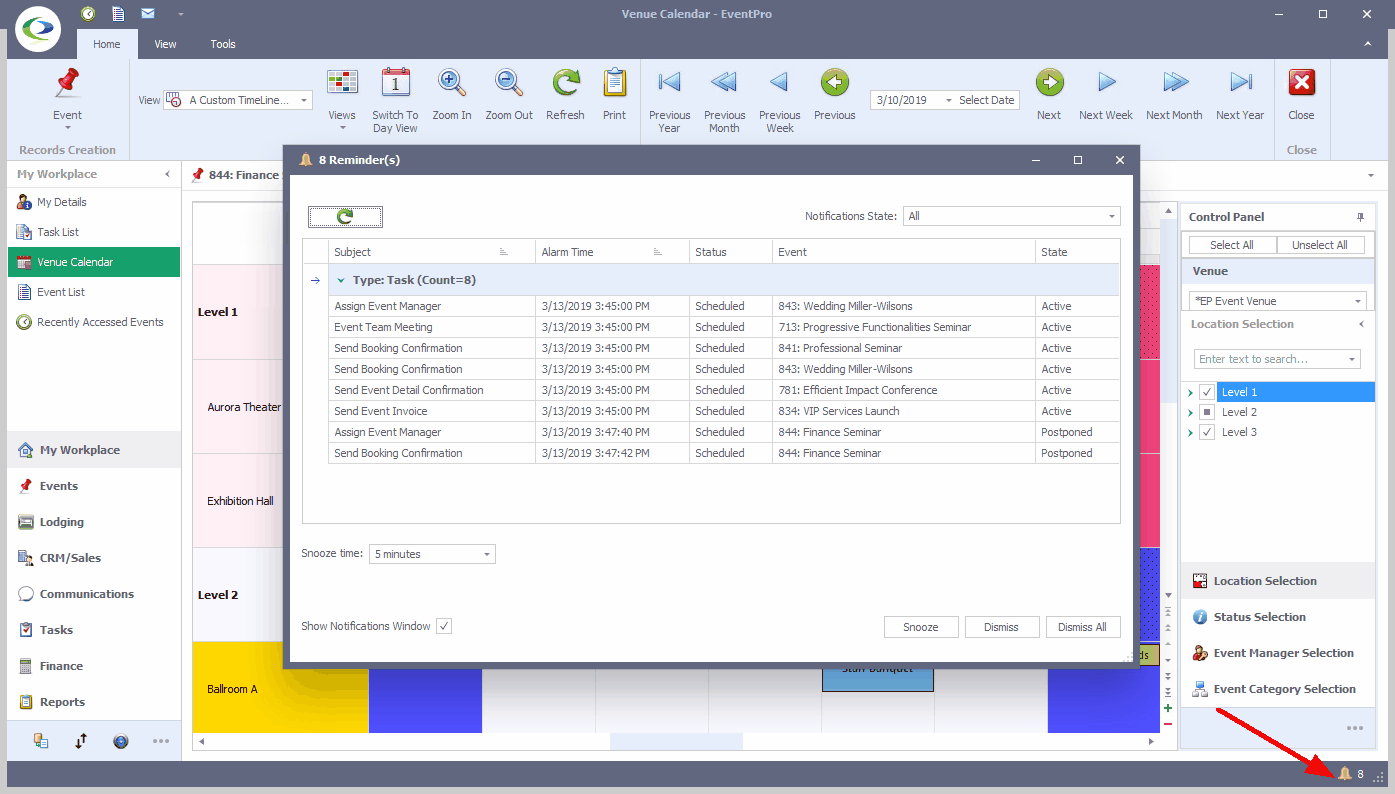
Figure 1061: Pop Up Window Style
Pop Up Window Style with Alert Reminder
A single Alert automatically appears, indicating how many notifications exist. If not clicked, the Alert will fade away after the set number of seconds.
You can click the link in the Alert or the notification icon in the bottom of the EventPro screen to open the Notification Window.
This Notification Window is very similar to the Pop Up Window Style window. You can Snooze notifications, filter the list by All/Active/Postponed, and Dismiss/Dismiss All notifications as described above.
However, this window doesn't have a Show Notification Window checkbox, since it does not appear automatically. You have to manually open the window by clicking the Alert or the icon.
When you are done viewing the reminders for the moment, you can close the Notification Window by clicking the "x" in the upper right corner.
The Alert will automatically appear again after the amount of time specified by the Message Check Interval below.
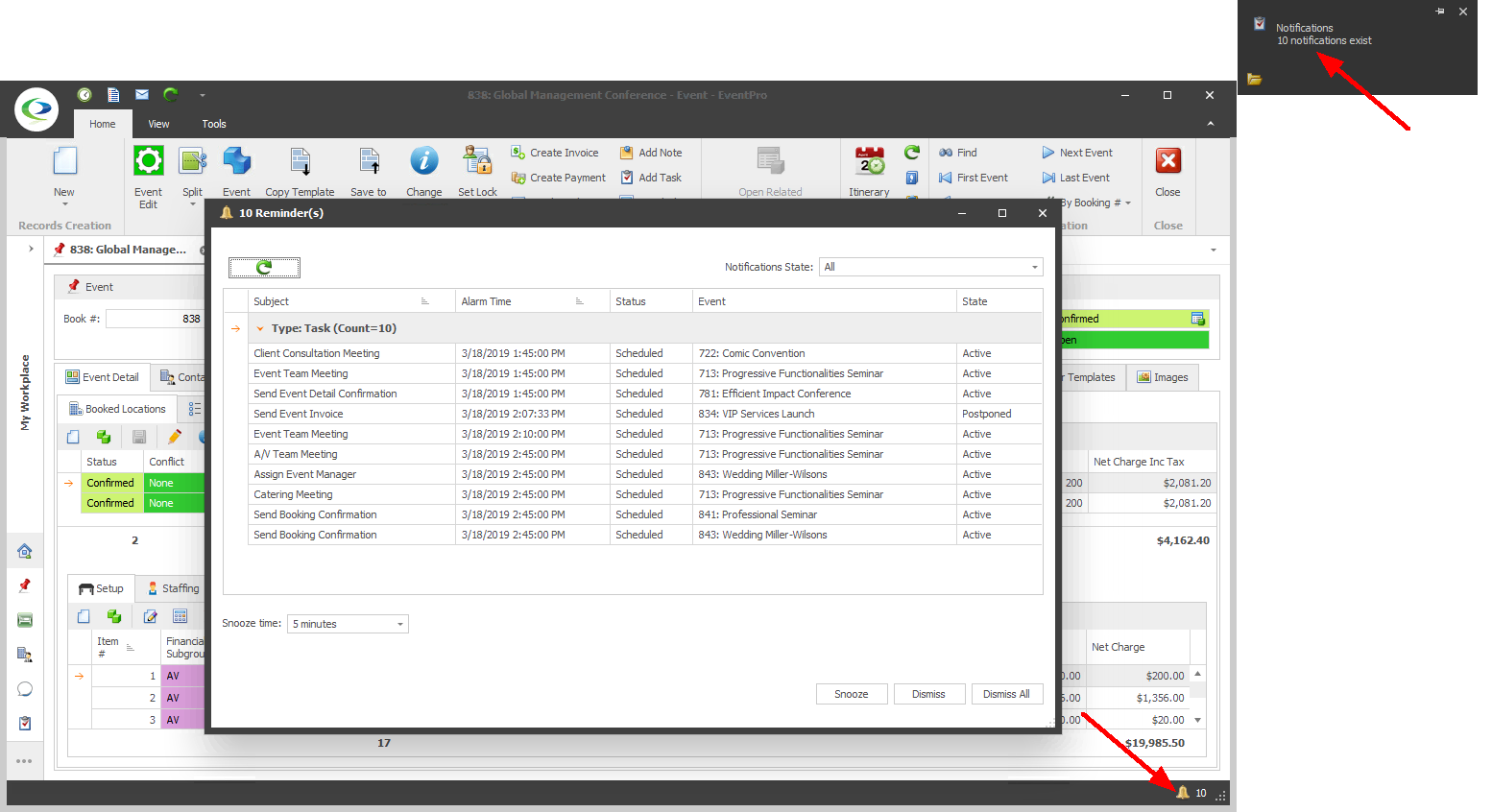
Figure 1062: Pop Up Window Style with Alert Reminder
Message Check Interval
Enter the interval (in minutes) between checks for notifications.
Show Alerts
In the Show Alerts drop-down list, select the checkboxes next to the items that this User should receive notifications about:
•Tasks
•Online Bookings
•Online Enquiries
•Online Leads
•Scheduled Payments
Click OK at the bottom of the drop-down.
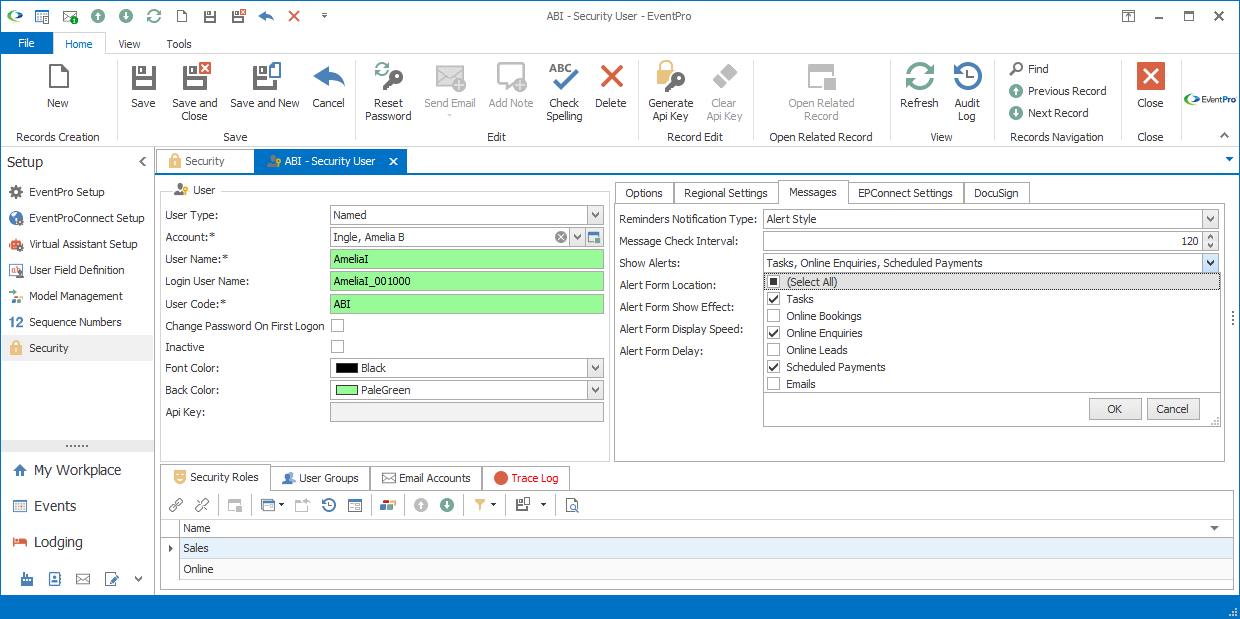
Figure 1063: Selecting Alerts to Show
Alert Form Settings
Alert Form Location: Choose where on the screen the Alert(s) will appear.
•Top Left
•Top Right
•Bottom Left
•Bottom Right
Alert Form Show Effect: Choose the type of animation effect applied when displaying Alerts.
•Fade In
•Slide Vertical
•Slide Horizontal
•Move Vertical
•Move Horizontal
Alert Form Display Speed: Choose the speed of appearance of the Alerts.
•Fast
•Moderate
•Slow
Alert Form Delay (seconds): Enter the number of seconds the Alert stays visible before automatically closing, unless the User pins the Alert or opens the related record.