•On this Repetitive Location/Date Options page, you can select the repetitive pattern of Locations/Dates you want included in the event booking.
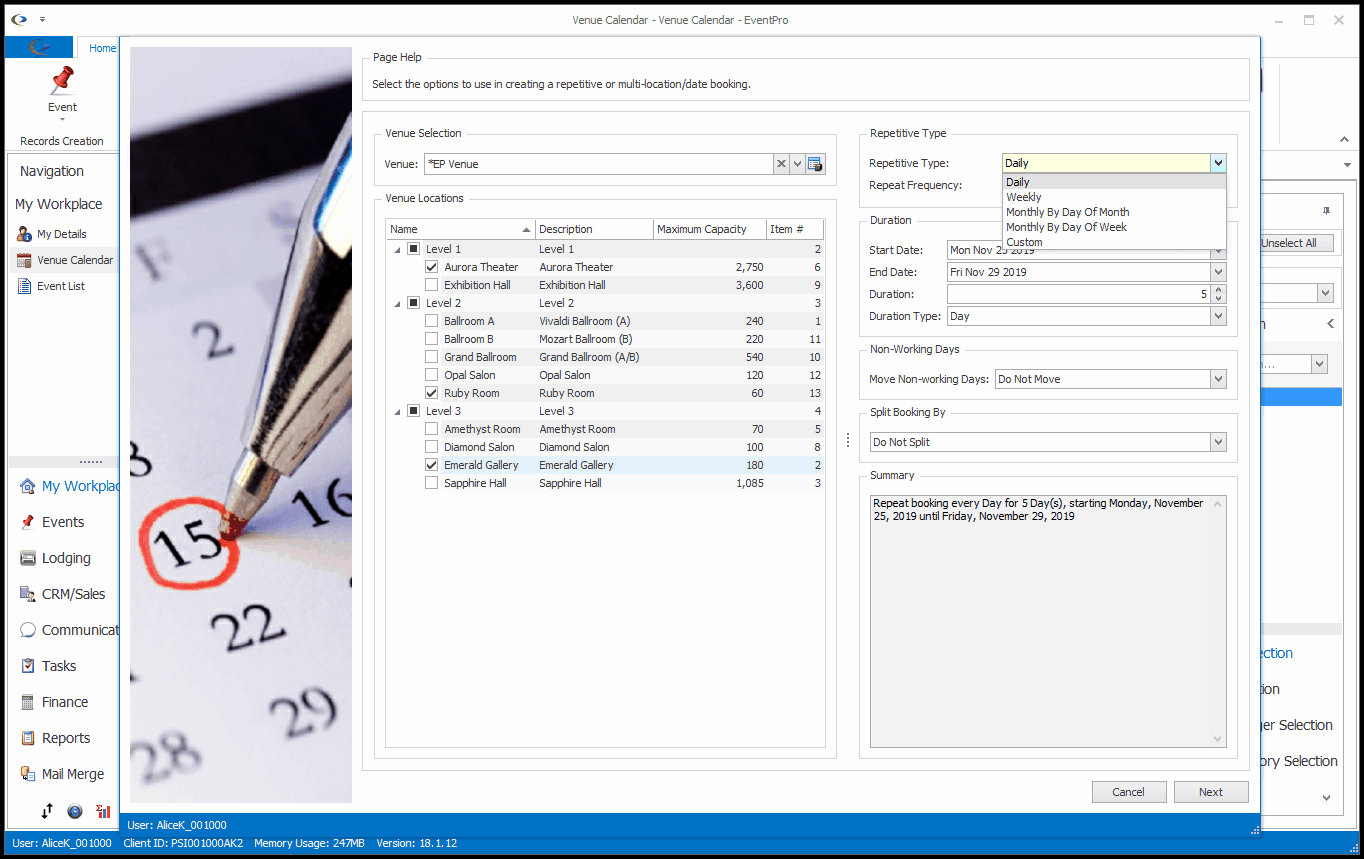
1.Venue Selection and Venue Locations:
a.Venue: If not already selected, choose the Venue in which you want to create the event.
b.Venue Locations: Select the checkboxes next to the Venue Locations you want to include in the event. If you started the event from the Venue Calendar, some Locations may already be selected, but you can adjust the selections as required.
2.Repetitive Type: You will use these fields to set the repetition pattern for the event booking.
The Repetitive Type may already be set to the selection you made last time you ran the wizard. This depends on the Remember Wizard Settings field in your Security User settings. See the topic Options under Create New User.
A Repeat Frequency of "x" means the booking repeats every "x" of the selected Repetitive Type unit.
a.Daily:
If you select Daily as the Repetitive Type, the Repeat Frequency determines in how many days the booking repeats.
For example:
Repetitive Type |
Repeat Frequency |
Result |
Daily |
1 |
The booking repeats every day. |
Daily |
5 |
The booking repeats every 5 days. |
a.Weekly:
If you select Weekly as the Repetitive Type, the Repeat Frequency determines in how many weeks the booking repeats.
From the Days of the Week drop-down, select the checkbox(es) next to the day(s) on which the booking occurs.
For example:
Repetitive Type |
Repeat Frequency |
Days of the Week |
Result |
Weekly |
1 |
Monday |
The booking repeats every week on Monday. |
Weekly |
3 |
Tuesday + Thursday |
The booking repeats every 3 weeks on Tuesday and Thursday. |
b.Monthly by Day of Month:
If you select Monthly by Day of Month as the Repetitive Type, the Repeat Frequency determines in how many months the booking repeats.
From the Days of the Month drop-down, select the checkbox(es) next to the day(s) on which the booking occurs, e.g. First Day, Last Day, Second Day, Tenth Day, First Working Day, etc. (Note that these are different than the options for the Monthly by Day of Week type, which is described below.)
For example:
Repetitive Type |
Repeat Frequency |
Days of the Month |
Result |
Monthly by Day of Month |
1 |
First Day |
The booking repeats every month on the first day of the month. |
Monthly by Day of Month |
2 |
First Working Day + Fifteenth Day |
The booking repeats every 2 months on the first working day and fifteenth day of the month. |
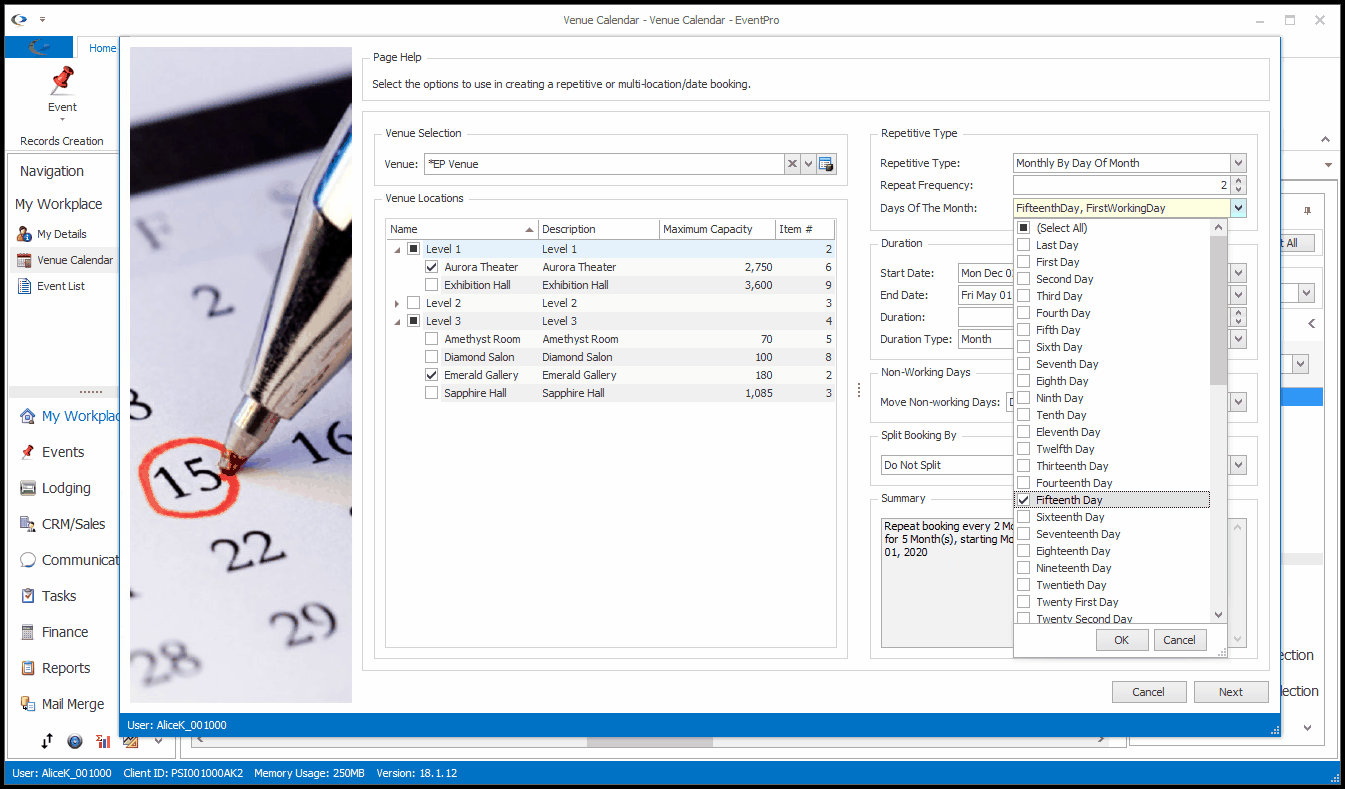
c.Monthly by Day of Week:
If you select Monthly by Day of Week as the Repetitive Type, the Repeat Frequency determines in how many months the booking repeats.
From the Week Days of the Month drop-down, select the checkbox(es) next to the day(s) on which the booking occurs, e.g. First Monday, Second Wednesday, Last Saturday, etc. (Note that these are different than the options for the Monthly by Day of Month type, which is described above.)
For example:
Repetitive Type |
Repeat Frequency |
Week Days of the Month |
Result |
Monthly by Day of Week |
1 |
Last Sunday |
The booking repeats every month on the last Sunday of the month. |
Monthly by Day of Week |
2 |
First Monday + Third Monday |
The booking repeats every 2 months on the 1st and 3rd Monday of the month. |
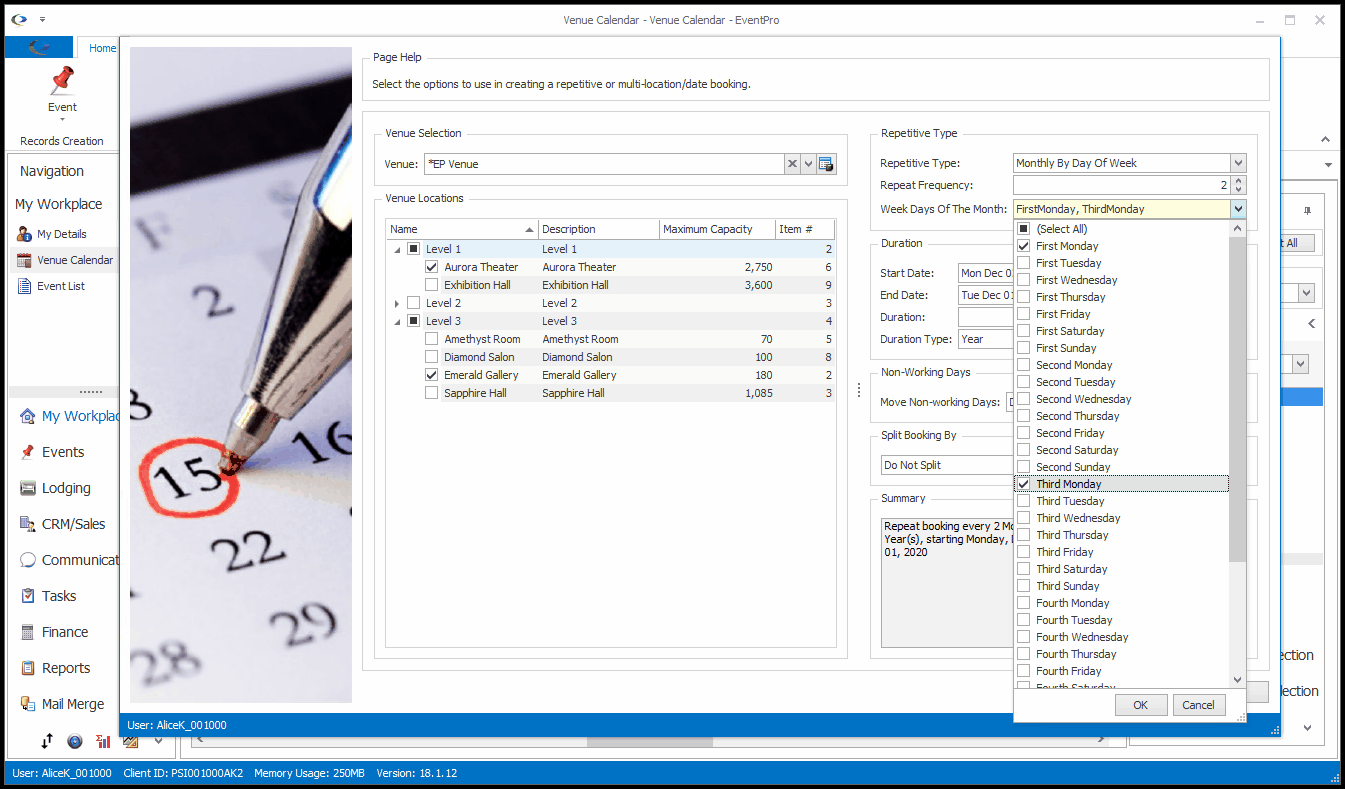
d.Custom: If you select Custom, you can create your own set of locations/dates.
i.Click the New button under Repetitive Type.
ii.The Custom Dates edit form appears. Select a Date from the drop-down calendar and click Save and Close.
iii.The Date will be added to the selection grid under Repetitive Type.
iv.Continue this process to add as many dates as you need for the event booking.
v.If you need remove a date that you added, click to highlight the date, and click the Delete button above the selection grid.
Note that for a Custom booking pattern, you won't be able to access the settings for Duration, Non-Working Days, or Split Booking By.
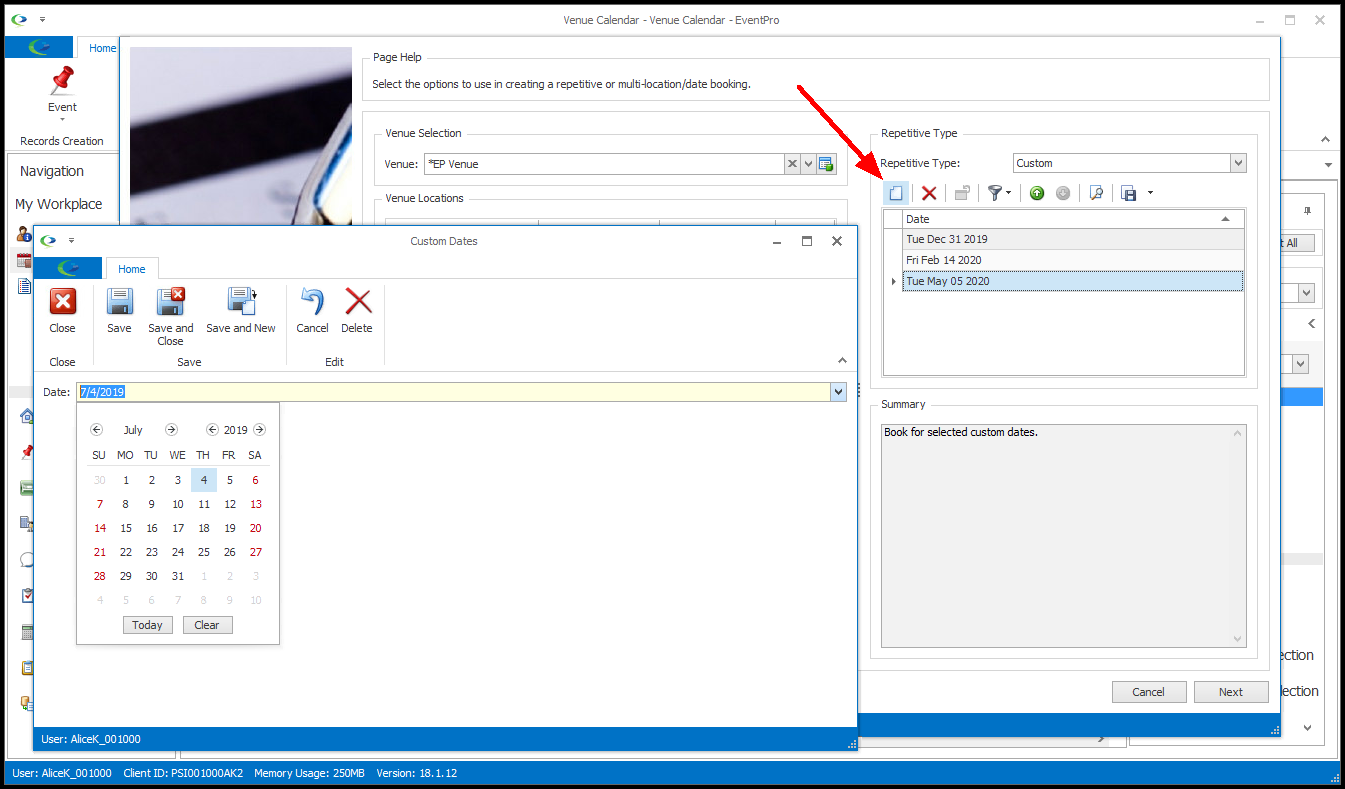
2.Duration: With these fields, you will determine how long the event will continue to repeat until it reaches its end date.
a.Start Date: This may default to the current date, or to a date you selected on the Venue Calendar, but you can select a different Start Date from the drop-down calendar, if required.
b.End Date: You can manually select an End Date, or allow it to calculate automatically from the Duration and Duration Type you select below
i.If you manually select an End Date from the drop-down calendar, the Duration Type will default to Days, and the Duration will calculate automatically.
ii.If you manually enter a Duration and Duration Type below, the End Date will calculate automatically.
c.Duration: If you want the End Date to be automatically calculated, enter a number in the Duration field. This number represents how long the event will run in the Duration Type unit you select.
d.Duration Type: Select a unit from the Duration Type drop-down - Day, Week, Month, or Year. This will be combined with the Duration number to determine how long the event runs.
For example, if Duration = 2 and Duration Type = Year, the event booking will continue to repeat the pattern you set above for 2 years. If Duration = 365 and Duration Type = Days, the event booking will continue to repeat the pattern you set above for 365 days.
Note that you can't set Duration for a Custom repetitive booking pattern.
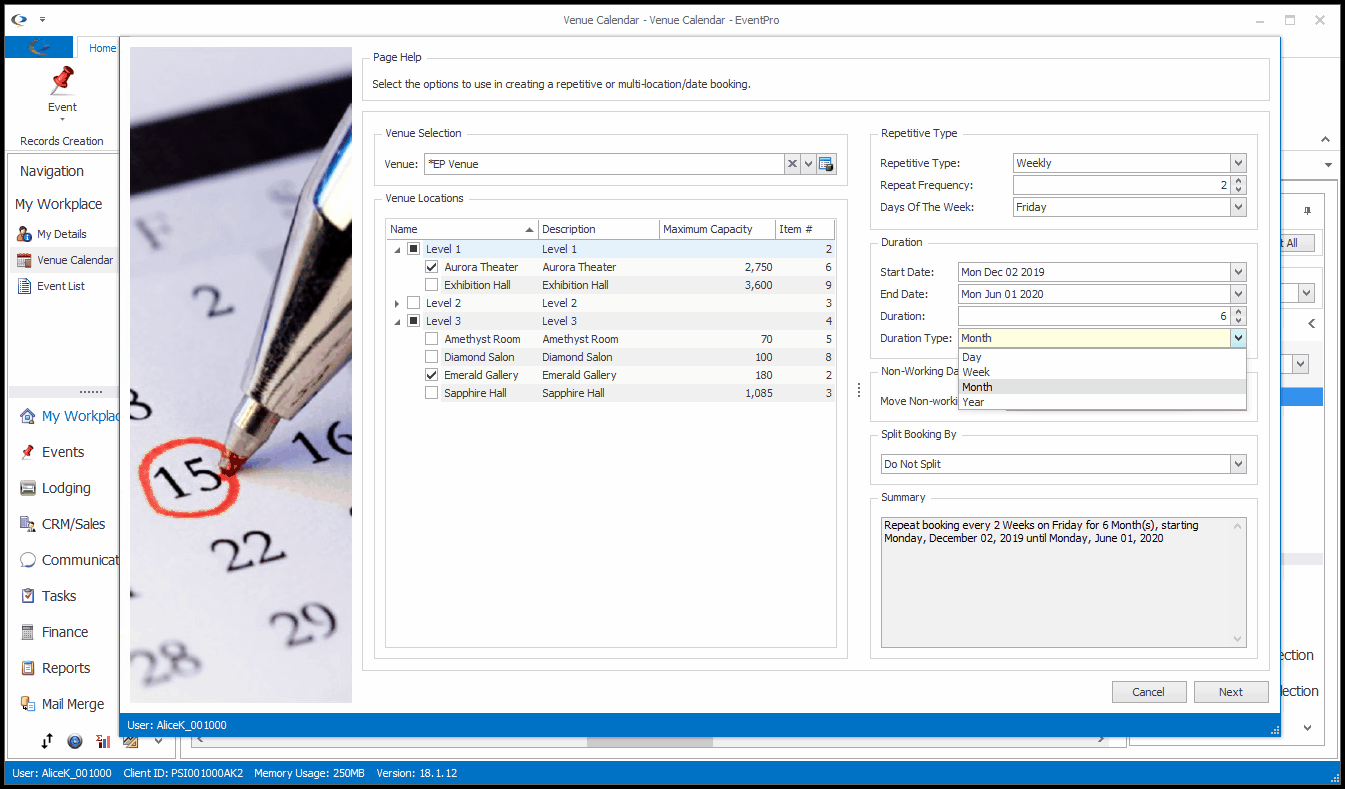
3.Non-Working Days: This option allows you to determine what should happen if a booking is going to land on a non-Work Day. Work Days are defined in your General System Settings, with the "Work Days of Week" setting.
The Move Non-Working Days field may already be set to the selection you made last time you ran the wizard. This depends on the Remember Wizard Settings field in your Security User settings. See the topic Options under Create New User.
From the Move Non-Working Days drop-down, select the option you want to use:
a."Do Not Move" the booking. Just leave it on the non-working day.
b.Move the booking to the "Previous Working Day", i.e. move it earlier to the nearest working day before the intended date.
c.Move the booking to the "Next Working Day", i.e. move it later to the nearest working day after the intended date.
d.Move the booking to the "Nearest Working Day", i.e. move it either earlier or later, whichever working day occurs closest to the intended day.
e."Do Not Book" on that day. Just skip the particular booking that would have landed on the non-working day.
Note that you can't set Move Non-Working Days for a Custom repetitive booking pattern.
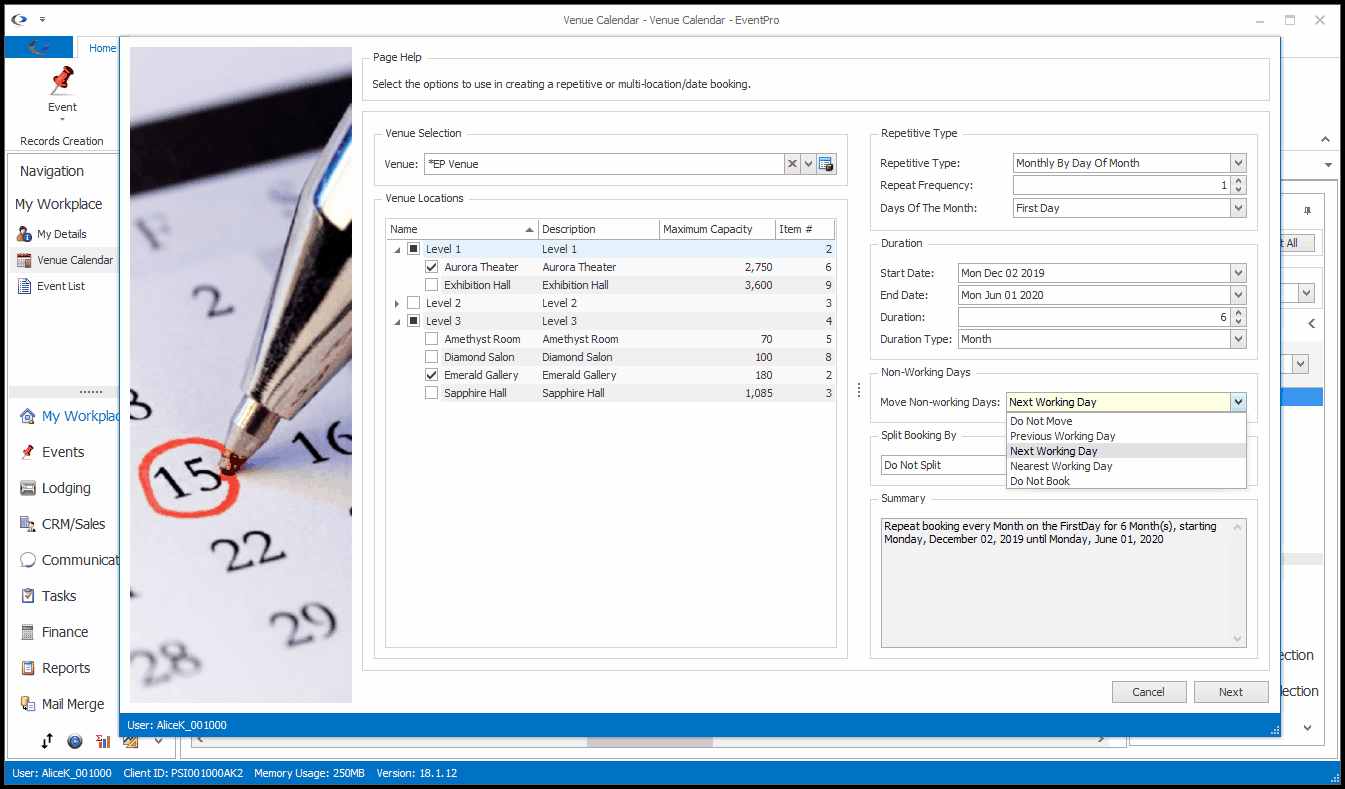
4.Split Booking By:
a.If you create a large repetitive event that spans over multiple locations for several days, weeks, months or even years, you may want to split the event into multiple bookings. This is optional, but you may find that breaking down this type of event into smaller portions will make it easier for you to manage the event.
b.If you want to split the booking, select an option from the Split Booking By drop-down list.
c.The event will not actually be split into separate bookings until you finish the Event Creation Wizard.
Note that you can't set Split Booking By for a Custom repetitive booking pattern.
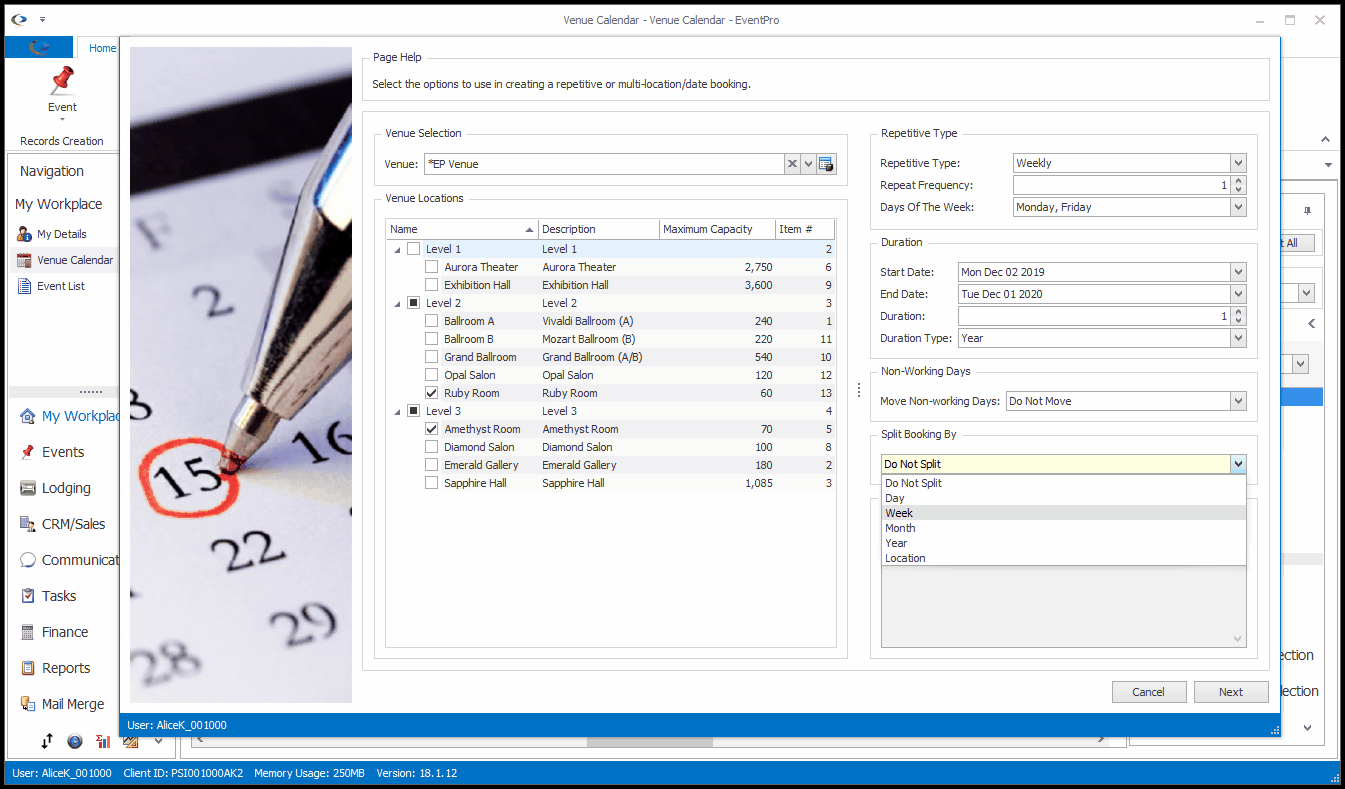
5.Summary: The read-only Summary field will summarize the booking pattern you selected above.
6.Next: Click Next to proceed to the next page of the Event Creation Wizard.