1.Name: Enter the name of the Security Role.
2.Role Type: From the drop-down, select the Role Type: Administrator, Default, Other, or Online. The Role Type you select will determine which security Permissions you will be able to define.
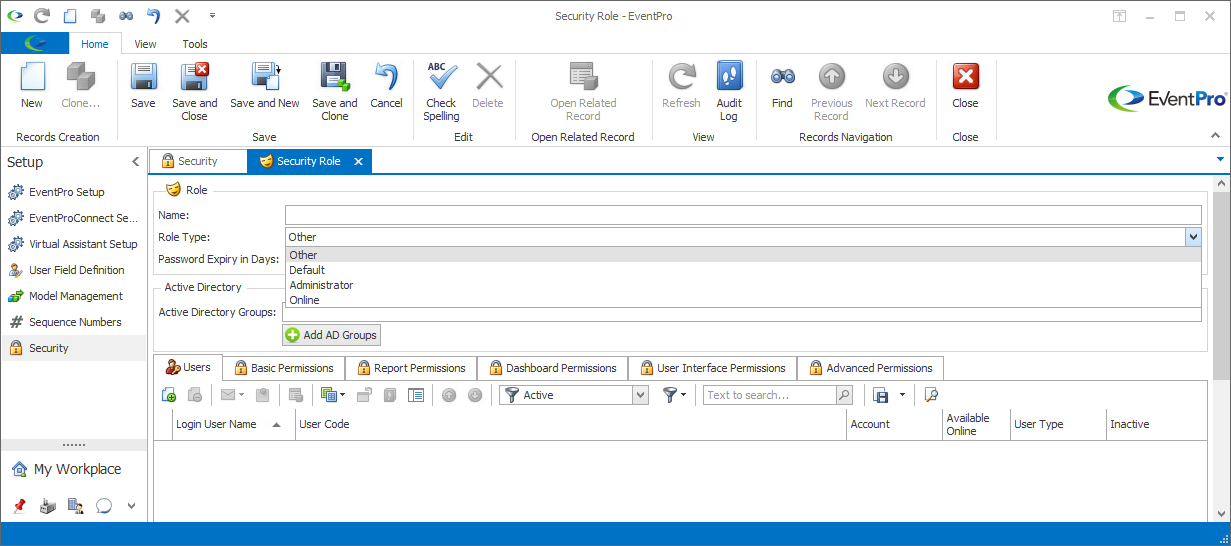
i.Users in the Administrator security role type can completely ignore security rights, and are not subject to any "Deny" settings. Therefore, you don't actually need to edit any of the Permissions described below.
ii.You can only have one Administrator Security Role. If you attempt to create a second Administrator-type security role, you will not be able to save it.
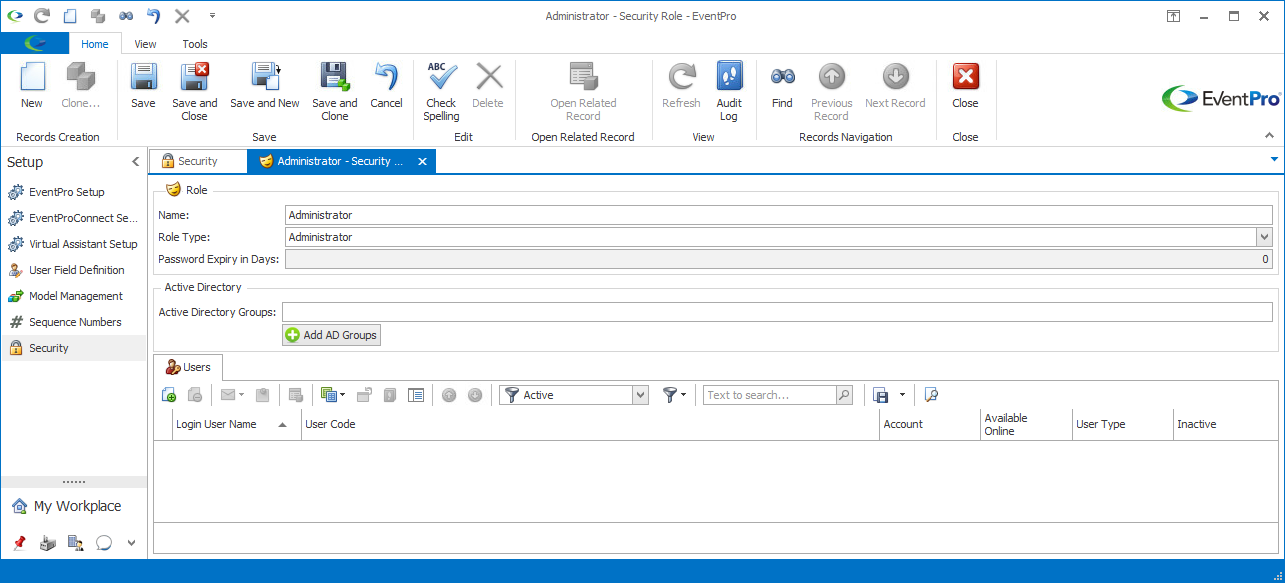
i.The Default security role type allows you to set permissions related to activities in the EventPro application.
ii.At the bottom of the edit form, you can see that there are tabs for Basic Permissions, Report Permissions, Dashboard Permissions, User Interface Permissions, and Advanced Permissions.
iii.The Default role is assigned - by default - to any newly created User, since all active Users must have at least one security role assigned to them. You can always change the User's security roles later.
iv.Since it is the "default", you can only have one Default security role. If you attempt to create a second Default-type security role, you will not be able to save the record.
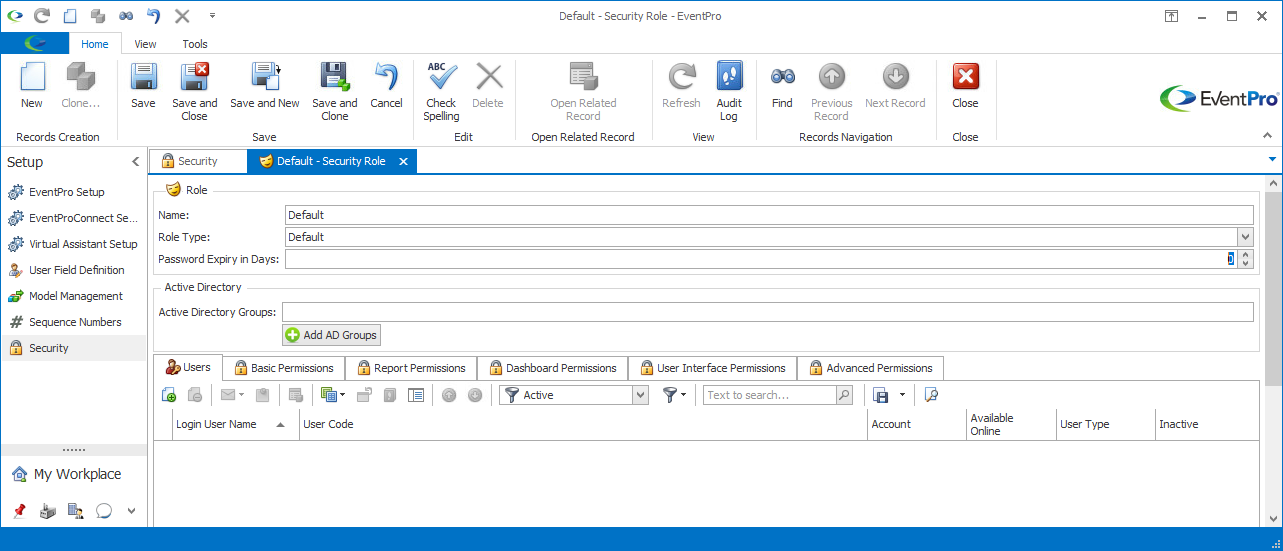
i.The Other type security role also allows you to set permissions related to activities in the EventPro application.
ii.At the bottom of the edit form, you can see that there are tabs for Basic Permissions, Report Permissions, Dashboard Permissions, User Interface Permissions, and Advanced Permissions.
iii.However, the difference between the Other and Default security role types is that you can have multiple "Other" security roles, with varying permissions.
iv.For example, you could have Other-type security roles called "Event Managers", "Finance", "Catering", "Operational", etc., each with a different set of permissions and restrictions depending on what activities the assigned Users need to perform. In comparison, you only have one Default role with one set of permissions.
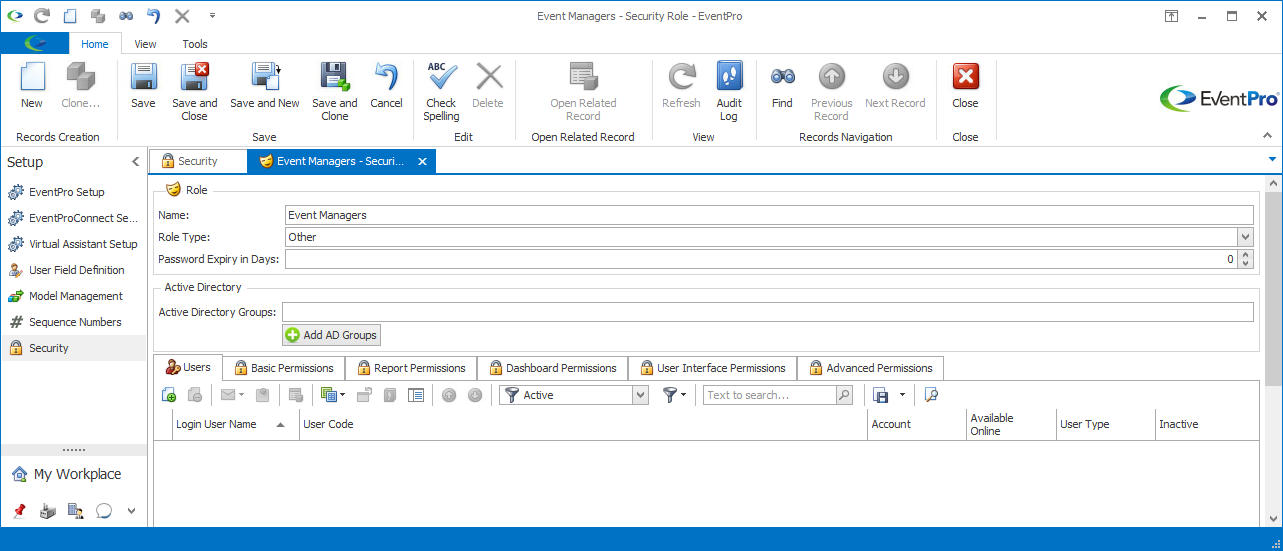
i.The Online type security role allows you to set permissions related to online activities in EPConnect.
ii.The Online edit form looks different than the Other and Default security role types, as the Online edit form only has tabs for Online Permissions and Advanced Permissions.
iii.In order to log into EPConnect, Users must have at least one Online type security role assigned to them. If Users only have an Online type security role assigned to them, they can log into EPConnect, but will not be able to log into the EventPro application.
iv.In other words, if you want a User to be able to log into EPConnect only, the User should only be assigned an Online type security role. If you want a User to be able to log into the EventPro application only, the User should not be assigned any Online type security role. If you want a User to be able to log into both EPConnect and the EventPro application, the User must be assigned both an Online type security role, and another type of security role.
v.As with the Other security role type, you can create multiple Online security roles, with varying permissions for each.
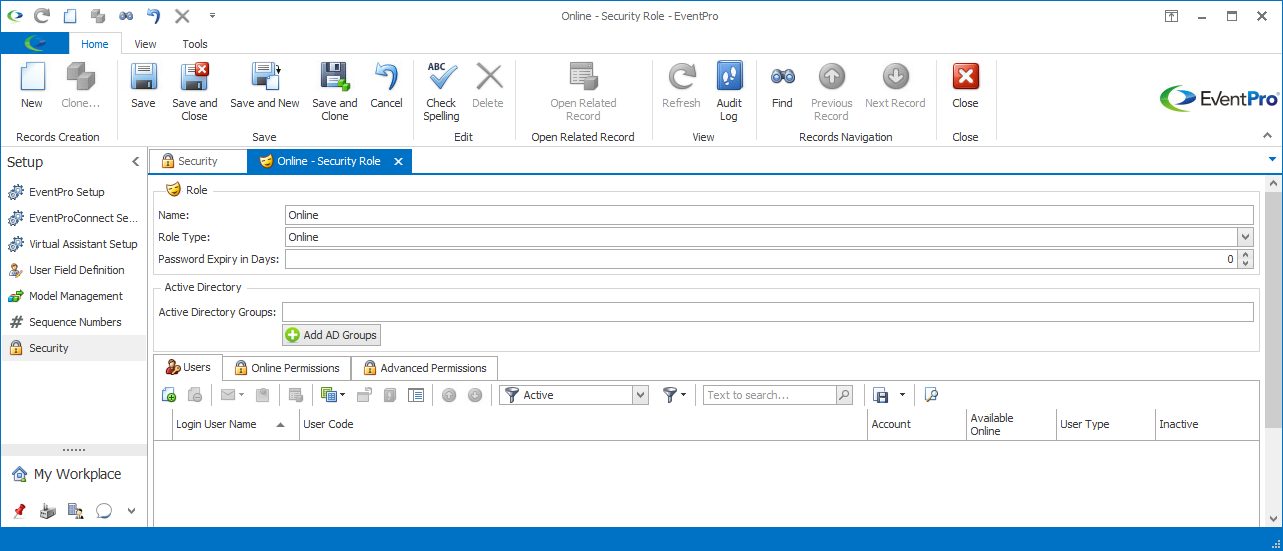
a.If you want Users to be required to change their passwords at certain intervals, you can set the number of days in this Password Expiry in Days field for the Security Role to which the Users will be assigned.
b.When the set number of days has passed since the User last changed their password, the User will receive a prompt to reset their password.
c.If the User belongs to multiple Security Roles with different Password Expiry intervals, the User will be prompted after the shortest number of days (except for 0).
d.If you do not want passwords to expire for the Security Role, leave this field set at 0 (zero).
e.The Password Expiry field is not available for the Administrator Role Type.