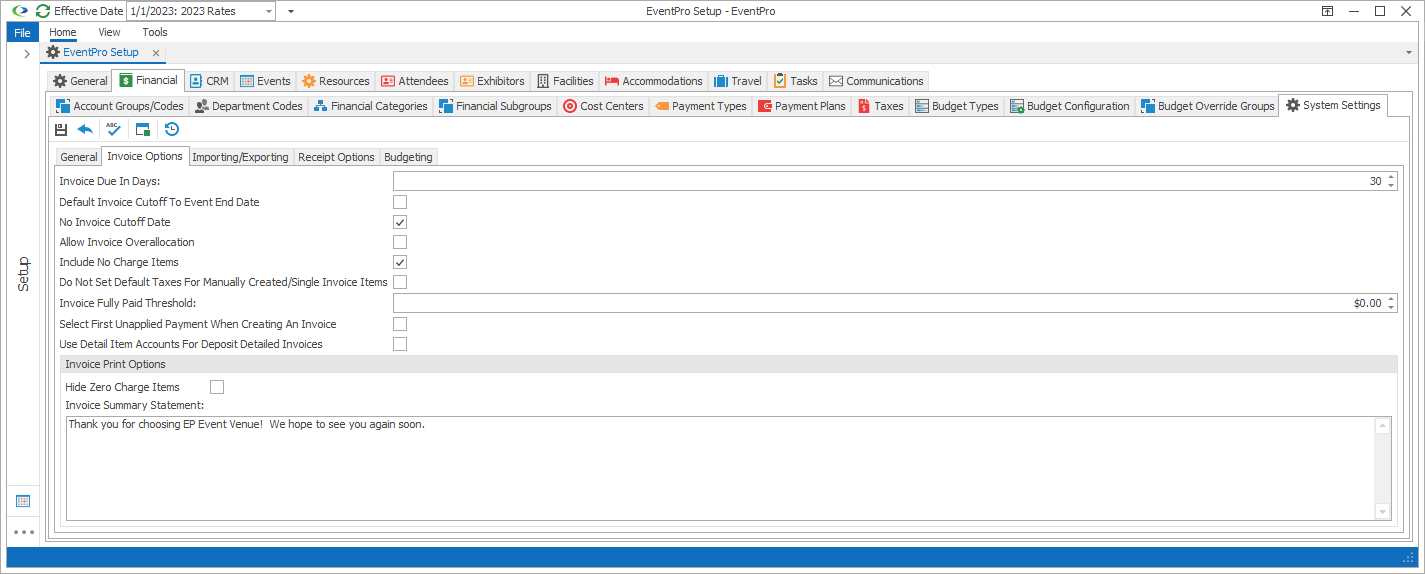
Figure 440: Invoice Options
Invoice Due in Days
Enter the default number of days within which invoices are due.
An invoice's due date will then be automatically calculated, although you will be able to manually change it.
Cutoff Date
When you create calculated invoices, the invoice will automatically include all un-invoiced items that fall within the Date From and Date To range selected in the Invoice Wizard Creation & Filtering Options.
The Date From is blank by default, although you can manually change it in the Invoice Wizard.
However, the Date To, also called the Cutoff Date, has different default options.
You can choose one of these Cutoff Date default options here in system settings:
•Default Event Invoice Cutoff Date to Event End Date
or
•No Invoice Cutoff Date
These two settings are mutually exclusive, so you if you choose one, you will not be able to select the other.
Default Event Invoice Cutoff Date to Event End Date
If you select the Default Event Invoice Cutoff Date to Event End Date checkbox, the Date To (Cutoff Date) in the Invoice Wizard will default to the Event End Date.
If the required dates of event items usually fall within the Event Start and End Dates, the Default Event Invoice Cutoff Date to Event End Date setting should help you catch all event items in the invoice.
No Invoice Cutoff Date
If you select the No Invoice Cutoff Date checkbox, the Date To field of the Invoice Wizard will be blank by default.
If the required dates of event items sometimes fall outside the Event Start-End range (e.g. you have a Miscellaneous Item that is required the day after the event), the No Invoice Cutoff Date default may be a better choice.
Neither Option Selected
If you don't choose one of these Cutoff Date default options in setup, the invoice's Date To (Cutoff Date) defaults to the current date.
Depending on your invoicing process, defaulting the Invoice Cutoff Date to the current date could cause you to miss event items on invoices, especially if you often create event invoices before events are over.
Let's say you haven't selected either of these Cutoff Date default options, and you are invoicing an event that occurs tomorrow. The invoice Cutoff Date defaults to today. If you forget to manually change the Cutoff Date, the invoice will not pull in any event items, because the event item dates are set to tomorrow. Selecting one of these Cutoff Date default options can prevent those misunderstandings.
Allow Invoice Overallocation
Select this checkbox to allow over-allocating of payments to invoices.
Uncheck this checkbox to prevent over-allocating payments to invoices.
Include No Charge Items
Certain items may be available to your clients at no charge or may be included with the rental, e.g. chairs and tables.
If you want these no-charge items to appear in invoices by default, check this box; when you later run the Invoice Wizard, the Include No Charge Items checkbox will be selected by default.
Do Not Set Default Taxes for Manually Created/Single Invoice Items
Usually, when you add an item to an invoice, EventPro will automatically apply the default event taxes to that item. You can manually change the taxes applied to the item.
However, if you would prefer EventPro to not apply event taxes by default when you create an invoice detail manually or create a single-line invoice, select this checkbox. Then, by default, no taxes will be applied those manually added invoice detail items or single-line invoices.
Invoice Fully Paid Threshold
This setting allows you to set the Fully Paid threshold so that a certain minimum figure remaining to be paid will be ignored.
For example, if you set the Fully Paid threshold at .01, anything a cent or less owing will be treated as a 0 balance, and the invoice will be considered not outstanding.
Select First Unapplied Payment When Creating an Invoice
This setting determines whether the first unapplied payment in the Existing Payments to Apply page of the Invoice Wizard is automatically selected during invoice creation.
If this setting is turned on, the first unapplied payment will be selected by default.
If this setting is turned off, none of the unapplied payments will be selected by default.
Use Detail Item Accounts for Deposit Detailed Invoices
Select this checkbox if you want the "Use Detail Item Accounts" checkbox selected by default when creating a Deposit Detailed Invoice. Review the topic Creation & Filtering Options under Invoice Wizard.
Invoice Print Options
Hide Zero Charge Items
Select this checkbox if you want Zero Charge items hidden on printed invoices.
Note that this is different from the "Include No Charge Items" setting above. That setting determines if no-charge items are included in the invoice record, as viewed in the EventPro program.
This "Hide Zero Charge Items" setting only determines whether the no-charge items are displayed or hidden on printed invoices. If you want, you can include no-charge items in an invoice record, while still hiding the no-charge items when the invoice is printed. However, if you choose to not include no-charge items in the invoice record in the first place, you will not be able to display the no-charge items in the printed invoice.
Invoice Summary Statement
Type in the statement that will appear on the invoice summary by default.
Save Changes
When you make any changes to these settings, ensure that you click Save above the Invoice Options sub-tab.
Next Topic: Importing/Exporting