•To view or edit a Yearly Budget (or view/edit the Budget Periods contained within a budget year), go the Yearly Budgets screen and double-click the Budget Year record that you want to open.
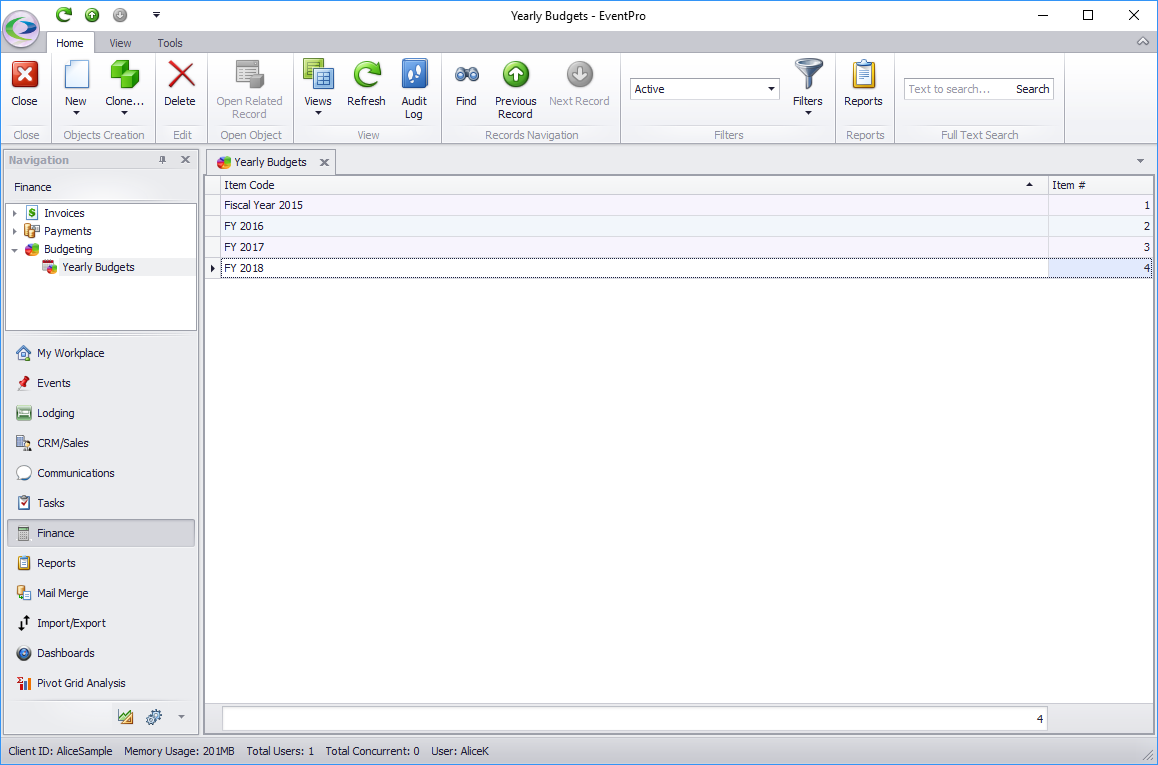
•The Yearly Budget edit form opens.
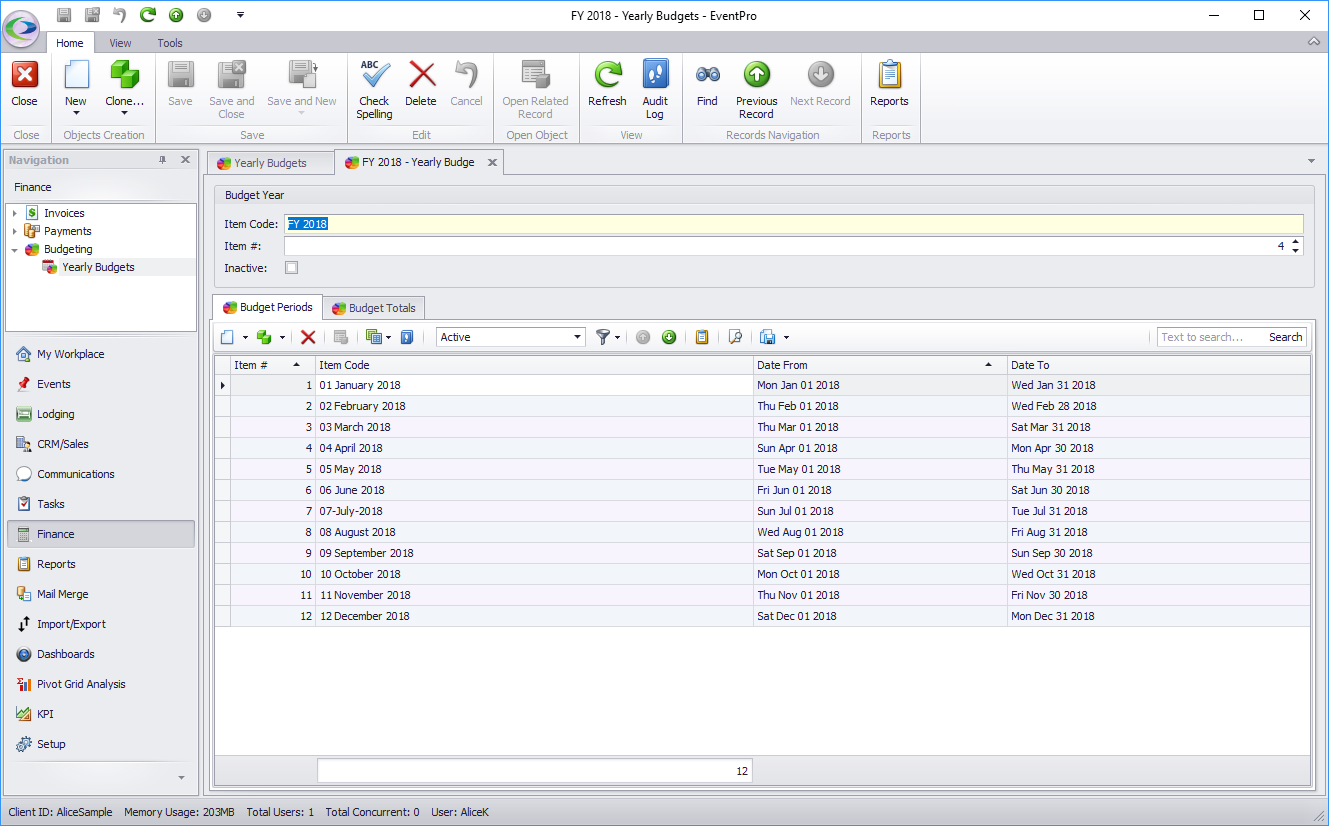
•You can view/edit each Budget Period separately, or view the Budget Totals for the Budget Year.
•Individual Budget Period: To view or edit an individual Budget Period, double-click the relevant Budget Period record.
oThe Yearly Budget Period edit form opens. You may need to scroll down to view all of the Income and Expense Budget Items.
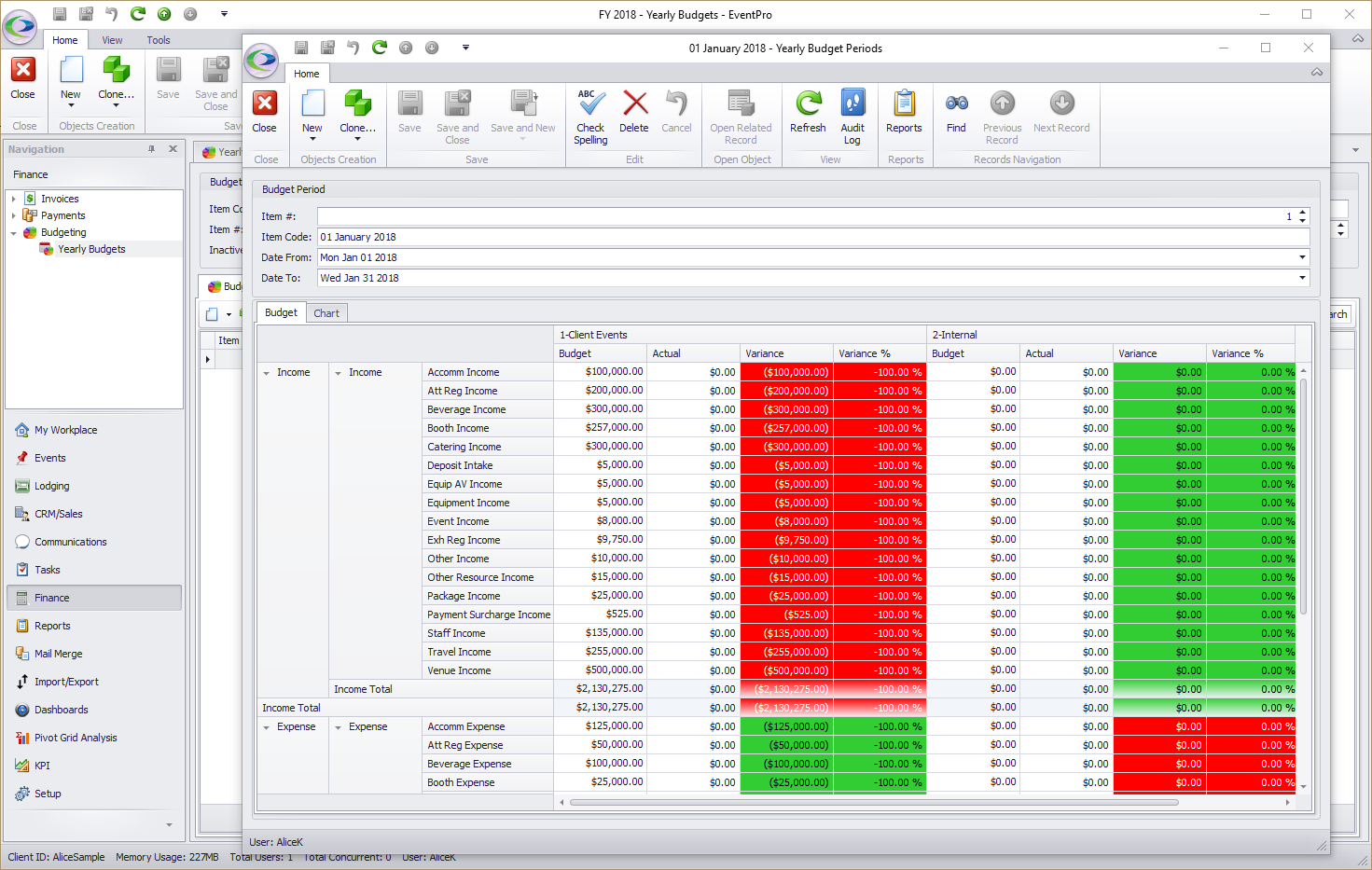
oYou probably would have set Budget Numbers earlier, but if you need to edit them now, you can click in the relevant cell and enter the correct number.
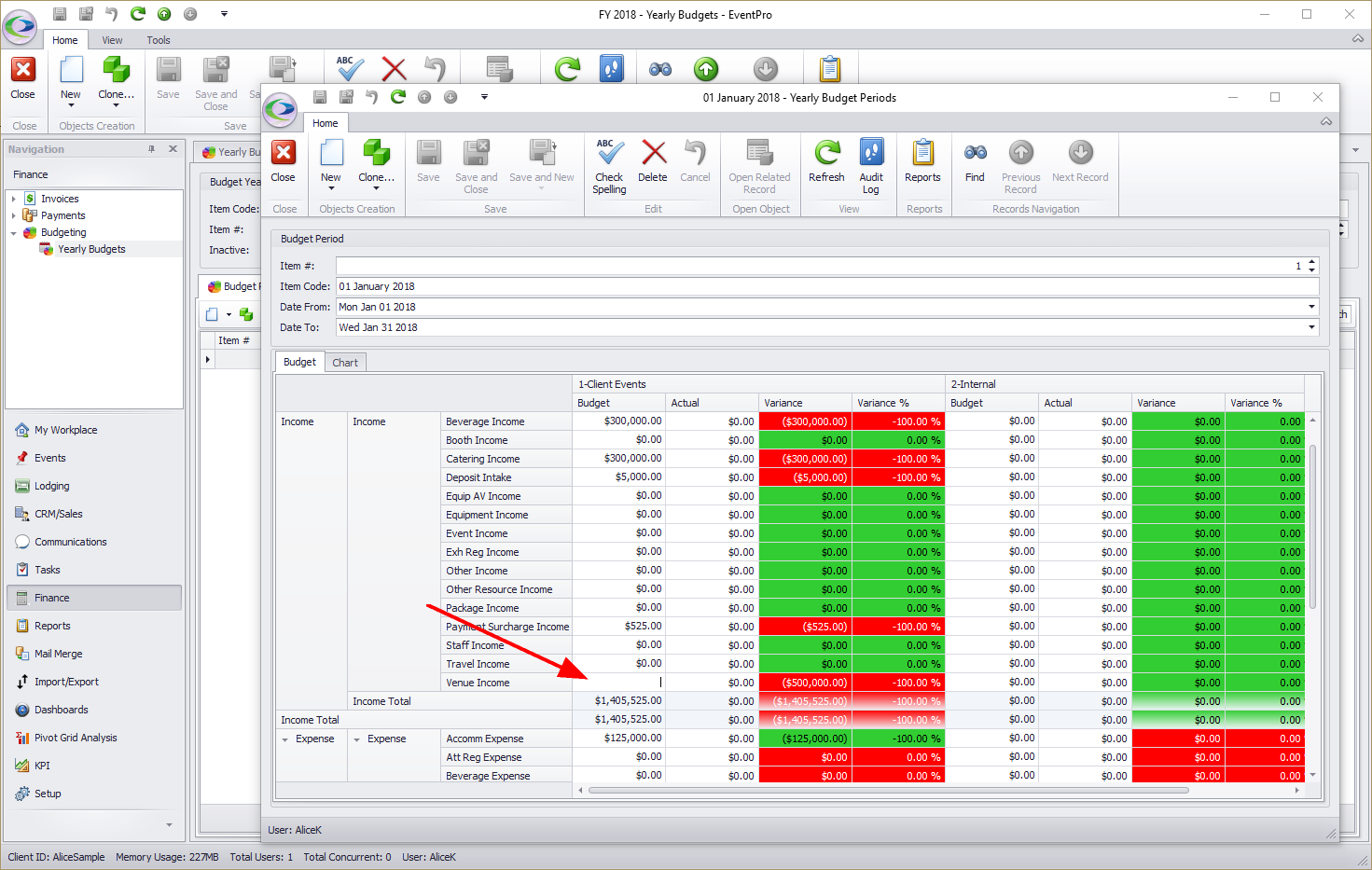
oIf you have already recorded financial items within the Budget Period, you will see the Actual amounts have been pulled in. (This process is explained in more detail under Track Yearly Budget Numbers.)
To view the individual financial items that have contributed to the Actual amount for any given Income or Expense Budget Line item, double-click the Actual cell.
The Budget Year Period Item window appears, listing the financial items included in the total for the selected Budget Item and Budget Period.
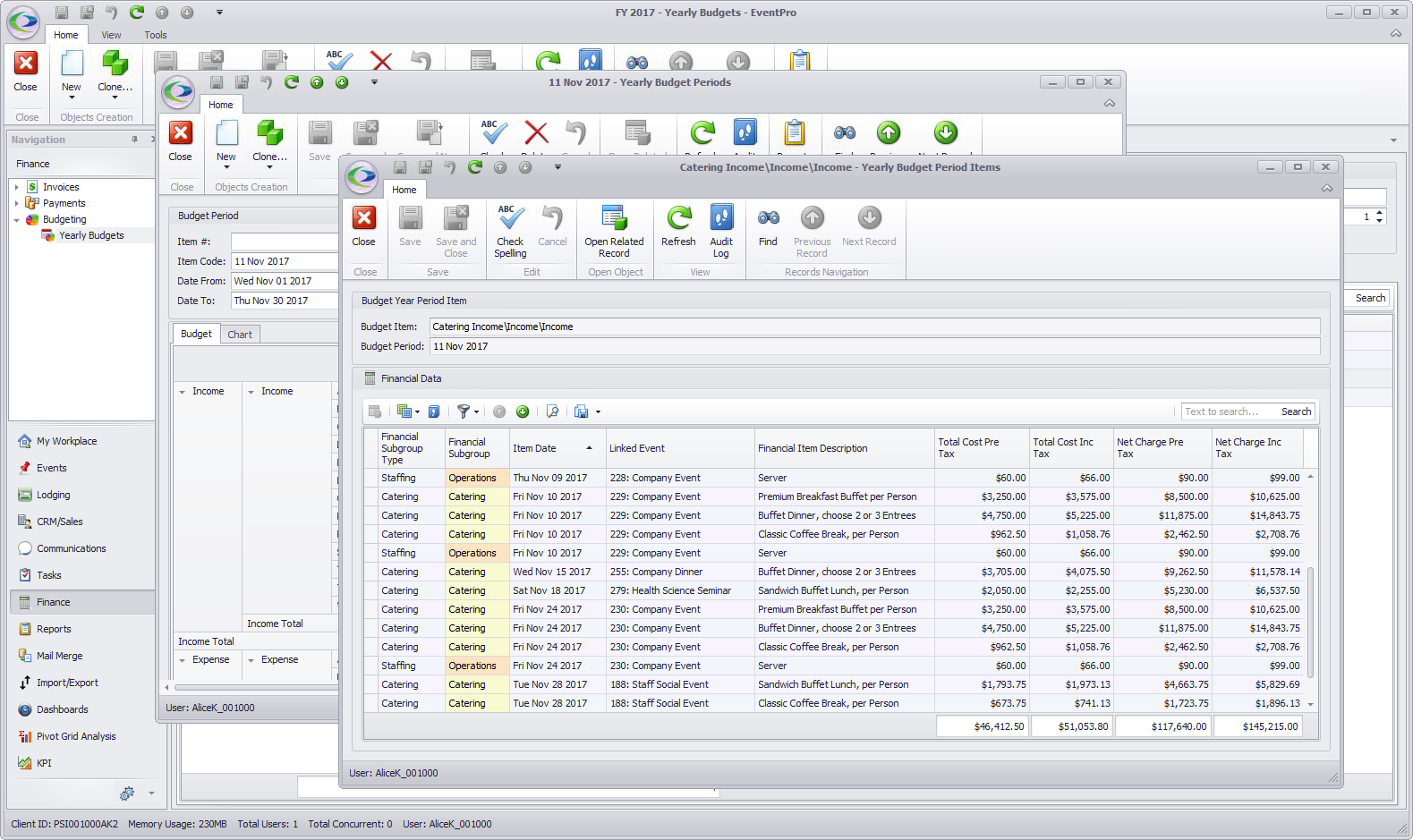
You can drill down even further by double-clicking any of the records listed in this grid to see a view-only form containing the financial item's information.
oIf you want to view a Chart representation of the Budget Period, you need to first select the Budget Items rows and Budget & Actual columns you want included in the chart. (If you click the Chart tab without selecting any rows and columns, the Chart will only display one row and column - the cell that your cursor happened to be resting on.)
Click and drag to select the rows and columns you want represented in the Chart.
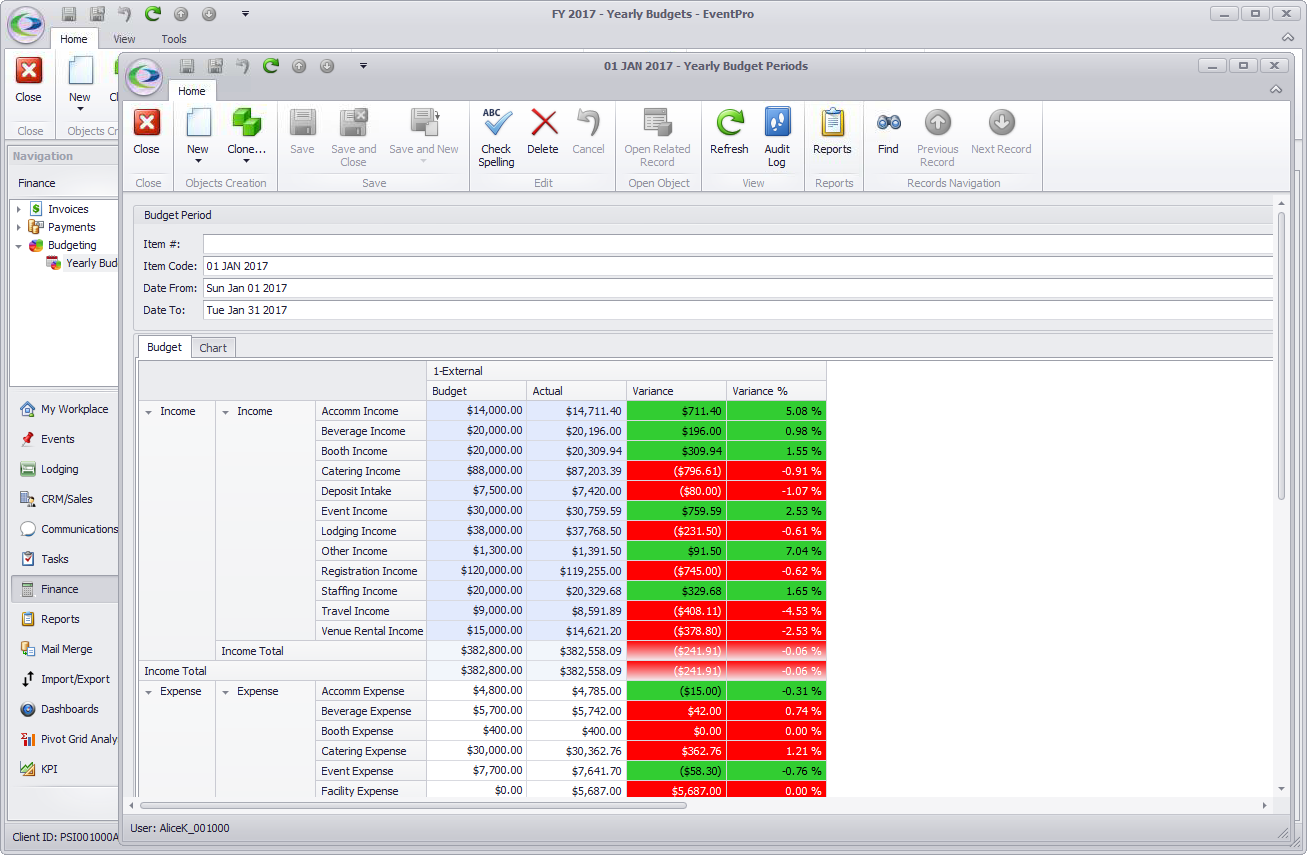
To select non-adjacent rows, hold down the Ctrl key and click, or click-and-drag, to select the relevant rows and columns.
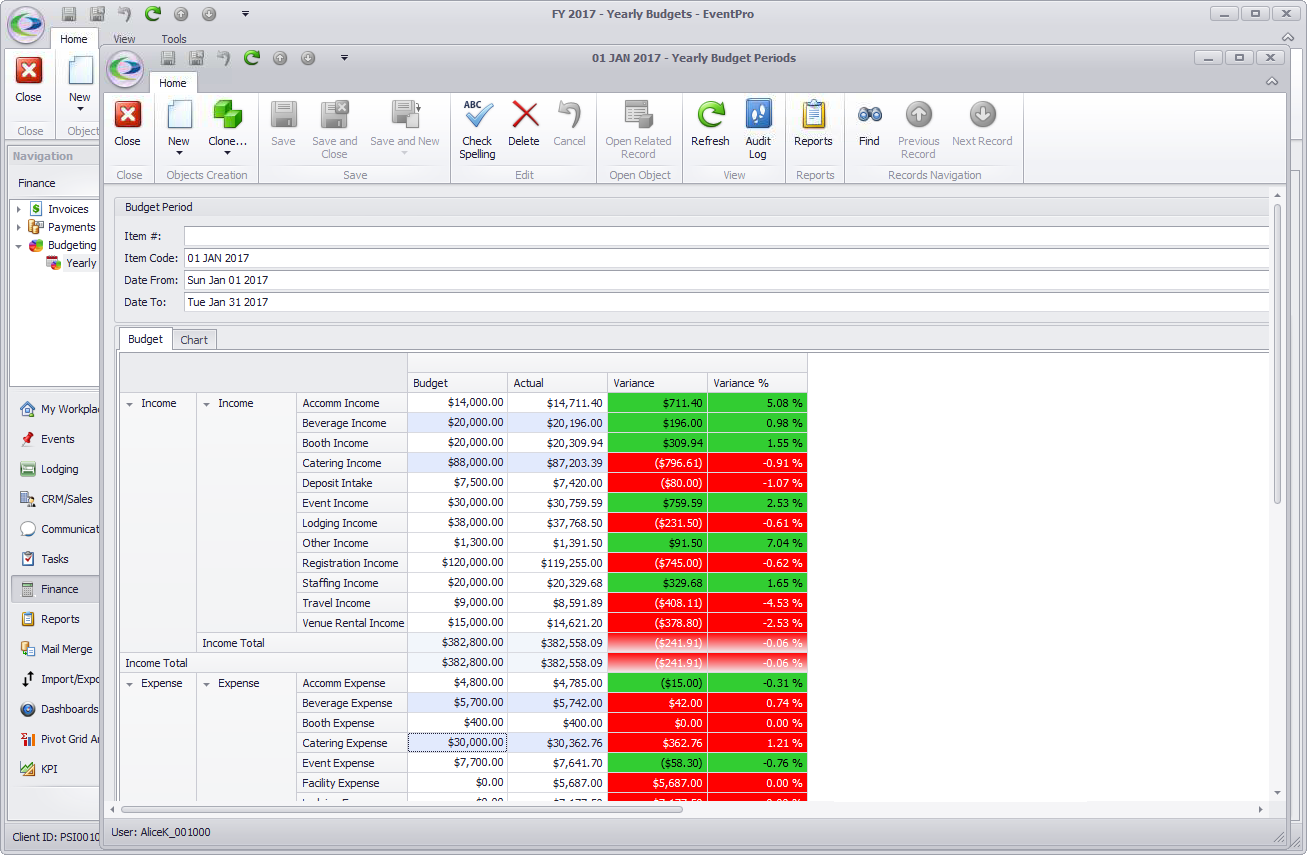
When you are done selecting, click the Chart tab to view the resulting Chart.
You may need to scroll around or expand the window to see the whole Chart.
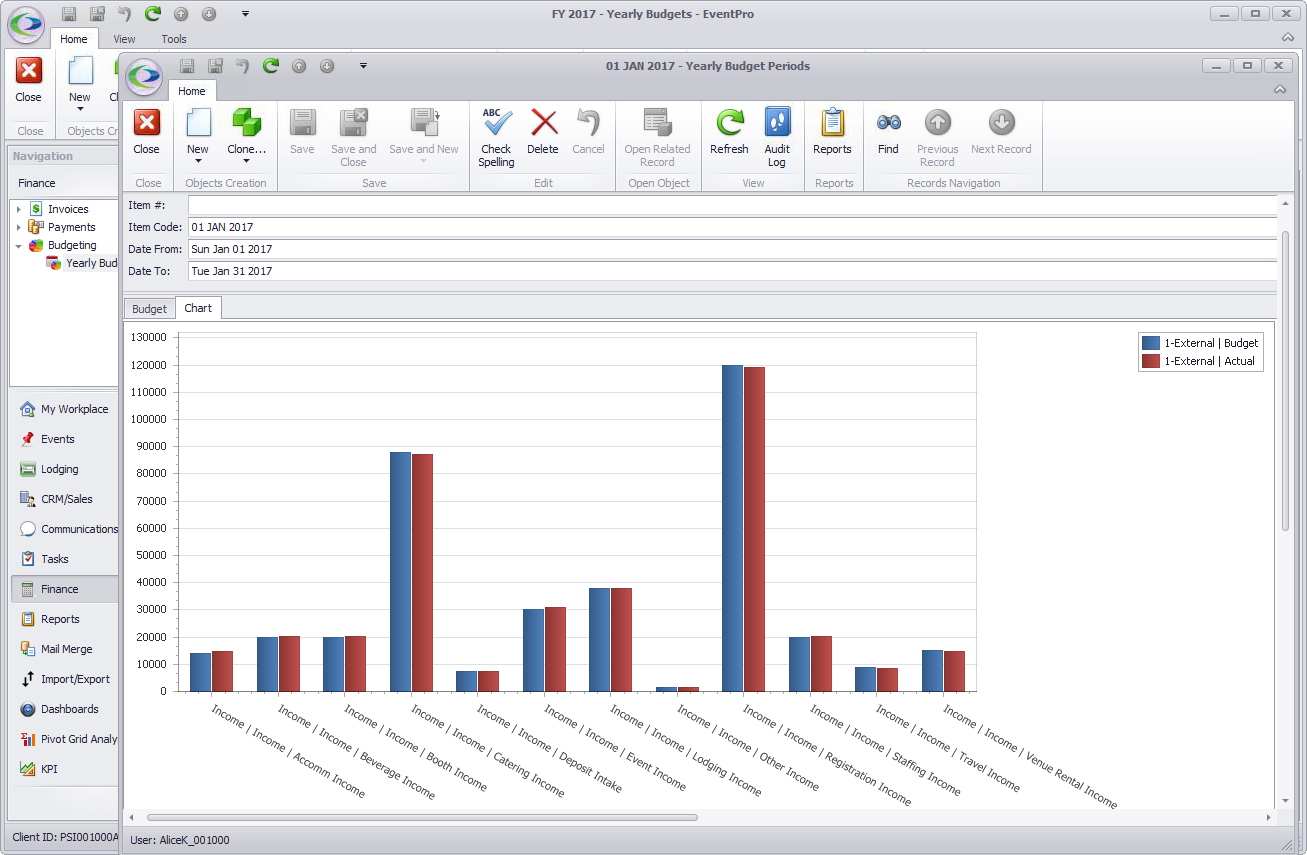
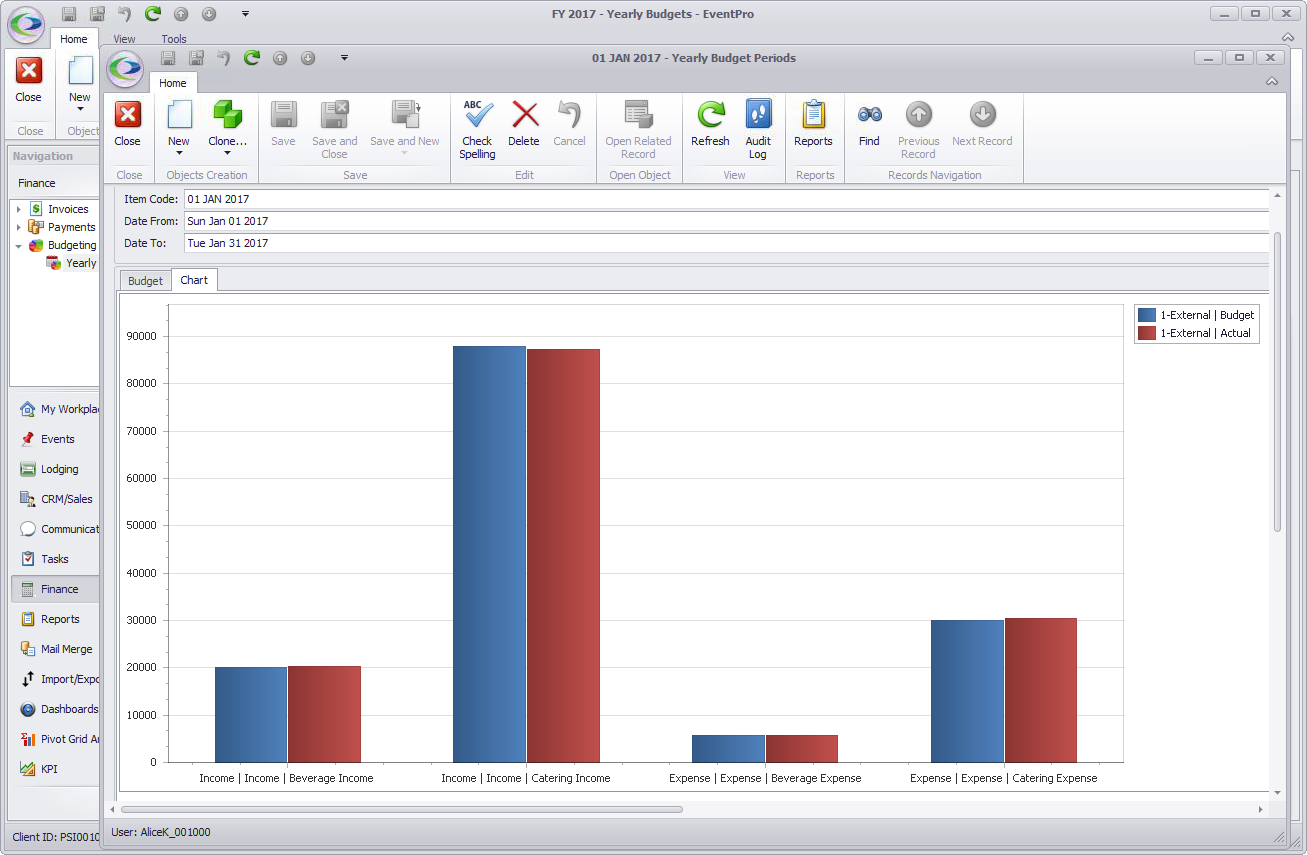
If you want to change the information displayed in the Chart, you can simply return to the Budget tab, select a new set of rows/columns, and click the Chart tab again. The Chart will re-adjust according to your new selection.
oWhen you are done with the Budget Period edit form, click Close, or Save and Close, to return to the Yearly Budget edit form.
•Budget Totals: To view the Totals across all Budget Periods for this Budget Year, click the Budget Totals tab in the Yearly Budget edit form.
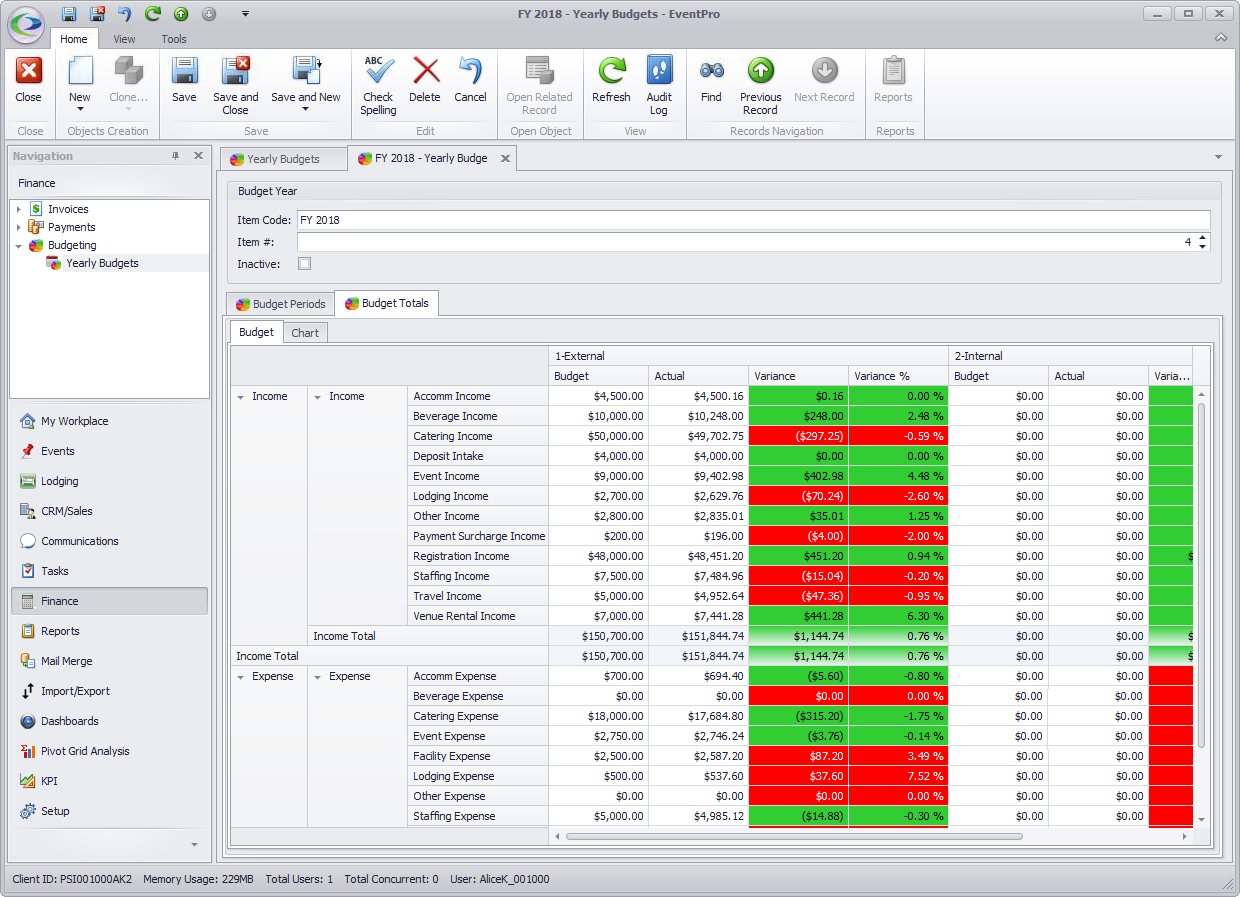
•In addition to the individual Budget Period Charts (described above), you can view a Chart representing the Budget Totals for the Year. You need to first select the Budget Items rows and Budget & Actual columns you want included in the chart. (If you click the Chart tab without selecting any rows and columns, the Chart will only display one row and column - the cell that your cursor happened to be resting on.)
Click and drag to select the rows and columns you want represented in the Chart. To select non-adjacent rows, hold down the Ctrl key and click, or click-and-drag, to select the relevant rows and columns.
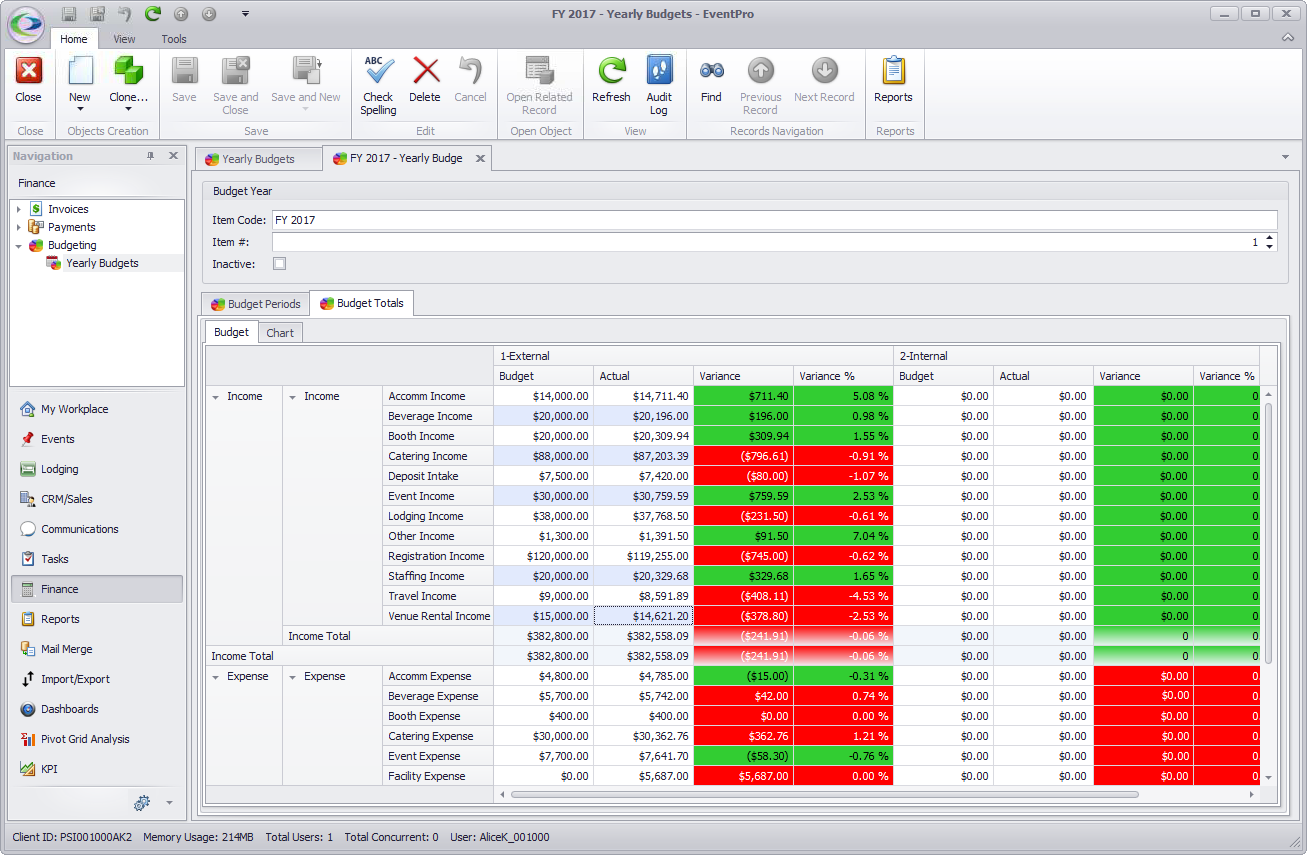
When you are done selecting, click the Chart tab to view the resulting Chart. You may need to scroll around or expand the window to see the whole Chart.
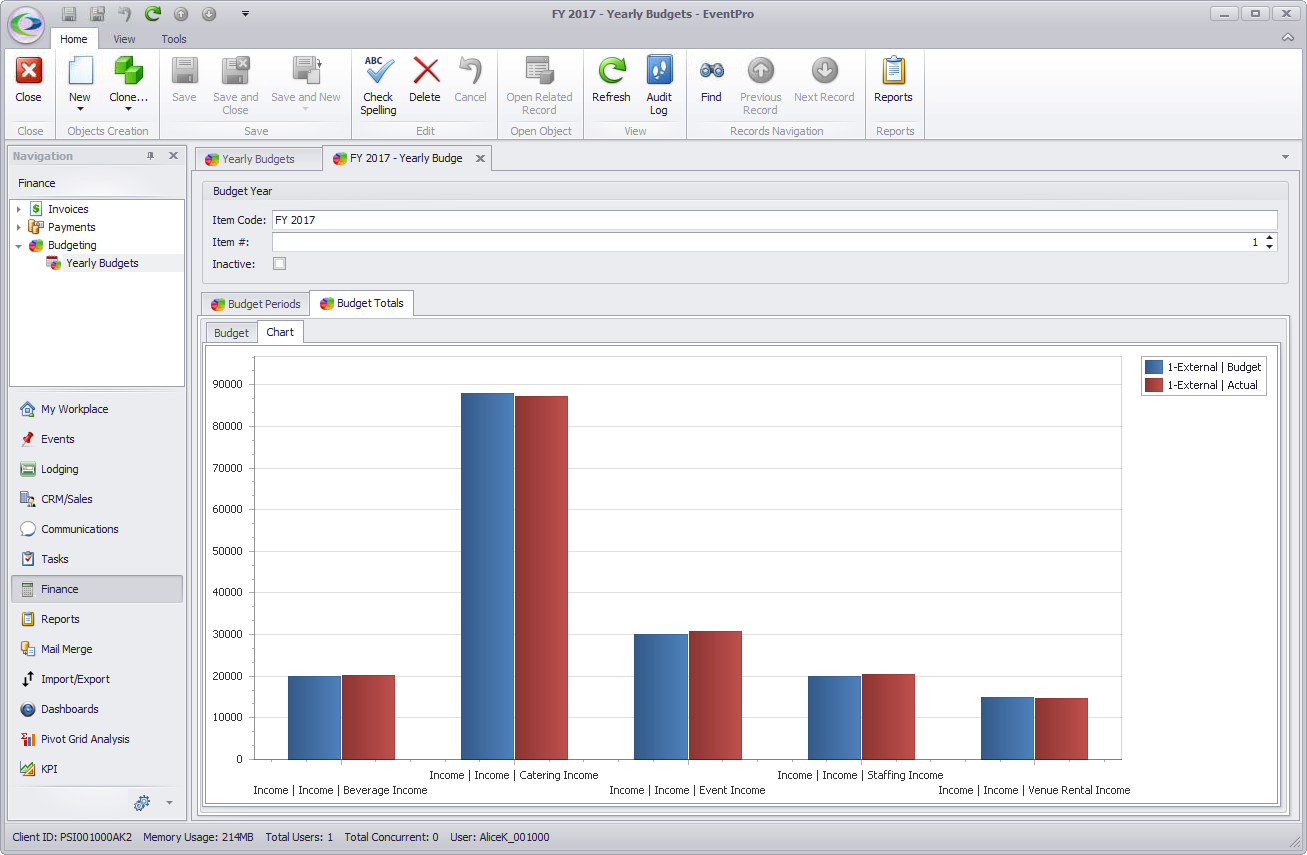
If you want to change the information displayed in the Chart, you can simply return to the Budget tab, select a new set of rows/columns, and click the Chart tab again. The Chart will re-adjust according to your new selection.
When you are done viewing the Yearly Budget, click Close, or Save and Close.