•To configure yearly budgeting, go to Finance > Budgeting > Yearly Budgets in EventPro's Navigation Panel or Navigation menu.
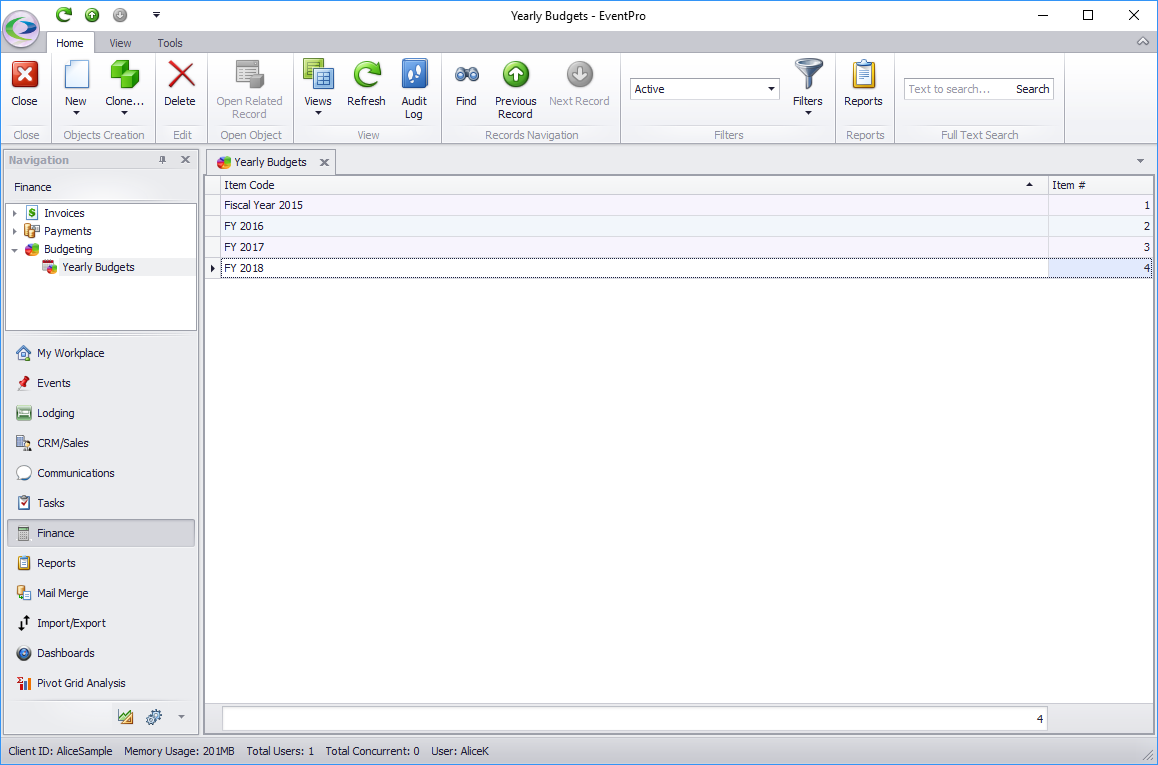
•To define Yearly Budgeting Periods, you can follow these steps below:
oStep 1: First, you need to create the Budget Year.
oStep 2: You will then define the first Budget Period for the Budget Year.
oStep 3: Next, you will enter Budget Numbers for that first Budget Period.
oStep 4: You can then clone that first Budget Period to create the rest of the budget periods required for the Budget Year.
(This is useful if the Budget Periods will have the same or similar budgeted numbers. If the Budget Periods will be completely different, you could just create and define them individually rather than cloning.)
oStep 5: If the Budget will be the same or similar next year, you can clone the entire Budget Year.
1.To add a new yearly budget, click the New button in the ribbon above the Yearly Budgets, or right-click in the Yearly Budgets grid and select New > Yearly Budgets from the speed menu.
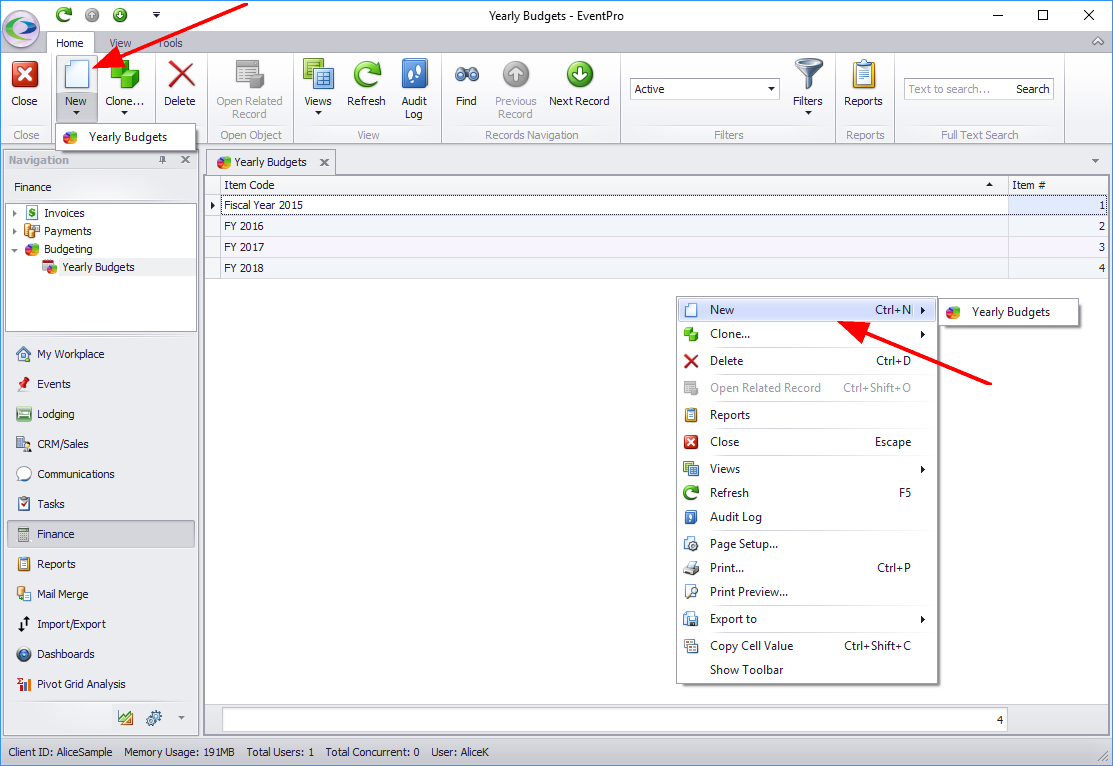
a.A Yearly Budgets edit form will appear in a new tab or window.
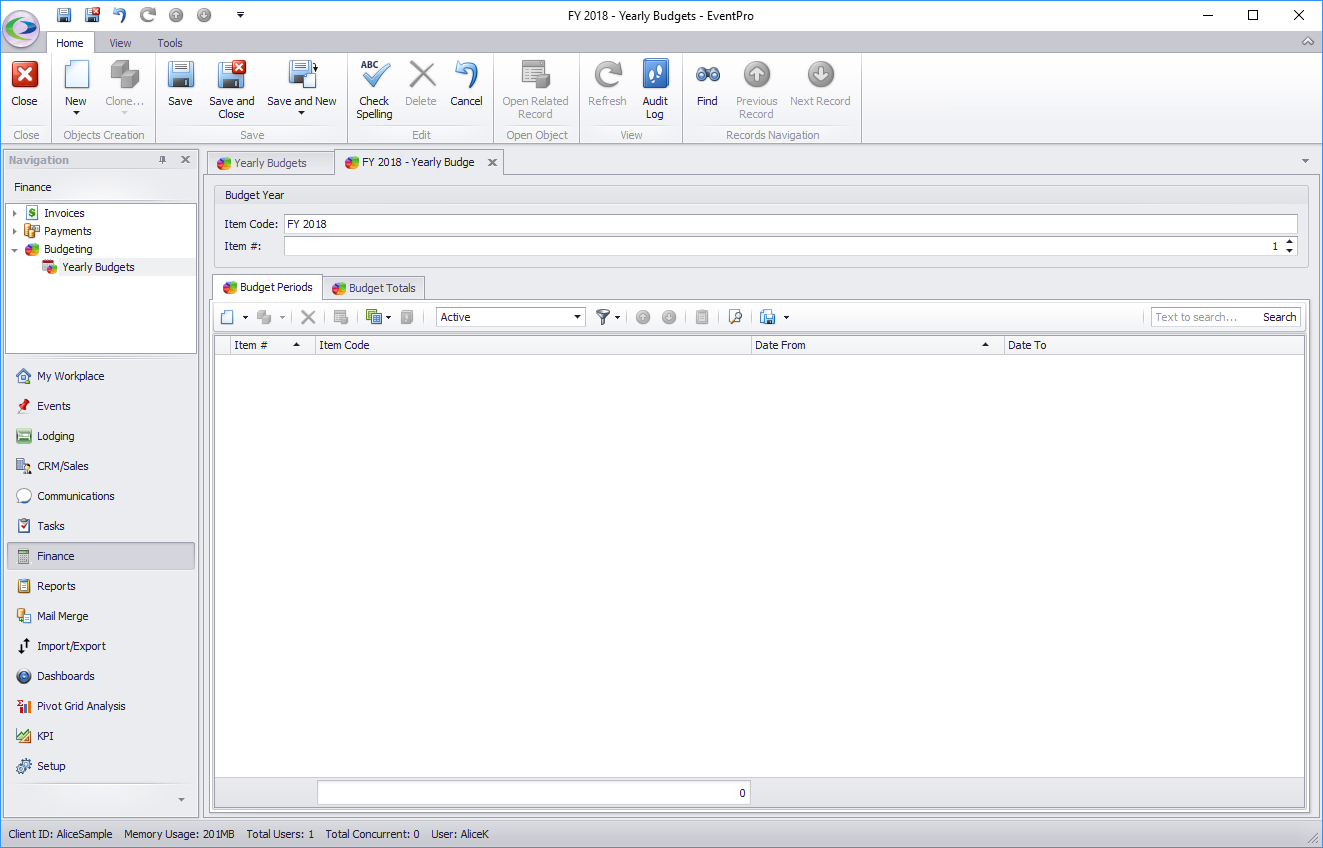
b.Enter the Budget Year's Item Code, e.g. something like Fiscal Year 2017 or FY 2018, or whatever suits your organization's terminology.
c.The Item # will default in, but you can change it if you want this Yearly Budget record to be moved up or down in the grid relative to other Yearly Budgets.
d.You can Save at this point, but don't close the Yearly Budget edit form yet.
2.You can now define the Budget Periods within this budget year.
You can choose the length of budget period you want to use, with the typical examples being monthly or quarterly.
However, you cannot use both monthly and quarterly periods in the same budget year, because budget periods are not allowed to overlap. For example, if you define monthly periods for January 2018, February 2018 and March 2018 in the budget year, you would not be able to also define a Quarter 1 (Jan-Feb-Mar 2018) for that budget year, as those monthly and quarterly budget periods overlap.
a.Click the New button under the Budget Periods tab, or right-click in the grid area under the Budget Periods tab and select New > Yearly Budget Periods from the speed menu.
b.A new Yearly Budget Periods edit form appears.
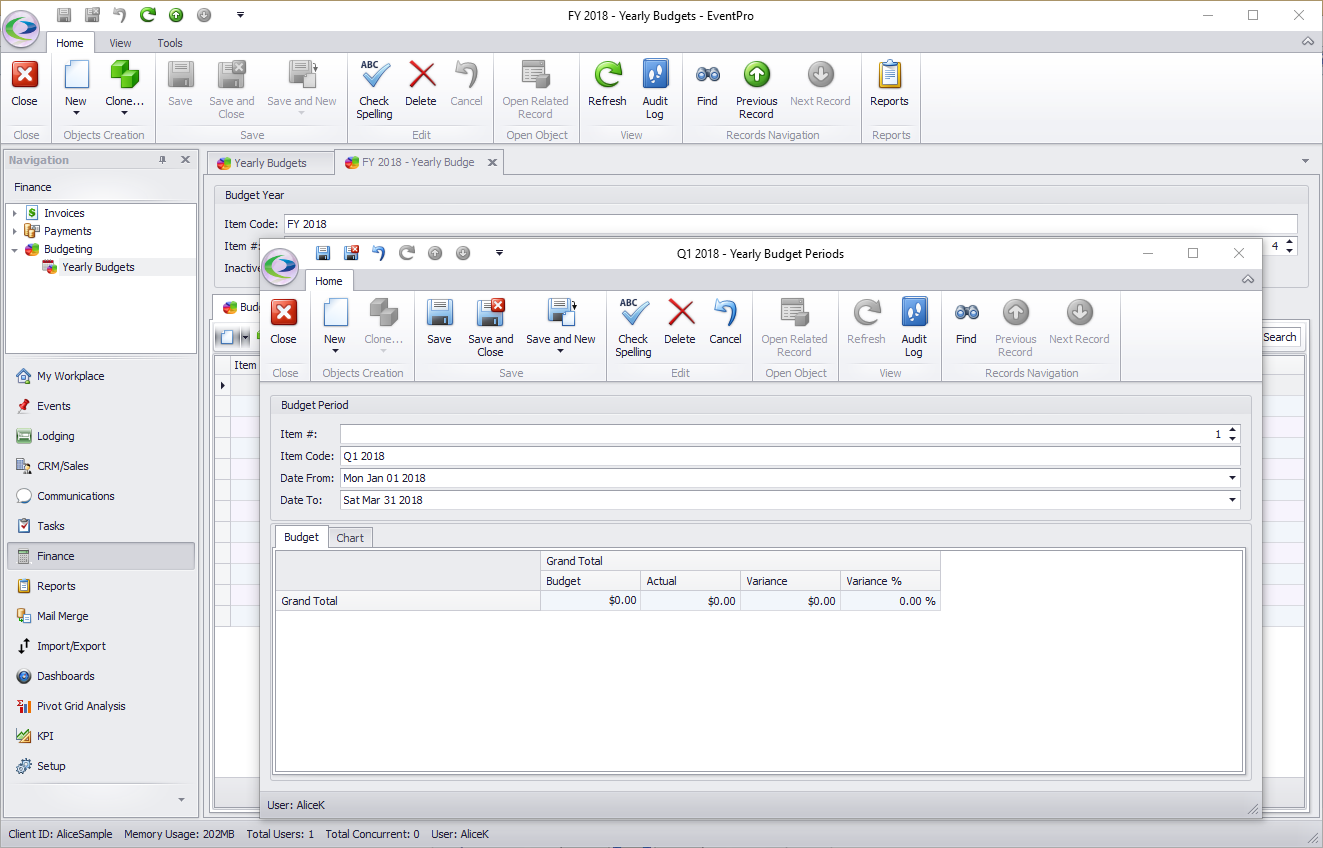
c.The Item # defaults in, but you can change it.
d.Enter the name of the Budget Period in the Item Code field, e.g. 01 January 2018 for a monthly period, or Q1 2018 for a quarterly period - whatever terminology suits your organization.
e.Select the Date From and Date To from the drop-down calendars.
As noted above, you can choose the length of the budget period, but you will not be able to define overlapping budget periods.
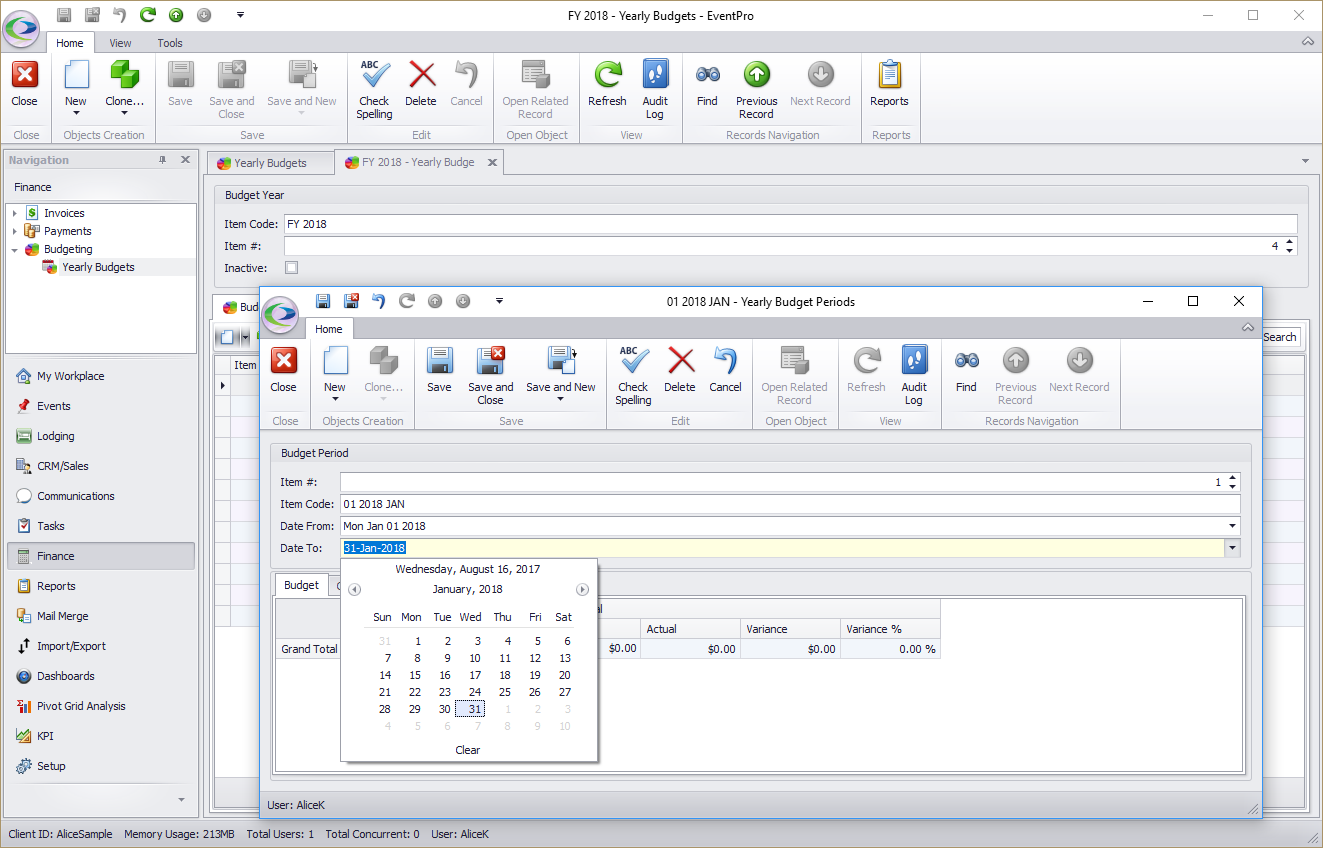
f.If you now click Save without closing the edit form, the budget rows and columns will appear under the Budget tab of the Yearly Budget Periods edit form.
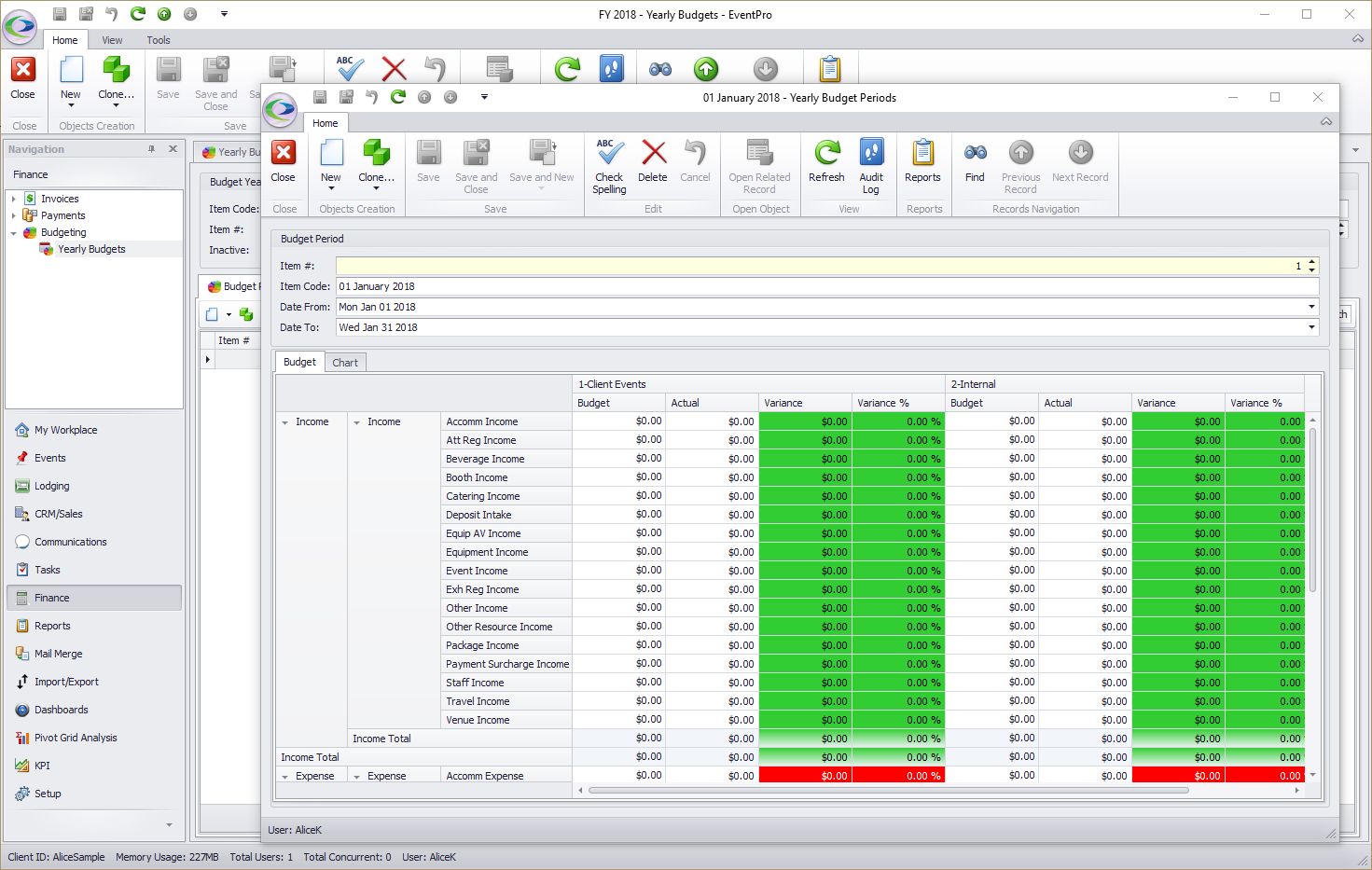
g.The rows are the Income/Expense Budget Items you defined in Setup Budget Configuration (for the current Effective Date, and assuming that the items are not set to "Inactive").
If there are already assigned income and/or expenses for this budget period, the numbers will be automatically pulled in under the Actual column(s). (This is explained in more detail under Track Yearly Budget Numbers.) Otherwise, they will initially be set at 0.00.
h.The columns represent Budget (the budgeted amount you will enter), Actual (the actual numbers pulled from Event finances), Variance, and Variance %.
i.If you have more than one Budget Type (review Setup Budget Types), the set of Budget/Actual/Variance/Variance% columns will appear for each Budget Type.
3.If you stay in this Yearly Budget Period edit form, you can manually set the Budget numbers for this Budget Period.
It is a good idea to enter those numbers now if the Budget numbers for all of the Budget Periods in this year will be the same or similar. You will then be able to clone this Budget Period and simply change the dates on the copies, which will save you the time and effort of re-typing Budget numbers.
a.In the Yearly Budget Period edit form, for each Budget Income and Expense item row, click in the Budget cell and type in the budgeted amount.
If you have multiple Budget Types, ensure that you are adding the correct numbers under the correct columns.
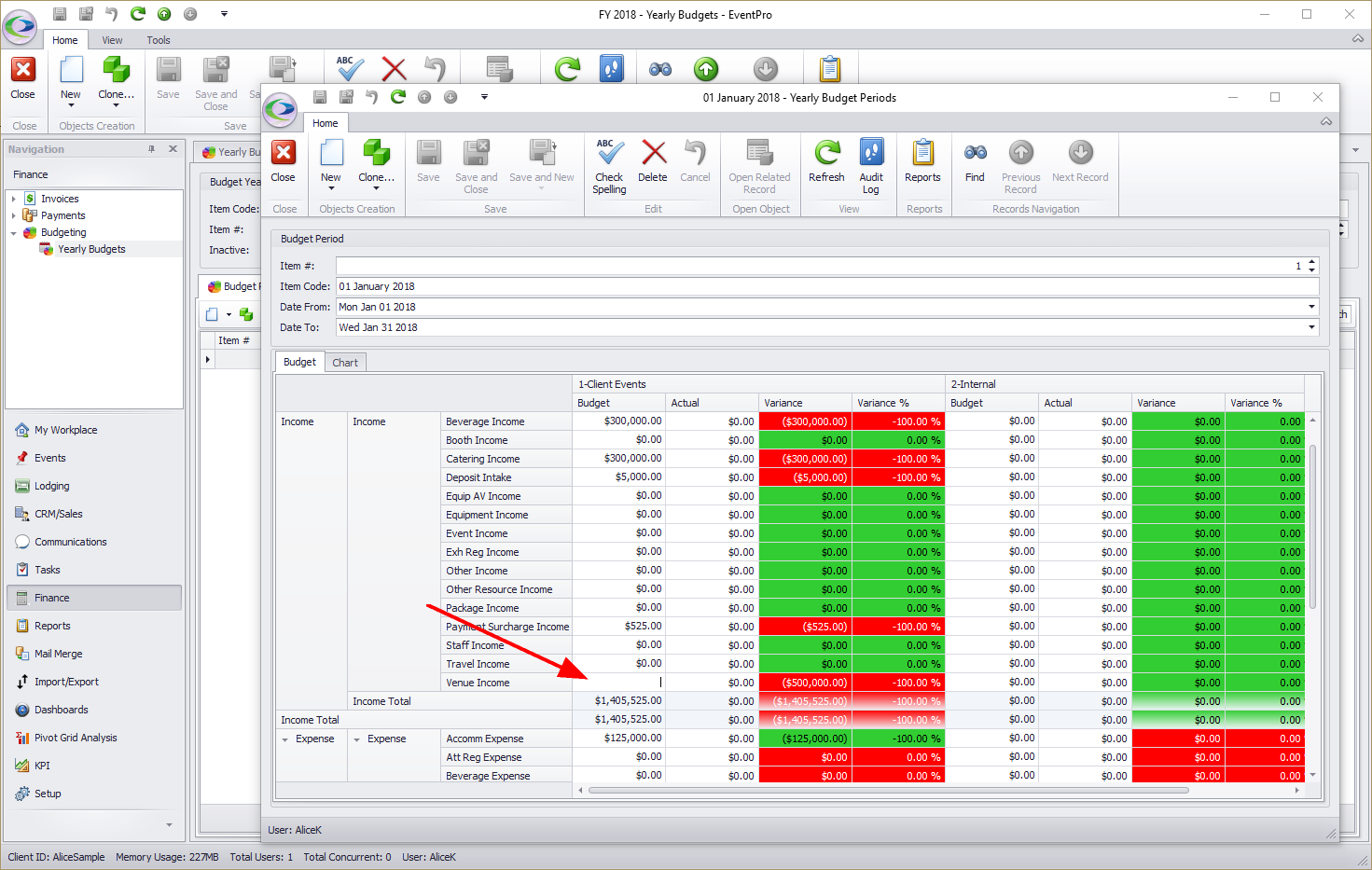
b.NOTE: If you do not see the Budget Income/Expense Items you expect, check the Budget Items in EventPro Setup to see if they are Active for the Effective Date within which you are working.
As you see in this example, if a Setup Budget Item is marked "Inactive" in the applicable Effective Date...
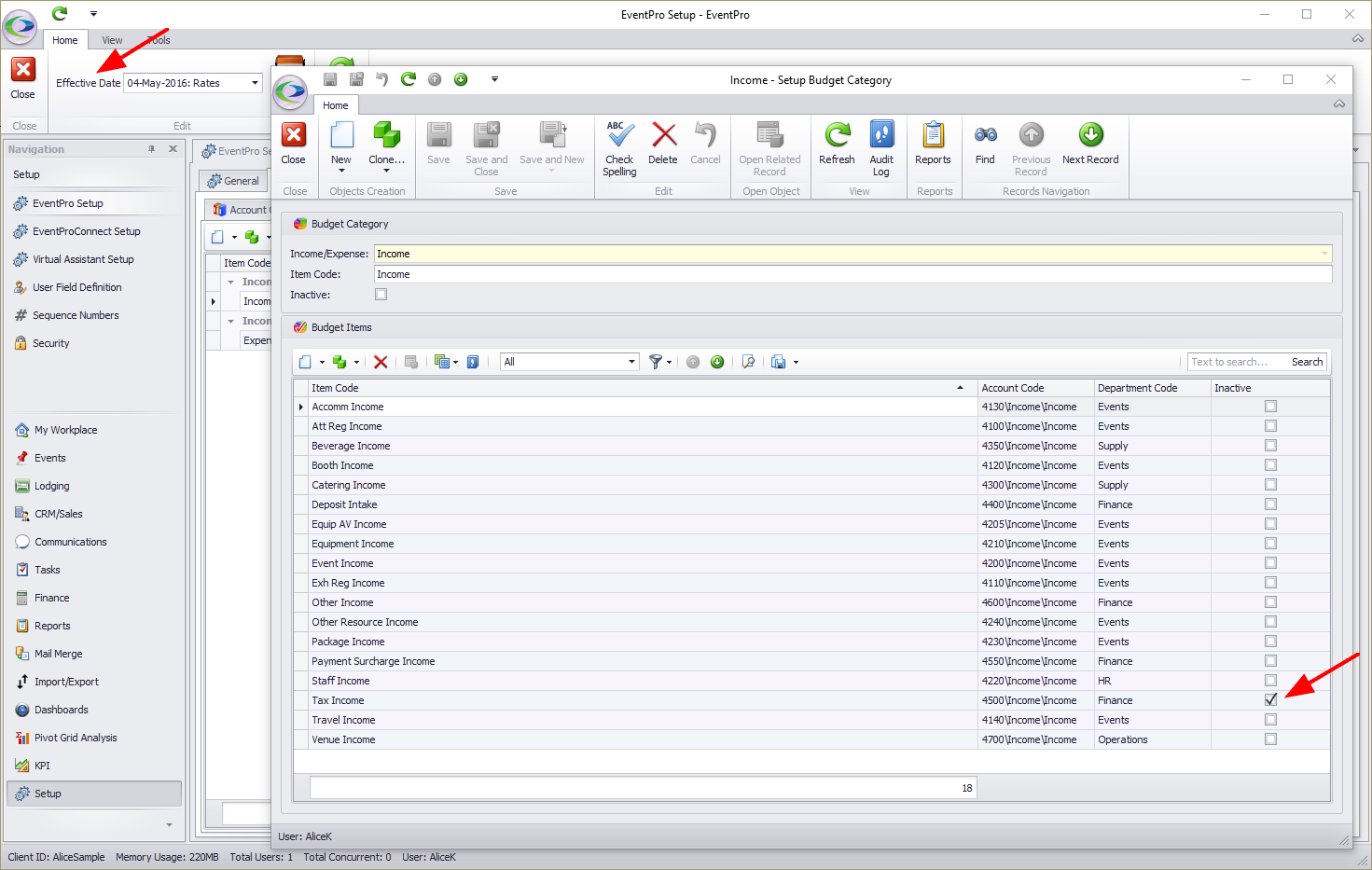
... you will not see that Budget Item in the Yearly Budget Period.
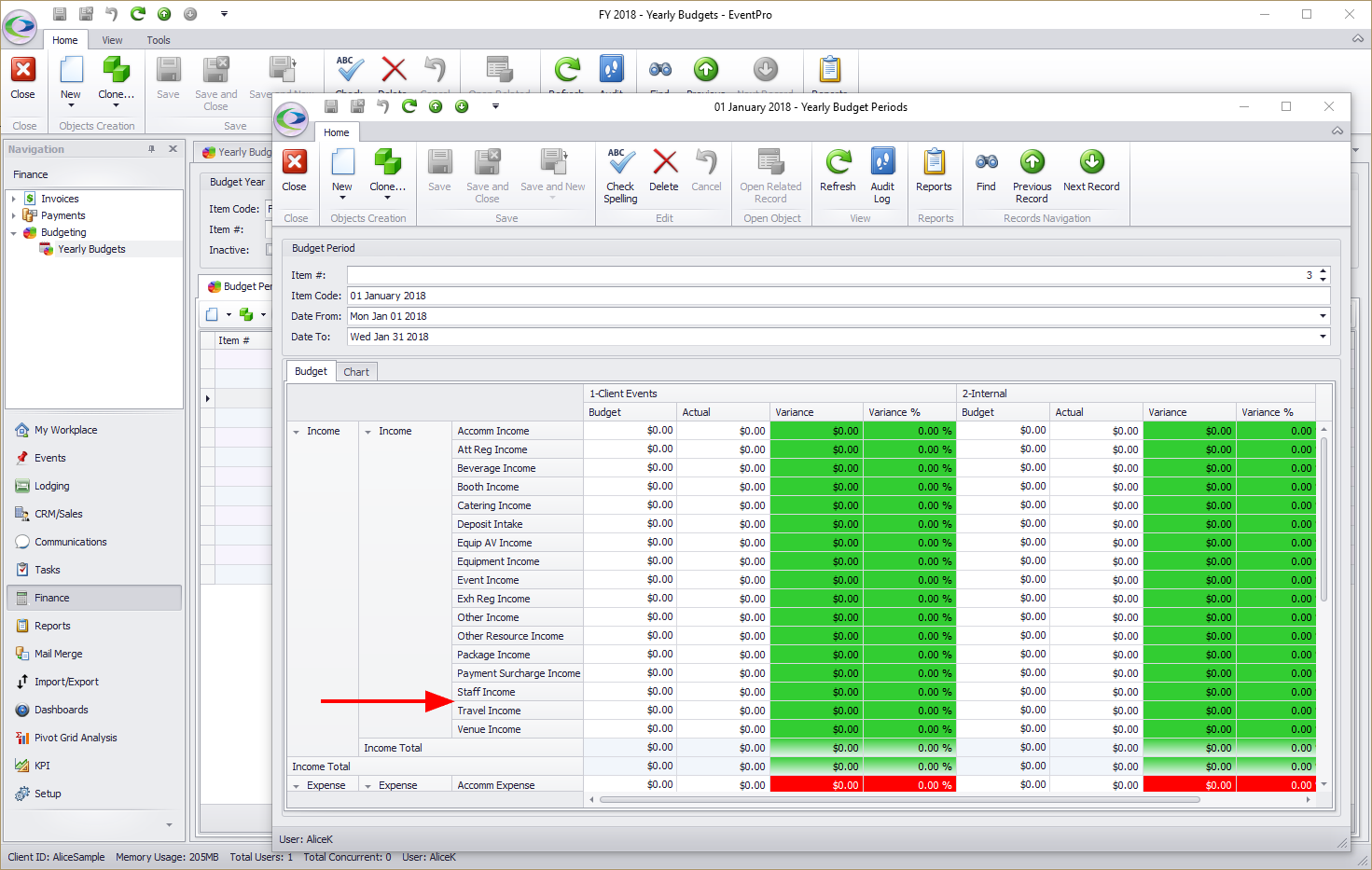
c.When you have entered all of the Budget numbers you require, you can Close (or Save and Close, if it is not saved yet) the Yearly Budget Period edit form.
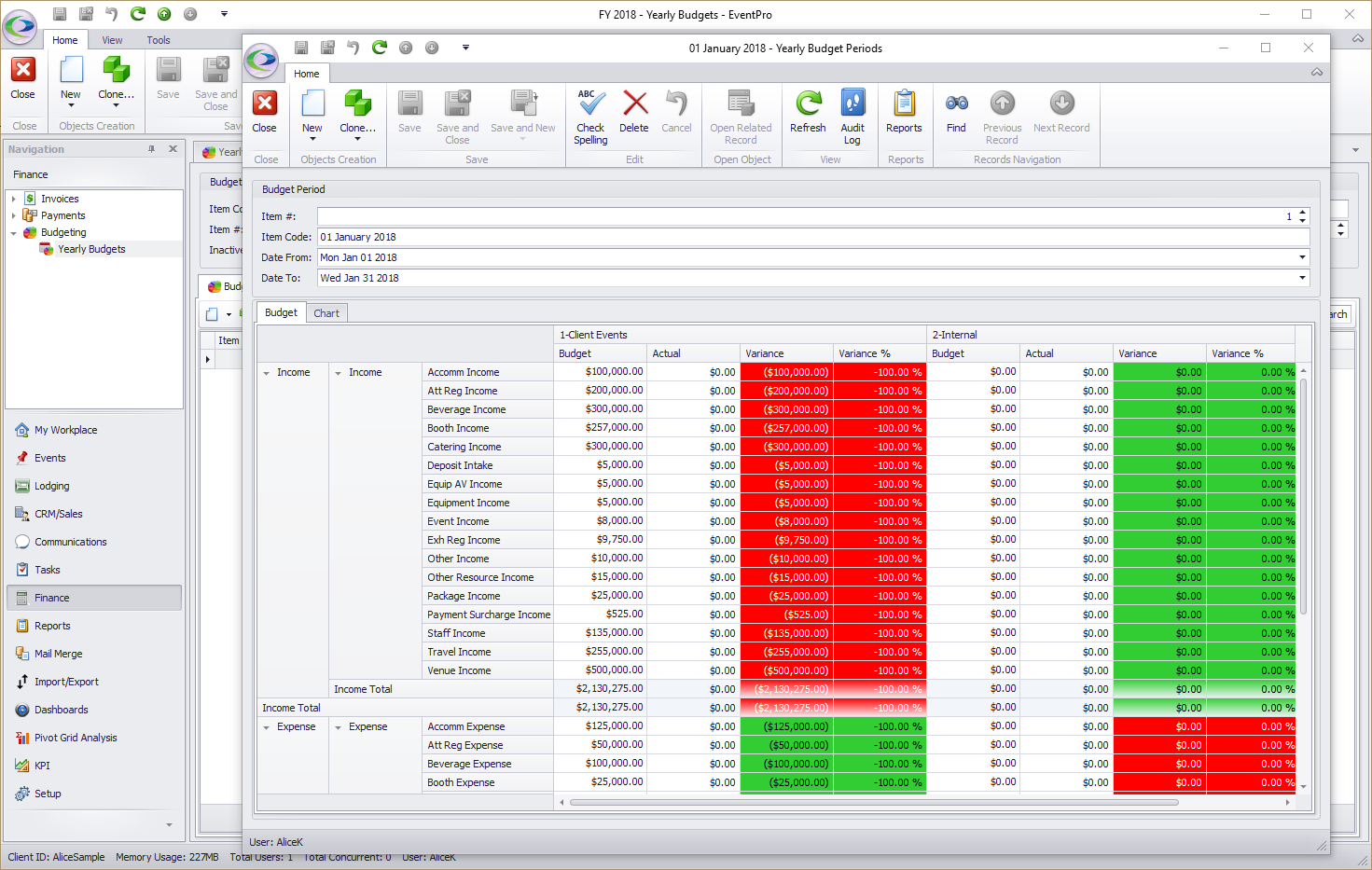
d.You will return to the Yearly Budget edit form, where your newly defined Budget Period will appear.
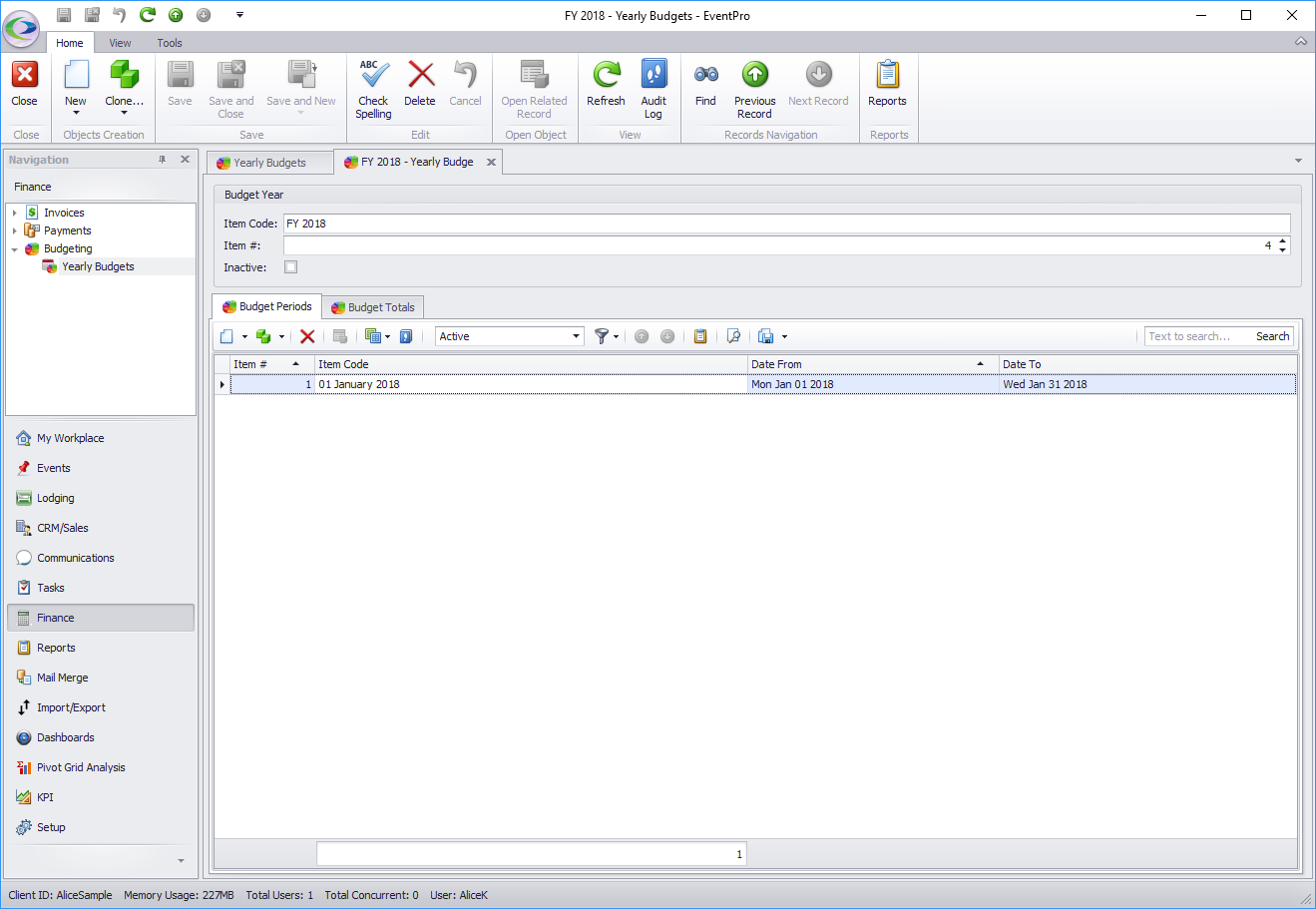
4.Now, if the other Budget Periods in this budget year are going to have the same or similar budget numbers, you can save time by cloning your first Budget Period.
a.Select the Budget Period record and click the Clone button under the Budget Periods tab. You can also right-click the Budget Period record and select Clone > Yearly Budget Periods from the speed menu.
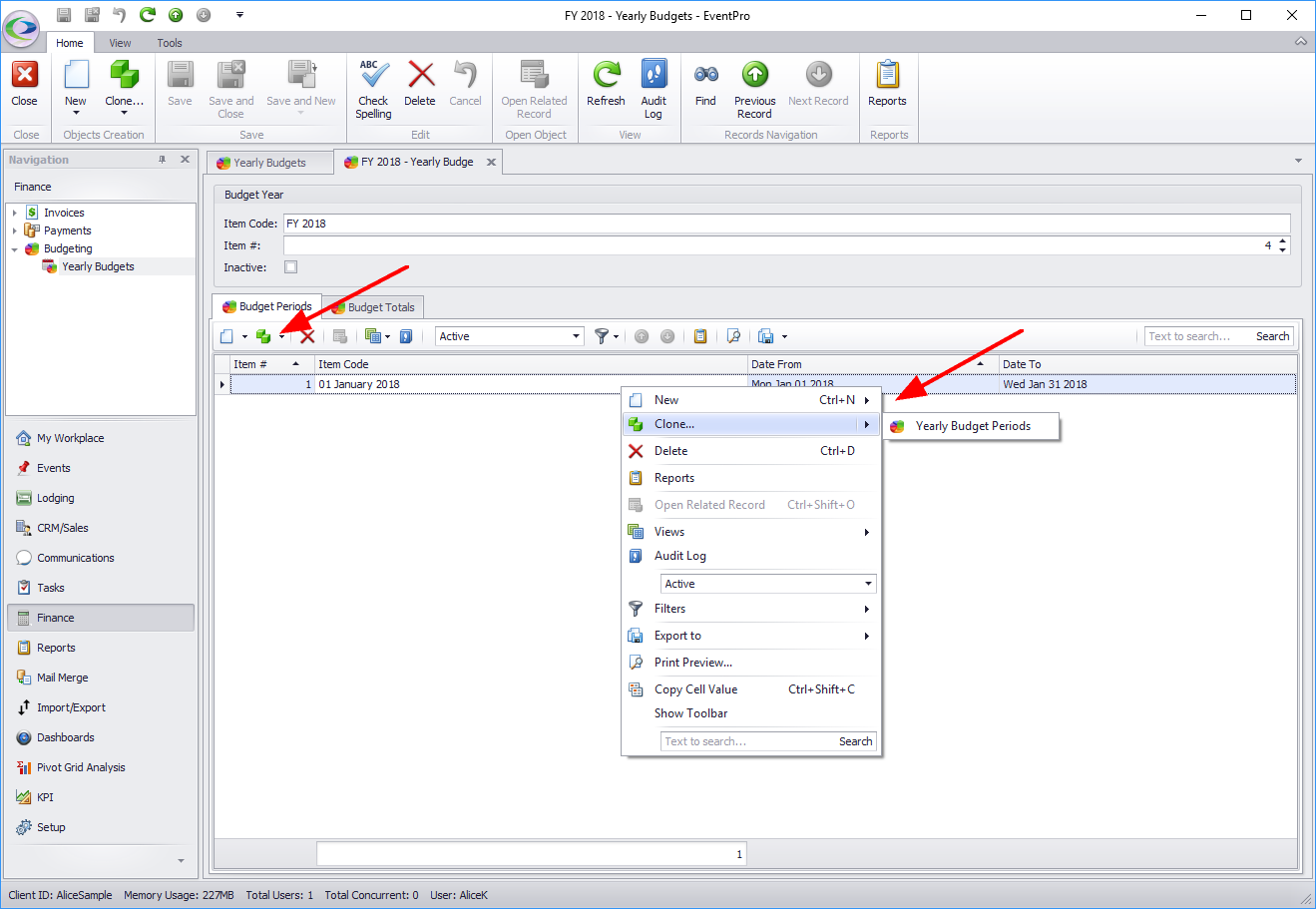
b.An edit form will appear, containing an exact copy of the original Budget Period.
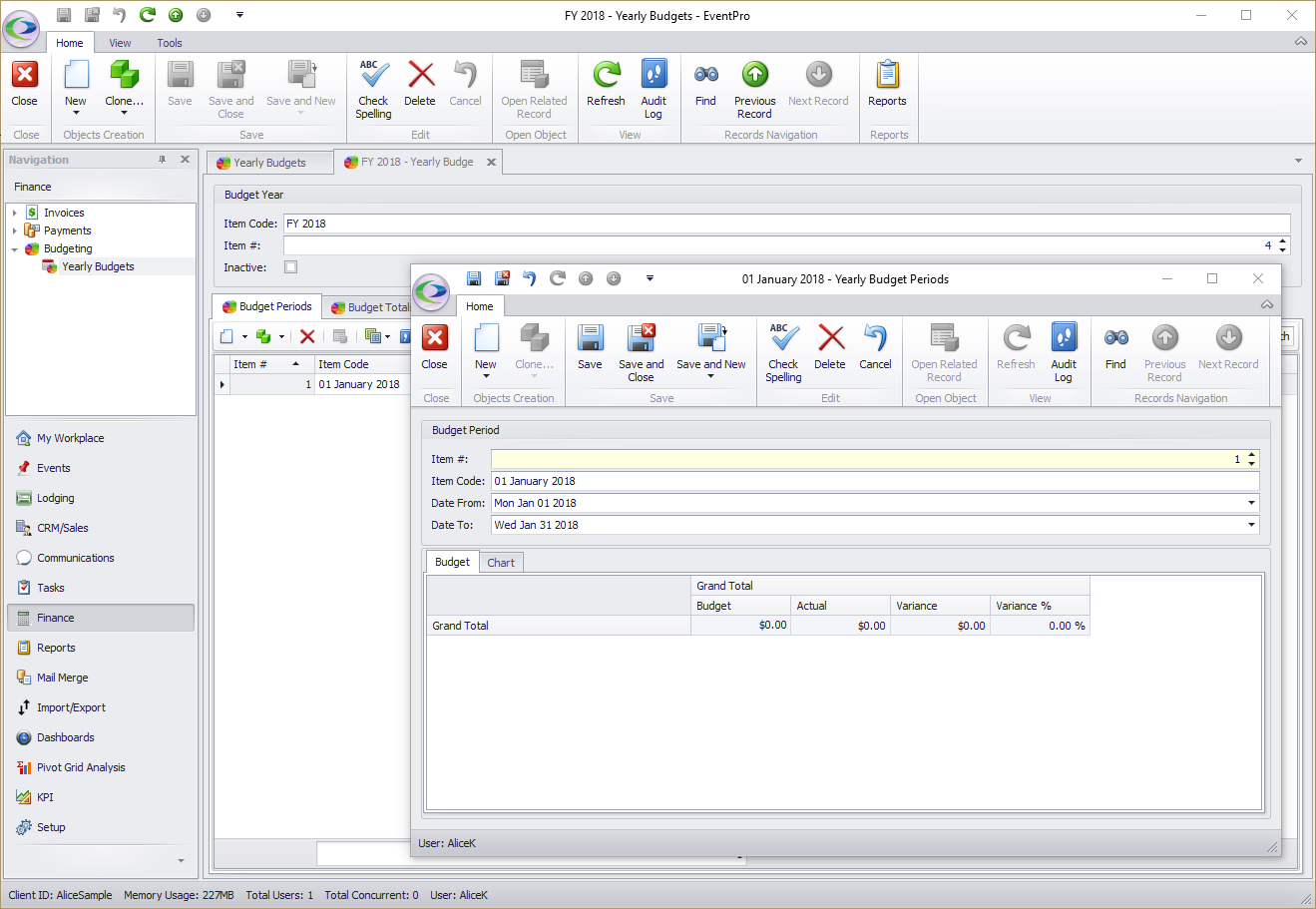
c.Change the Item #, Item Code, Date From, and Date To, as required for the new Budget Period, and click Save.
d.The edit form will pull in the Budget numbers copied from the original.
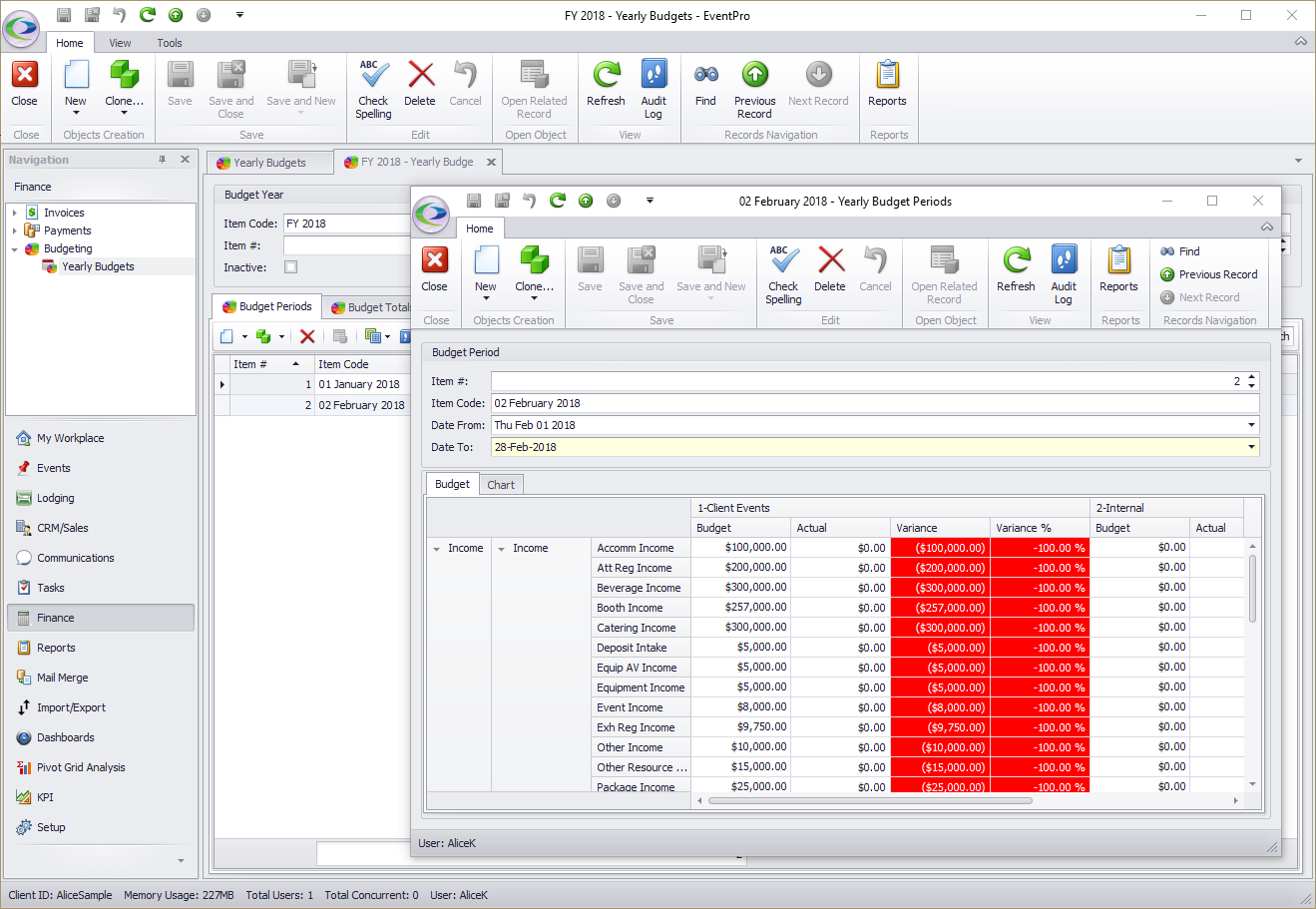
e.Make any edits you require, and Close (or Save and Close) the Budget Period edit form to return to the Yearly Budget edit form.
5.Back in the Yearly Budget edit form, you can continue to Clone or create New Budget Periods until you have all you need for the Budget Year.
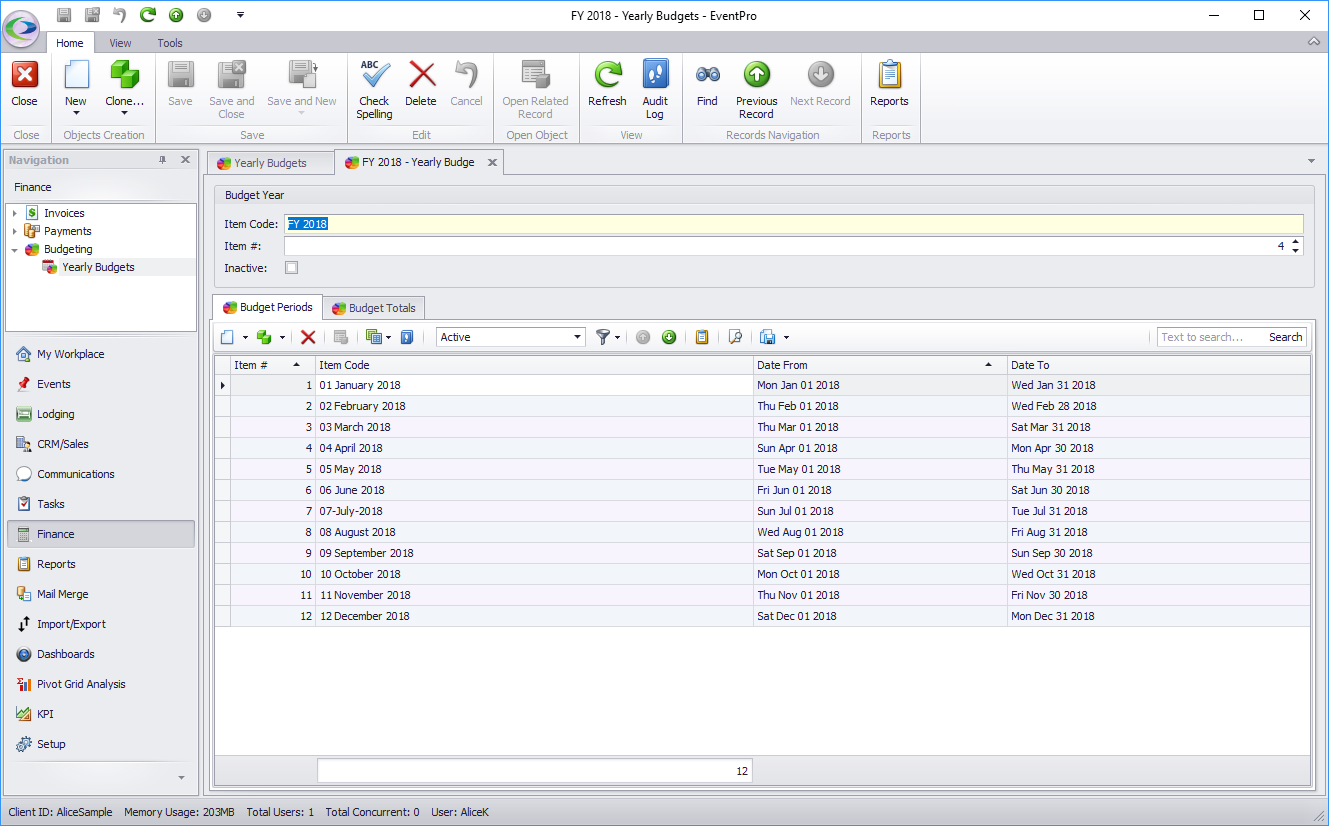
6.When you are done adding Budget Periods to the Budget Year, click Save and Close, or Close, to return to the main Yearly Budgets area.
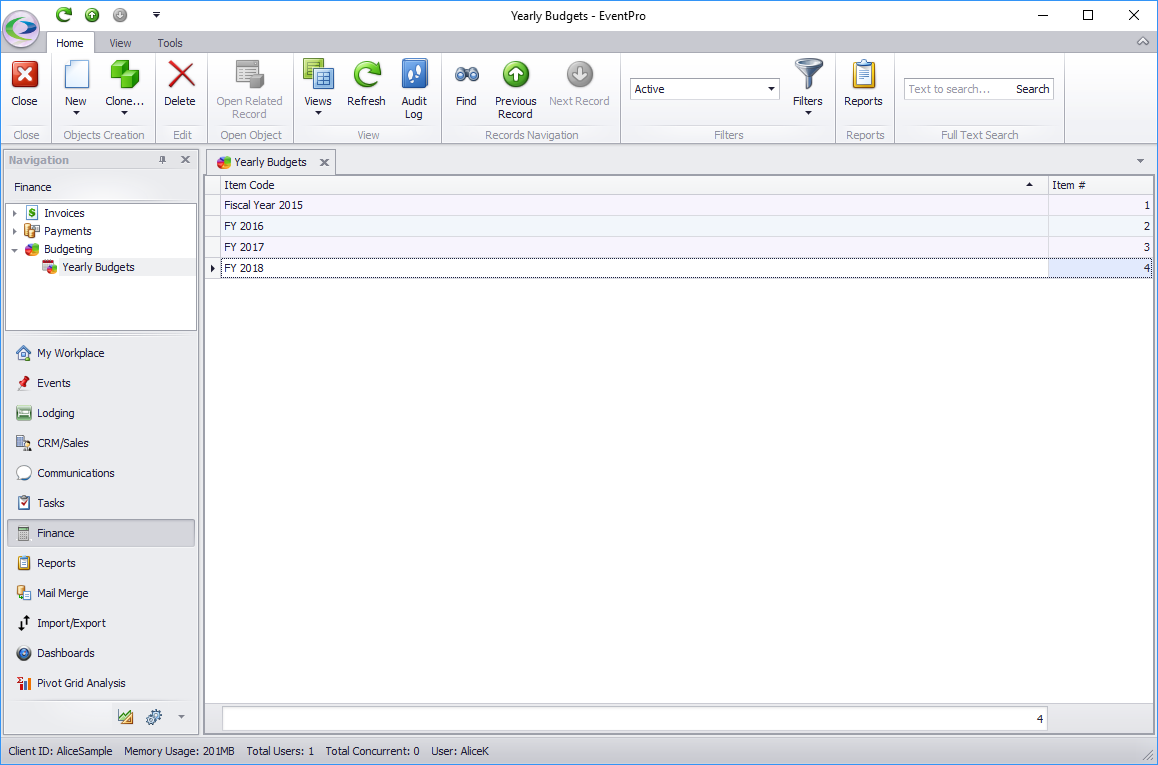
7.Continue to create any other Yearly Budgets that you require.
8.If the Budget numbers will be similar from year to year, you can even clone an entire Budget Year.
a.To clone a Budget Year, select the relevant Yearly Budget record and click the Clone button in the top navigation ribbon, or right-click the Yearly Budget record and select Clone from the speed menu.
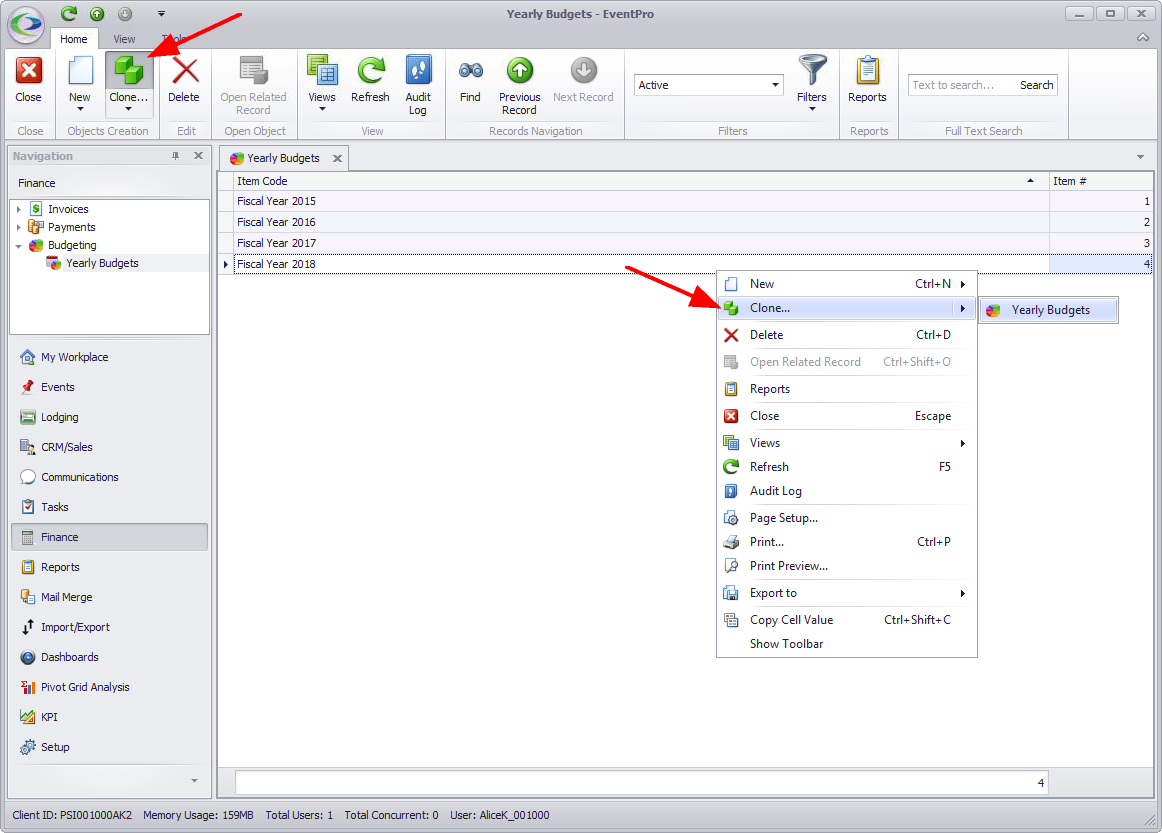
b.An edit form will appear in a new tab or window, containing an exact copy of the original Yearly Budget.
Edit the Item Code and Item # as necessary for the new Budget Year.
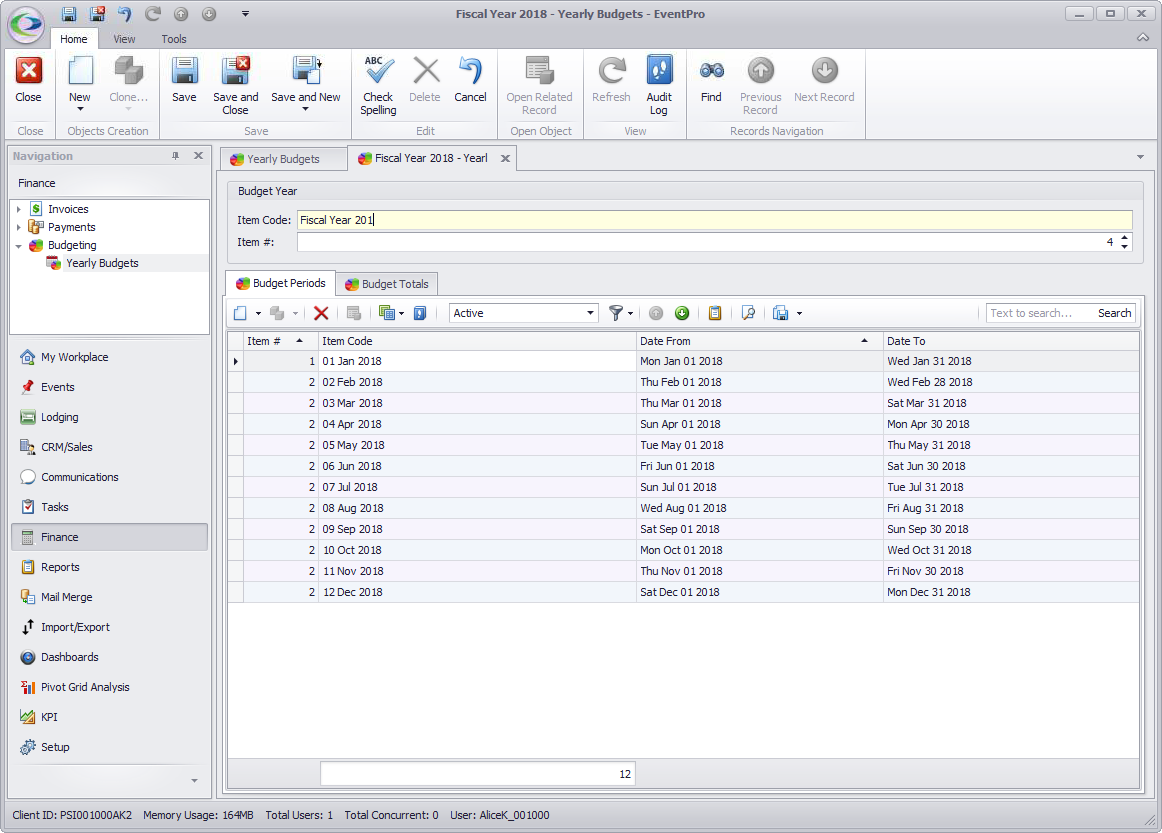
c.The cloned Yearly Budget will pull in the Budget Periods from the original Yearly Budget. You will also need to edit them to reflect the new dates.
Double-click on each Budget Period to open its edit form. Edit the Item #, Item Code, Date From, and Date To, as required.
The Budget column numbers will be copied from the original Budget Period so that you do not need to re-enter them all. If required, you can make changes to the numbers for this Budget Period.
When you are done with the Budget Period edit form, click Save and Close to return to the Yearly Budget.
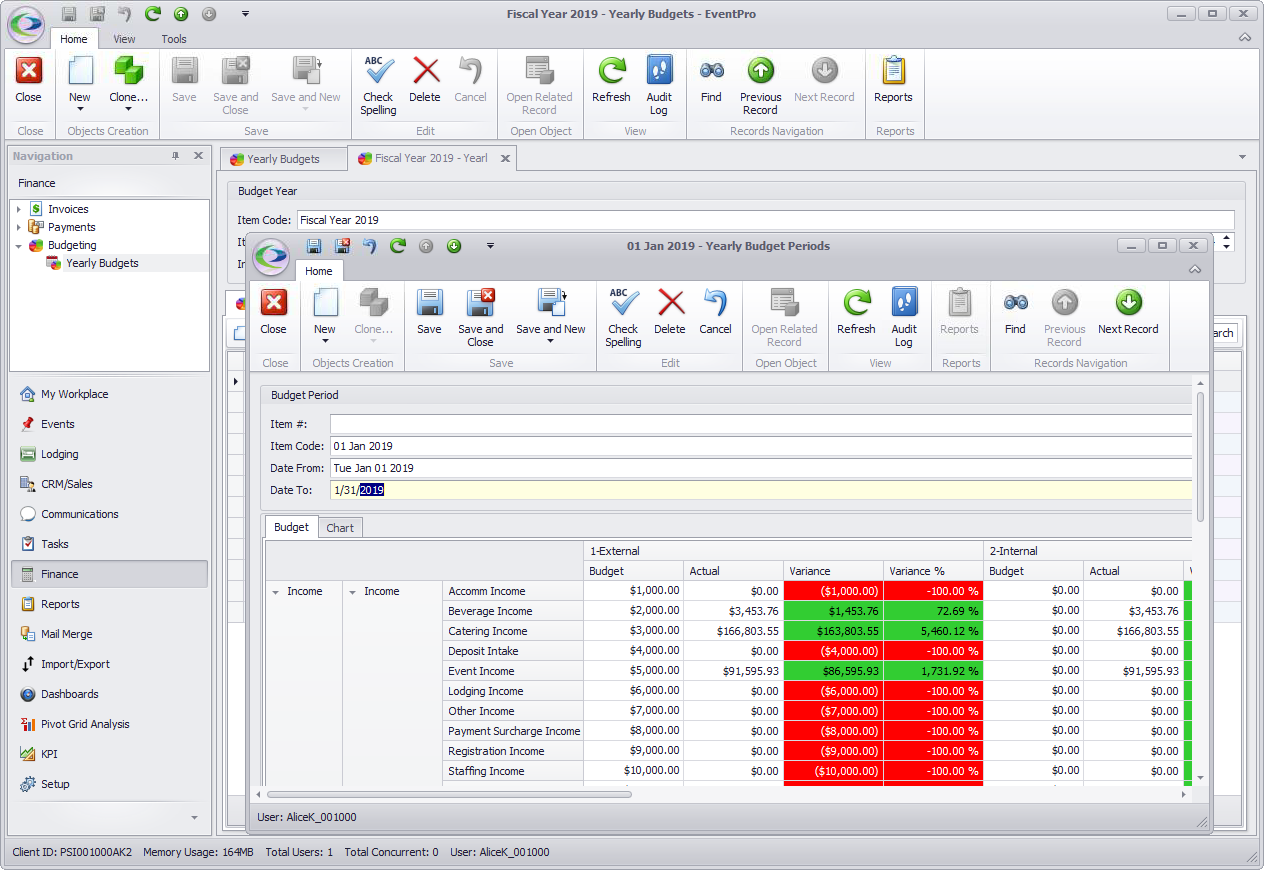
d.Continue editing the Budget Periods as required. When you are done, you can Save and Close the new Yearly Budget edit form.