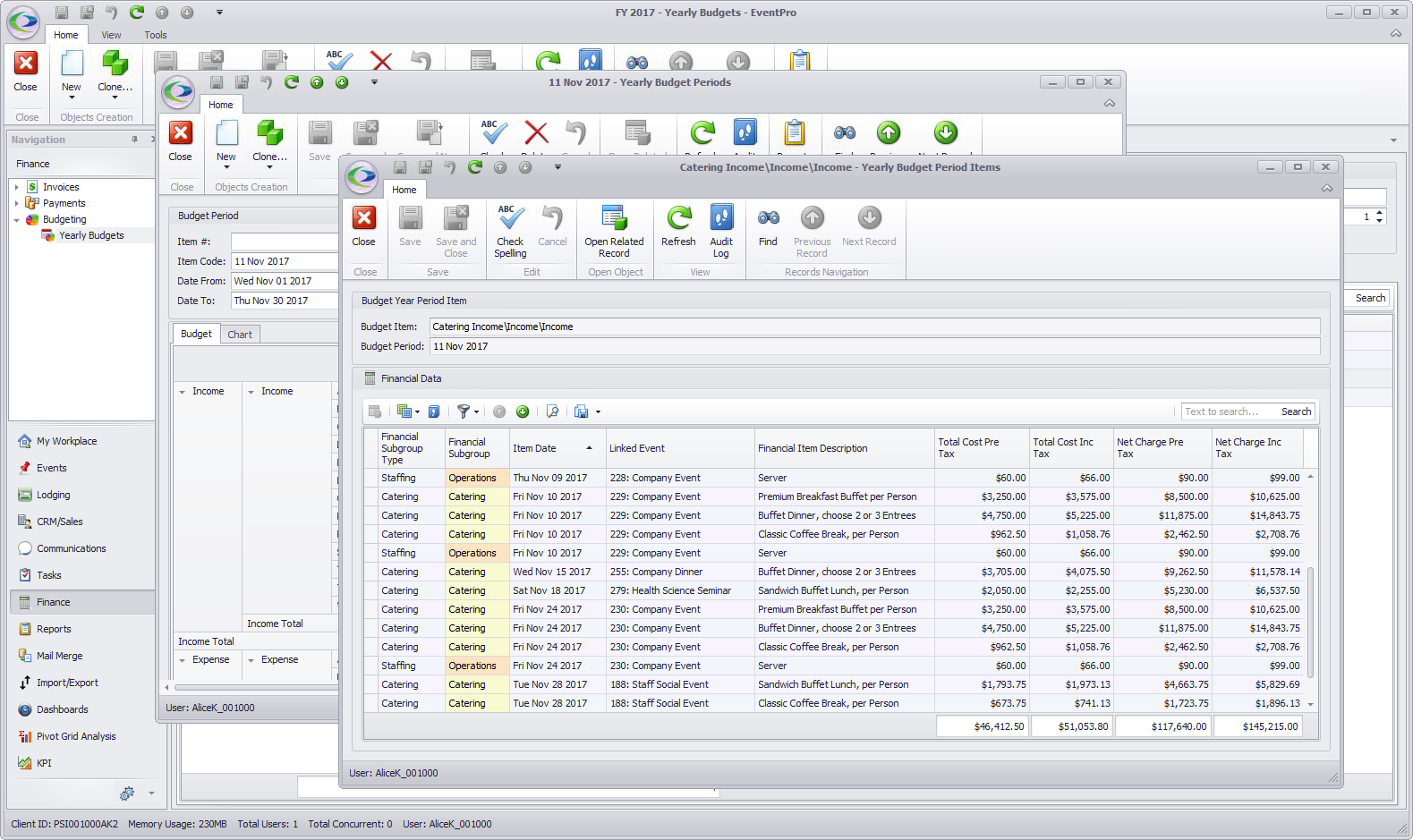•As you work in EventPro - adding resources and other records to events - the Charges and Costs will automatically be pulled into the correct Actual columns for the assigned Income Budget Items/Expense Budget Items in the applicable Yearly Budget Period, which is determined by the Item Date of the resources/records.
•For example, let's say you are adding a Catering Configuration to an Event Location booked for March 29, 2019.
•The Event Catering Configuration's Charge Total will be assigned to the Income Budget Item, and the Cost Total will be assigned to the Expense Budget Item (selected under the Financial tab - explained in the next point).
•Whether the amount assigned to the Budget will include Taxes or not depends on a Budget System Setting: "Budget Totals Include Taxes".
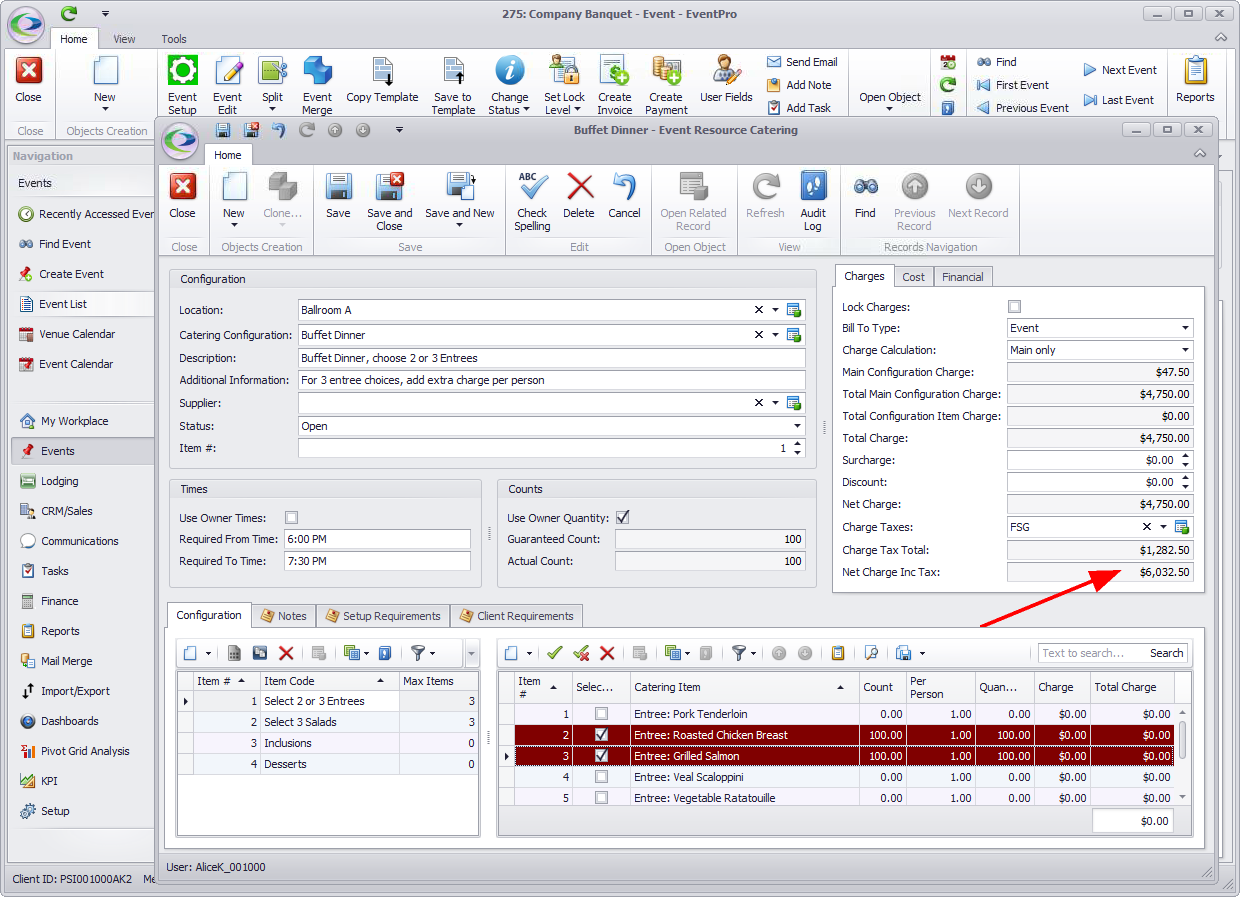
•The other Budget System Setting, "Budget Record Billed Items When Paid", will determine when the income is reported in the budget. If you have that setting turned on, the Income will not appear in the Budget Actual column until the related invoice containing the charges is paid. Remember, you can check your settings under EventPro Setup > Financial > Financial System Settings.
•If you look under the Event Catering Configuration's Financial tab, there will probably be a default Income Budget Item and Expense Budget Item assigned from Catering Configuration Setup. In EventPro Setup, you were able to assign default Income/Expense Budget Items to most event-related items, which was intended to save you the effort of selecting Budget items every time you added something to an Event (as you will recall from Budget Setup Review).
However, you do have the flexibility to choose different Income/Expense Budget Items once the items are added to an Event; the drop-down lists are populated by the Income/Expense Budget Items defined under Setup Budget Configuration.
If there is more than one Budget Type defined in Setup, you will also be able to choose the Income Budget Type and Expense Budget Type to which the charge/cost of this Event Catering Configuration will apply. If you do not have multiple Budget Types defined, you will not see these fields.
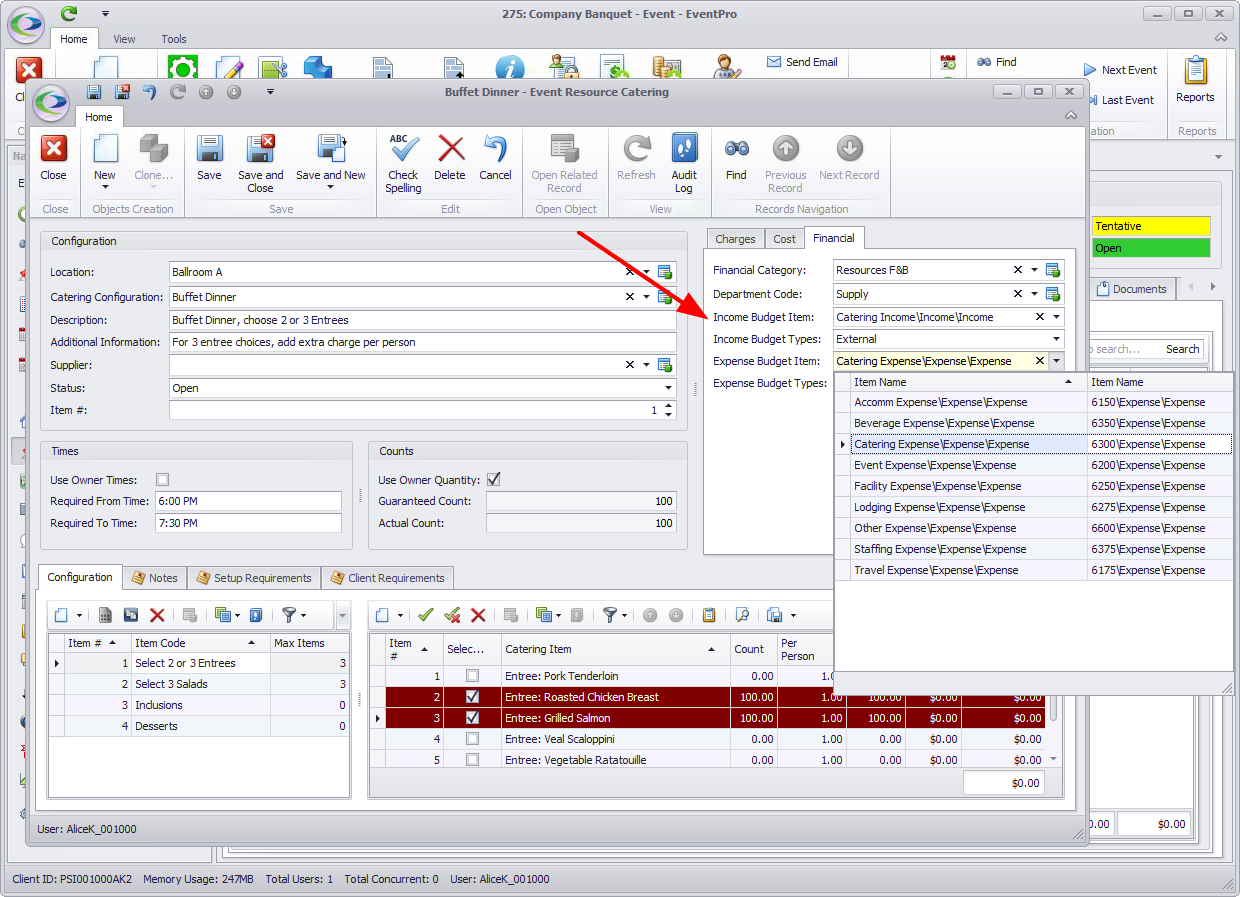
•Item Date: Besides the Income and Expense Budget Items (and Budget Types, if relevant), the other critical detail for Yearly Budgeting is the Item Date.
The applicable Budget Period for any given financial item is determined by its Item Date. In the case of an Event Resource (e.g. our Event Catering Configuration), its Item Date will be the same as the Booked Date of the Event Location to which it is assigned; in our example, the Booked Date/Item Date is March 29, 2019, meaning the Event Catering Configuration income/expense falls into the date range of the March 2019 Budget Period.
Note however, that the Item Dates of other event-related items may not necessarily coincide with the actual Event Dates. For example, the Item Date of an Attendee Registration, Exhibitor Registration, or Exhibitor Booth is set by its "Date Booked", which if booked in advance, could place the Registration or Booth income/expense in the Budget Period before the actual Event Date. The Item Dates for Accommodation/Lodging, Travel, Miscellaneous resources, and floating Staff could similarly occur before or after Event Dates.
To illustrate further... While in an Event, you can view the Financial > Financials tab, which lists all of the Financial Items in the Event, including their Item Dates and assigned Income/Expense Budget Items. As you see in the example, the Item Dates of the Location and Catering items fall on the Event Date, while the Deposit and Attendee Registration Item Dates occurred before the Event.
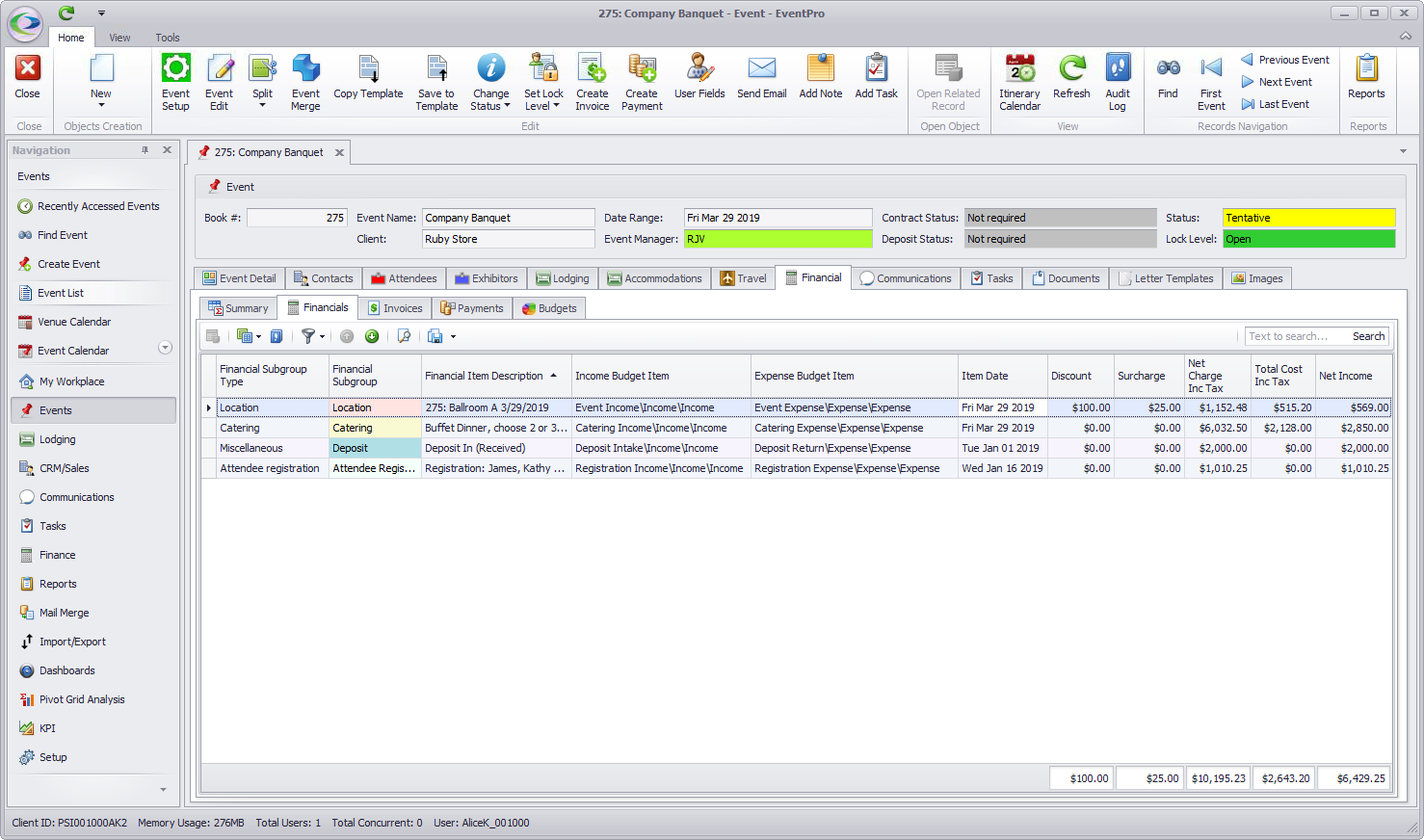
(If your Event Financials tab does not display all of the columns you want to view, remember that you can choose which columns you want to show or hide in a selection grid. Review Choose and Hide Columns.)
•After you Save and Close the Event Catering Configuration, you can go to the relevant Yearly Budget and view the applicable Budget Period.
You will see that the charge and cost of the Event Catering Configuration have been automatically pulled into the Actual column for the correct Income Budget item and Expense Budget item for the Budget Period in which the Item Date occurs.
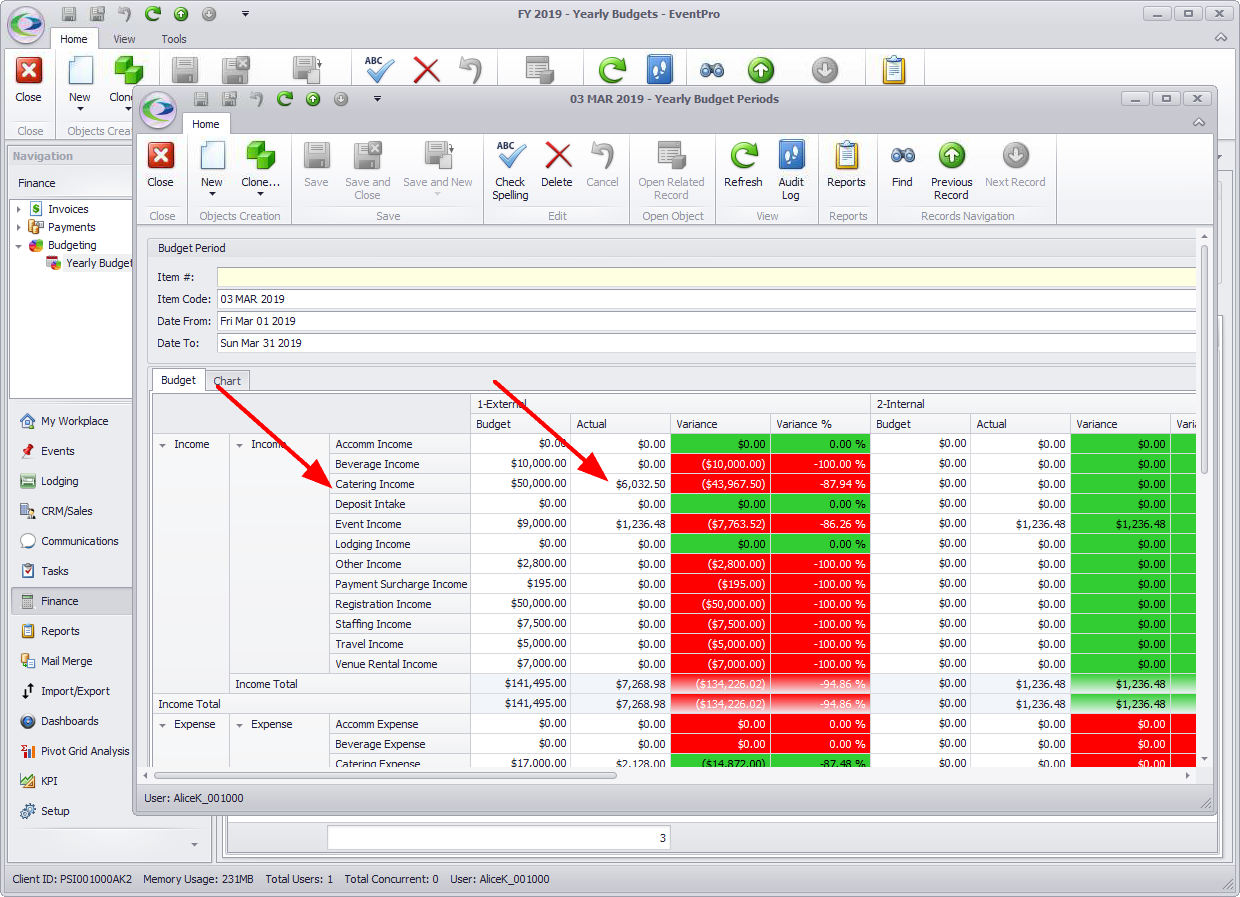
Remember, as noted above, you can double-click a Budget Item in the grid to view a breakdown of all financial items included in the Budget Period under that selected Budget Item.