If a selection grid does not contain the columns you want to view, you can choose and hide columns to suit your viewing preference.
Remember that it's important to have the relevant columns displayed when you are searching for a record in a selection grid.
•As noted earlier, EventPro's Search or Find function searches the visible columns in a selection grid.
•Review the topics Full Text Search and Type in Column.
Choose a Column
To Choose a column you want to be visible in the selection grid, right-click on any column header.
In the speed menu, select Column Chooser.
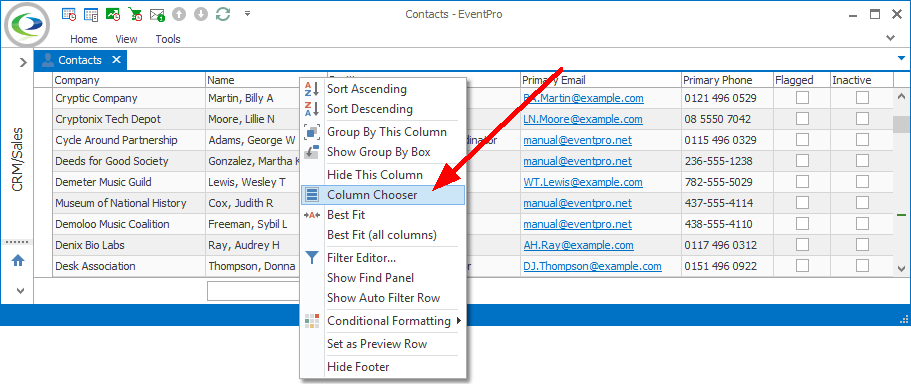
Figure 19: Invoking Column Chooser
The Customization window appears, displaying a list of potential columns for the selection grid. The columns in this window will vary, depending on the screen you are viewing.
You can search for a specific column by entering a search term in the field at the top of the Customization window.
Find the column you want to add, and drag-and-drop it from the Customization window into position among the selection grid column headers.
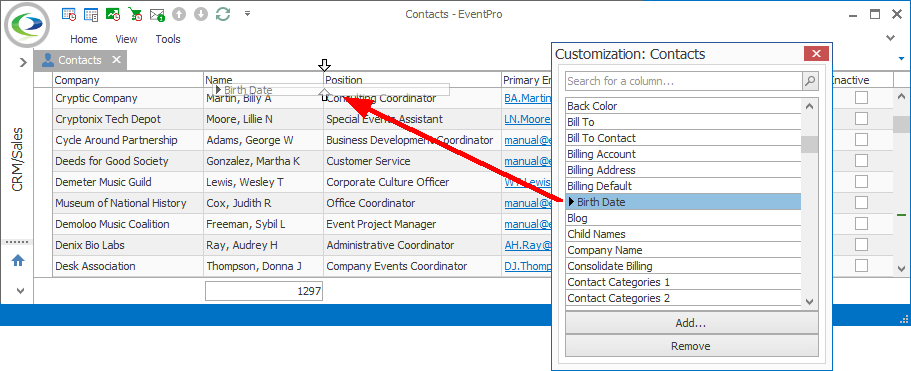
Figure 20: Adding Column
The new column will be inserted in the spot indicated by the two arrows.
When you are done with the Customization window, click the X in the upper right corner to close it.
Hide a Column
While the Customization window is open, you can Hide a column by selecting the column header in the grid, and dragging-and-dropping it back into the Customization window.
You can also Hide a column from a grid by right-clicking on that column header. In the speed menu that appears, select Hide This Column.
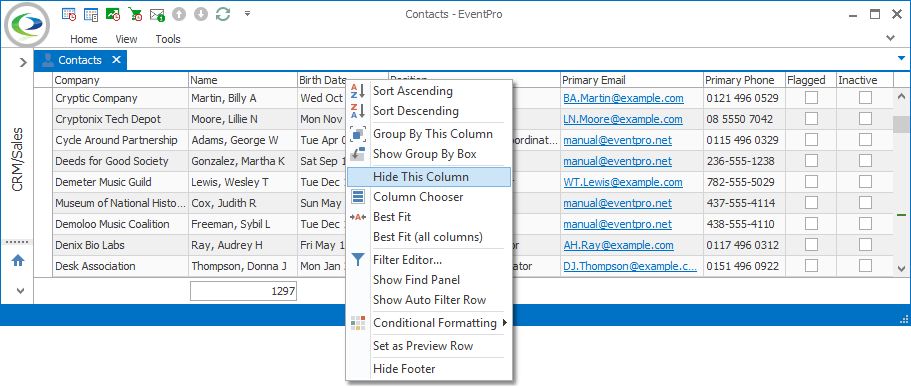
Figure 21: Hiding Column