A simple filter condition has 3 parts:
•Column (or Field name)
•Operator (e.g. Equals, Does Not Equal, Is Greater Than, etc.)
•Value(s)
For example, if you are viewing the Event List, you could create a filter with the condition [Event Category] (Column) Equals (Operator) Entertainment (Value).
The filtered selection grid would then display only events categorized as "Entertainment".
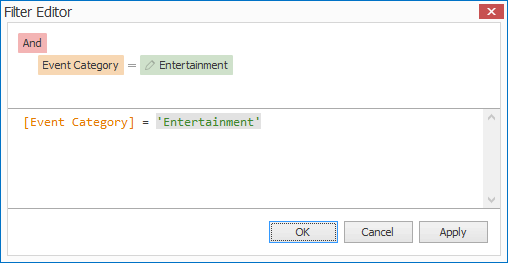
Figure 66: Sample Condition in Filter Editor
The instructions below will explain how to:
Add Condition to Filter
Hover the mouse over the Logical Operator (which defaults to "And").
Click the Plus sign that appears directly to the right of the logical operator, and select Add Condition.
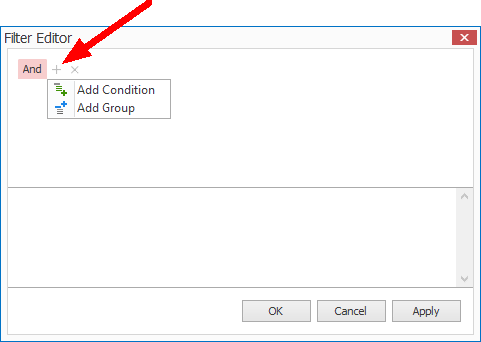
Figure 67: Adding New Condition
An unfinished condition appears in the window.
Select Field
When you first add a condition, a Field and Operator default in, but you don't have to use either of them, if you prefer.
Click on the Field to bring up a drop-down list of all available fields/columns. Select the field/column you want to use.
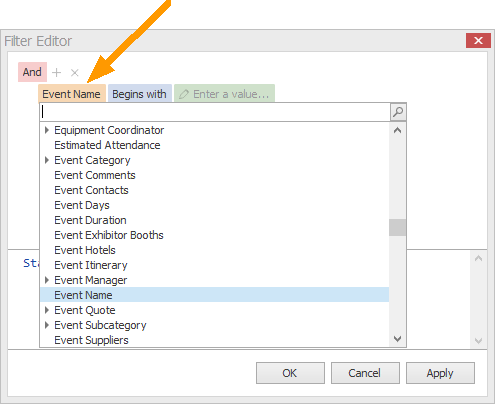
Figure 68: Selecting Field
Select Operator
Click on the Operator to bring up a drop-down list of operators. Select the operator you want to use.
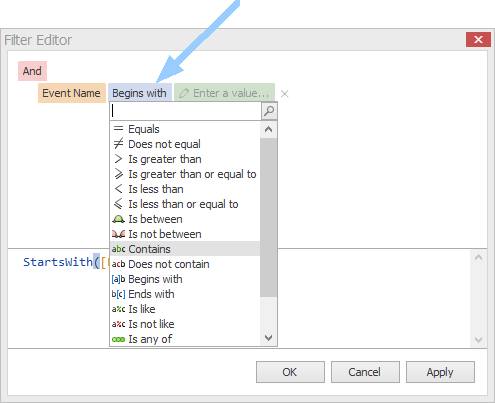
Figure 69: Selecting Operator
Select/Enter Value(s)
You can now fill in the Value. How you enter the value(s) depends on the field and operator selected.
You may be able to select a value from a drop-down.
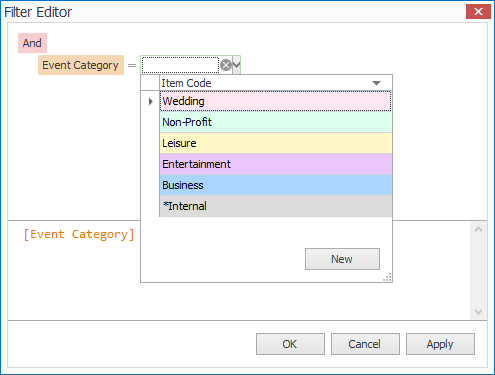
Figure 70: Selecting Value from Drop-Down
You may need to type in a value.
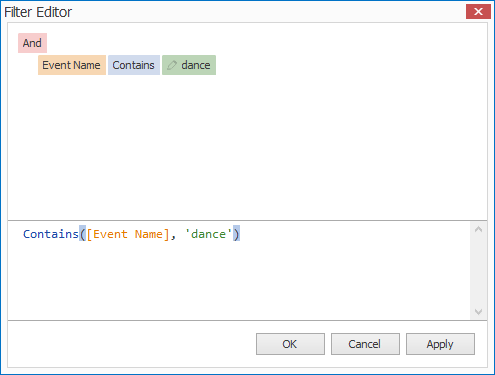
Figure 71: Typing in Value
If you select an operator that requires more than one value, e.g. Is Between, you will have to enter the start and end values of the range.
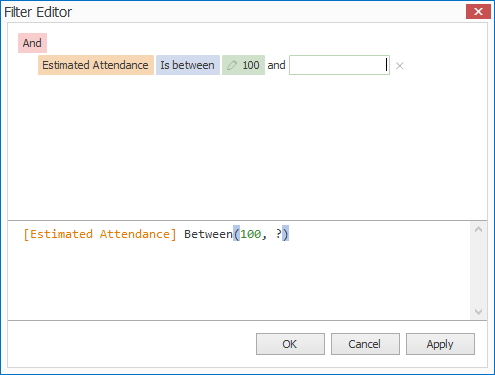
Figure 72: Entering Range of Values
If you are satisfied with the condition, click OK.
If you require a more sophisticated filter, you can join together multiple conditions together with logical operators (e.g. And, Or, Not And, Not Or).
See the topics Join Conditions with Logical Operator or Use Multiple Logical Operators.