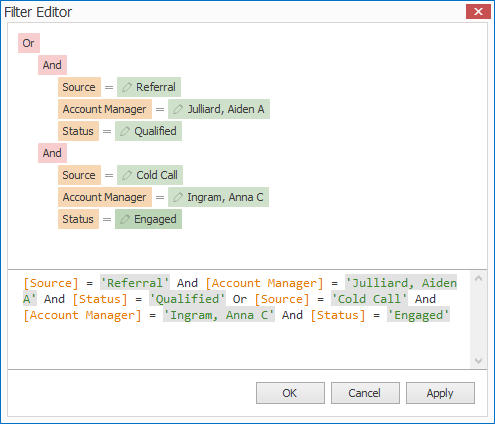This topic describes how to create a filter that consists of multiple logical (Boolean) operators combining simple filter conditions.
Groups & How They Interact
A filter Group is a set of simple filter Conditions all joined with the same logical operator.
For example, in this screenshot of the Leads List Filter Editor, there are two Groups.
Each Group has its own internal operator, which determines how the conditions within the Group are connected to each other. You can see the internal group operators as the second level of operators under the top-level Operator.
The top-level Operator in upper left corner of the Filter Editor indicates how the Groups are connected to each other.
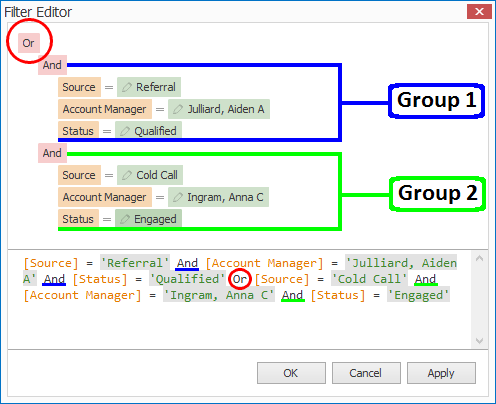
As you see in the example:
•The conditions within Group 1 are all joined by "And".
•The conditions within Group 2 are all joined by "And".
•Group 1 and Group 2 are joined by the top-level operator "Or".
The top-level "Or" logical operator indicates that resulting records have to meet the conditions in Group 1 OR Group 2 (but not both groups).
Because the Groups both use "And" as their internal operator, it means the resulting records have to meet:
•all of the conditions in Group 1
OR
•all of the conditions of Group 2
Creating Groups of Conditions
We will now go through the process of creating the sample filter above.
It's usually easier to start a multiple-group filter from a blank editor, so you may want to clear any existing conditions from the Filter Editor.
Select Top-Level Operator
Click on the top-level logical operator to change it to "Or". Remember, in our example, we want our groups joined by the "Or" logical operator.
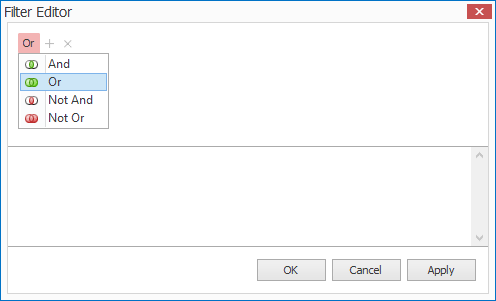
Add First Group
Hover the mouse over the top-level Logical Operator, click the Plus sign that appears, and select the option "Add Group".
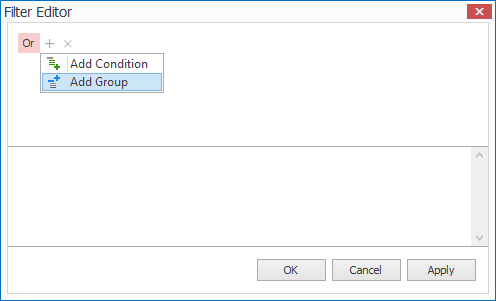
The Filter Editor will add a Group.
You will see that the group's default operator (And) appears under the top-level operator (Or), and a default condition is already started within the group.
By default, a new Group will use the internal operator "And". If we wanted to change that operator, we would click on the group's operator (not the top-level operator) and select another option.
However, we are using the "And" operator for this sample group. Remember, the group's "And" logical operator joins all of the conditions within the group.
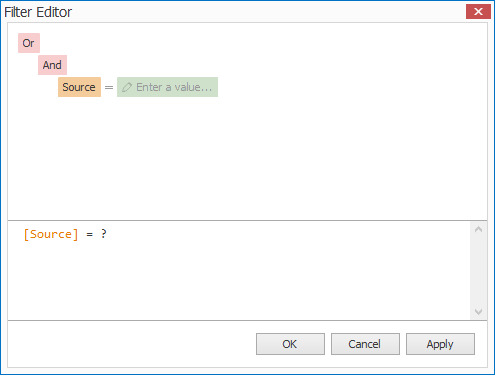
Edit the new condition so that it contains the Field/Column, Operator and Value you want. Review the instructions under Construct Filter Condition, if necessary.
Add More Conditions to First Group
We will now add more conditions to the first group.
Click the small plus sign next to the Group's internal operator, and select Add Condition.
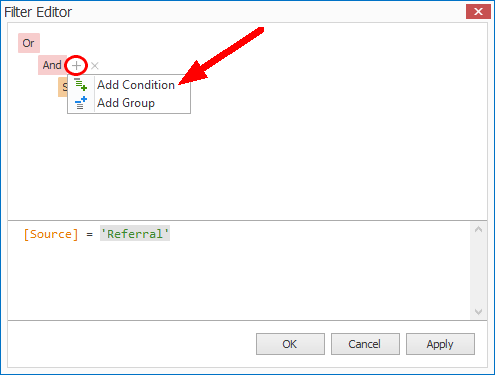
This adds a condition within the group. Edit the condition as required.
Add another condition to the group, and edit it as required.
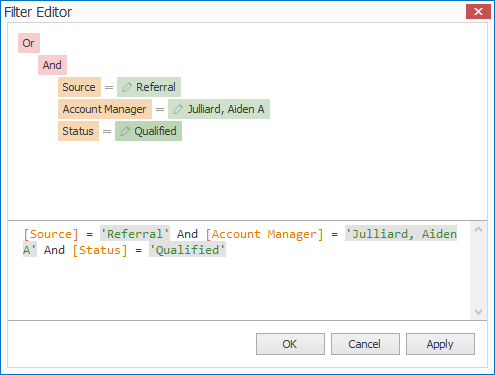
We are done adding conditions to the first group.
Now, we will add a second group to the filter.
Add Second Group
Return to the top level logical operator "Or", and add another group.
(Remember, you need to hover the mouse over "Or", click the Plus sign that appears, and select the option "Add Group".)
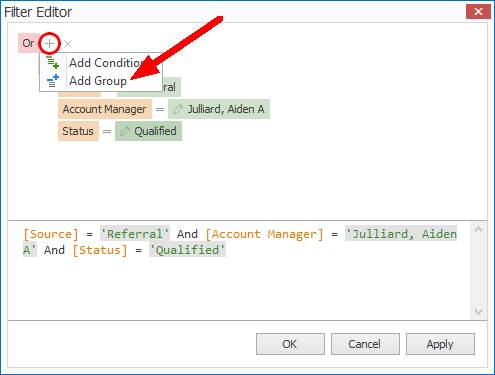
The Filter Editor will add a second group under the first.
Again, the group will initially use the "And" operator by default. You can change the group's operator, but we are leaving it as "And" for our example.
The group will also have a default condition added. Edit the default condition as required.
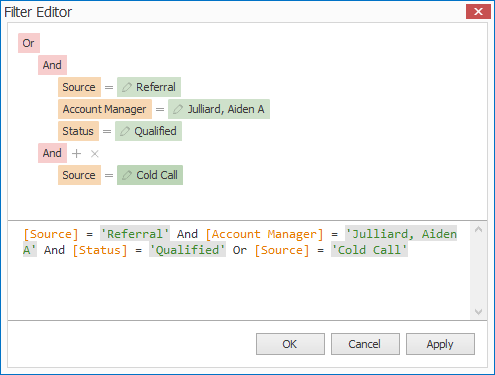
Add More Conditions to Second Group
Add more conditions to the group, using the small plus sign next to the second group's logical operator.
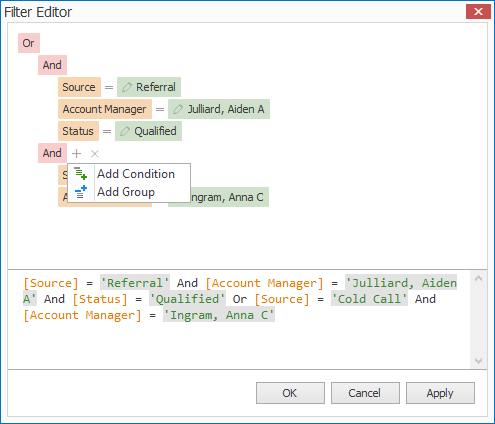
When the filter is completed to your requirements, click OK.