•On this Select Past Event & Copy Options page, you can select the existing event that you want to copy.
1.Event to Use as Template:
a.Click the drop-down arrow next to the Event to Use as Template field to find the Event you want to copy.
b.You can enter a search term in the Find field, and click Search.
c.Select the Event you want to copy.
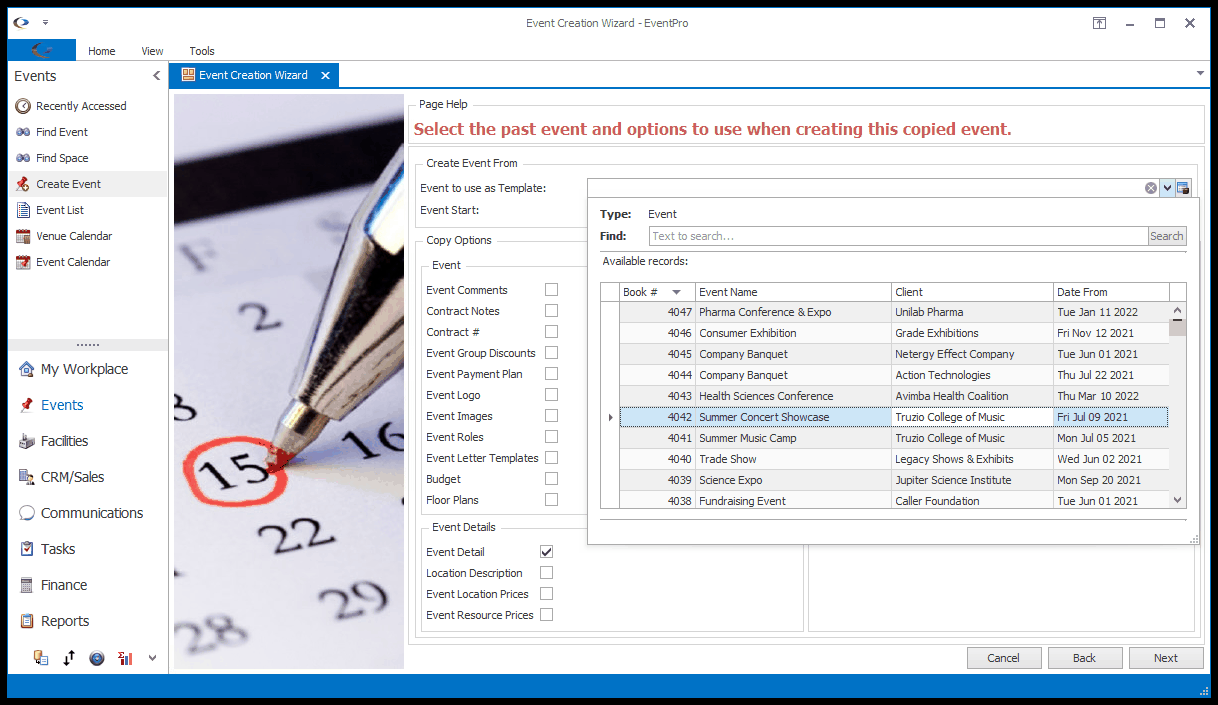
2.Event Start: This date may default to the current date, or the date you selected on the Venue Calendar, as applicable, but you can also manually select the Event Start date from the drop-down calendar.
3.Copy Options: Under Copy Options, there will be a series of checkboxes for all of the different elements that can be copied from the existing event.
a.The checkboxes may already be selected by default, depending on settings in two different areas:
i.Events System Settings: The following three settings determine whether the corresponding elements are selected by default.
Check All Items to Copy When Copying an Event
Check Event Location Prices to Copy when Copying an Event
Check Event Resource Prices to Copy when Copying an Event
ii.Remember Wizard Settings from Security User Options: If you selected "New Event" for your User's "Remember Wizard Settings", the wizard will remember your last selections in this Copy Options page, except for the Event Location Prices and Event Resource Prices. Whether those two checkboxes are selected by default depends on the Event System Settings noted above ("Check Event Location Prices to Copy when Copying an Event" and "Check Event Resource Prices to Copy when Copying an Event," respectively).
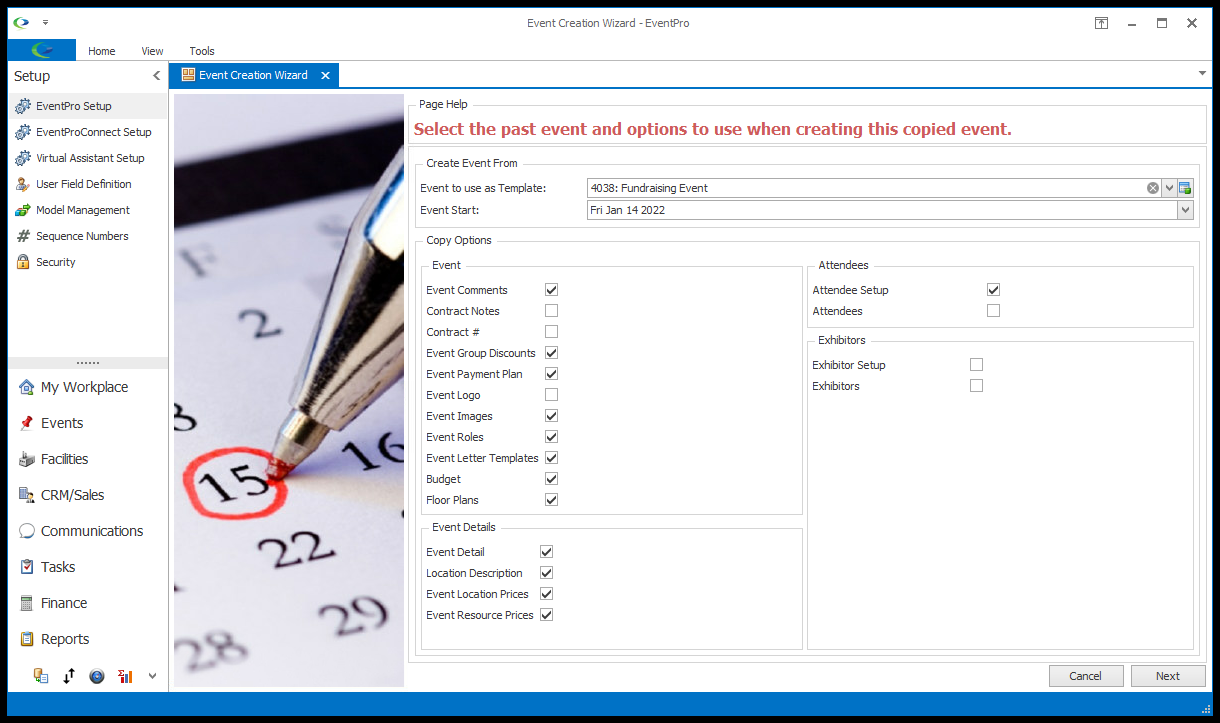
b.Select or unselect checkboxes as applicable to indicate which event elements you want to copy.
c.At the very least, you will probably want to select the "Event Detail" checkbox. This will copy over the past event's booked locations and the resources assigned to them. If you do not select the "Event Detail" checkbox, the new event will not have any booked locations; it will only copy the Date Range from the past event.
d.In particular, take note of the Pricing Options, and determine whether you want to copy the original event's Event Location Prices and/or Event Resource Prices. If you don't copy the pricing from the past event, the new event will use the current pricing for the location and/or resources in the applicable Effective Date.
e.Note that you may not have all of the copy options depicted in the sample screenshots. If you do not own certain EventPro Modules, you will not see the related checkboxes here.
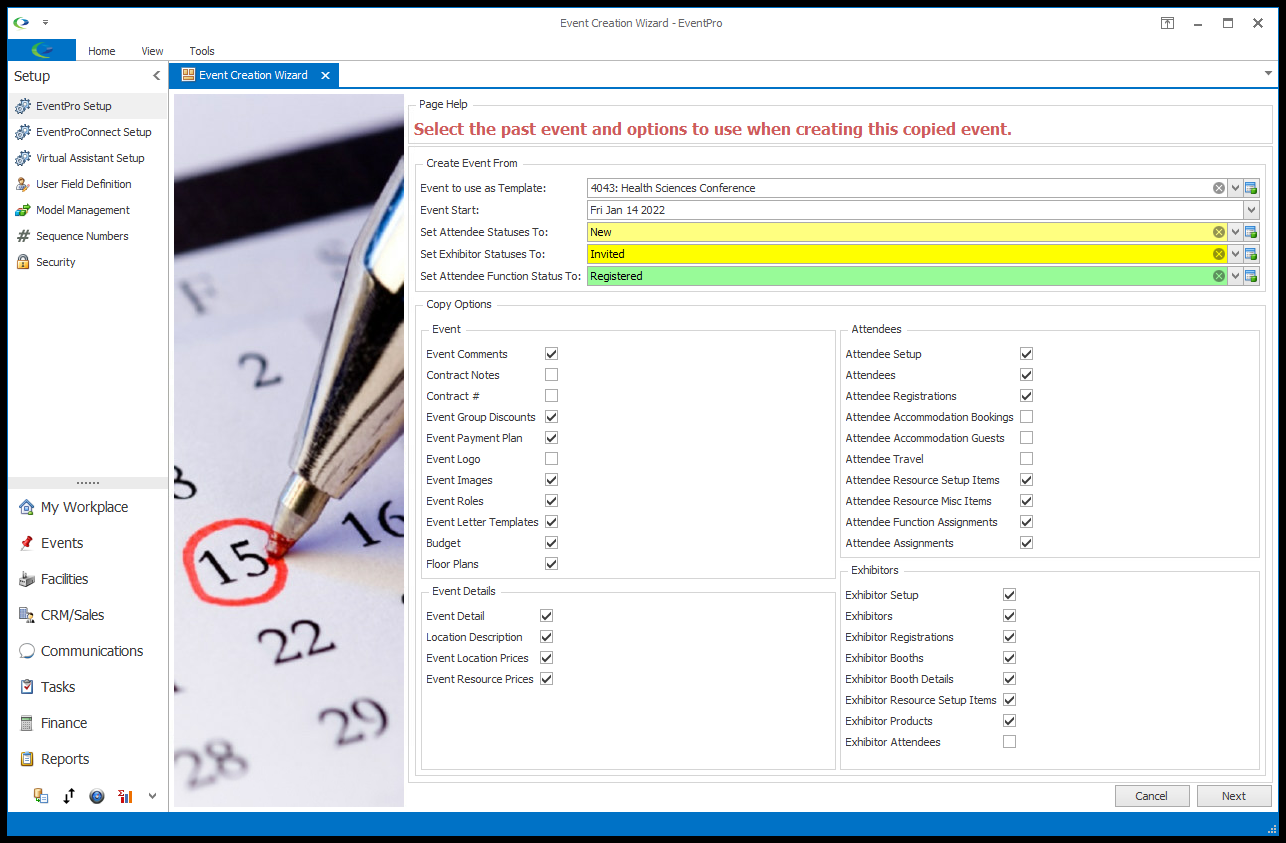
4.When you are done with the Select Past Event & Copy Options page, click Next.