1.You can apply color schemes to several types of Dashboard Items: Chart, Scatter Chart, Pie, Pie Map, Range Filter, and Treemap.
2.A Dashboard Item can use a Global Color Scheme or a Local Color Scheme.
a.A Global Color Scheme uses consistent colors for the same values across the dashboard. For example, if you have several Dashboard Items that include "Event Manager User Codes", and those Dashboard Items are using the Global Color Scheme, the Event Managers will keep their assigned colors across all applicable Dashboard Items.
You can learn how to apply and edit the Global Color Scheme below.
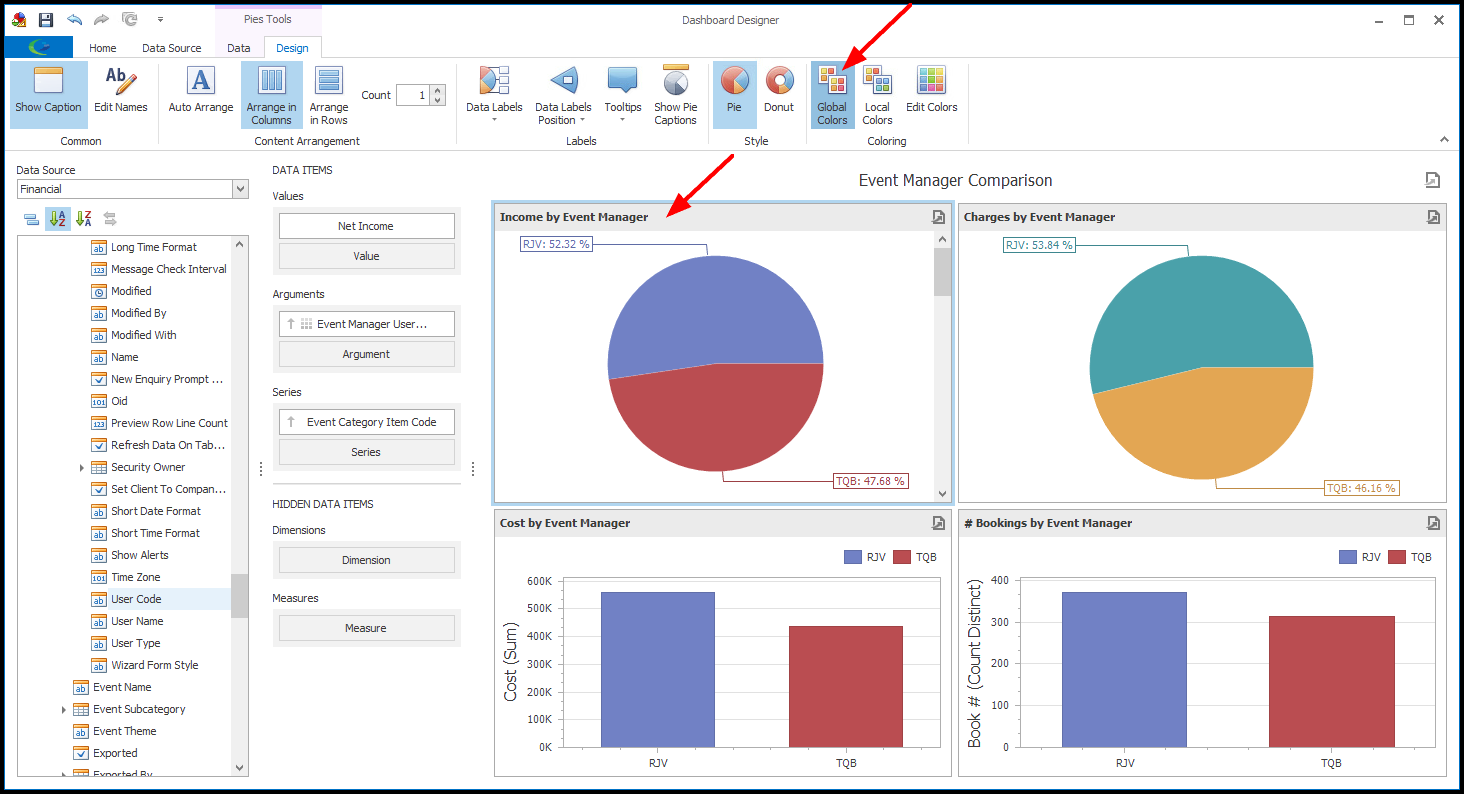
b.A Local Color Scheme uses an independent set of colors for each Dashboard Item. Looking at the "Event Manager User Codes" example again, if one of the Dashboard Items is using a Local Color Scheme, the Event Managers in that particular Dashboard Items can be assigned different colors that those used in the Global Color Scheme.
You can learn how to apply and edit a Local Color Scheme below.
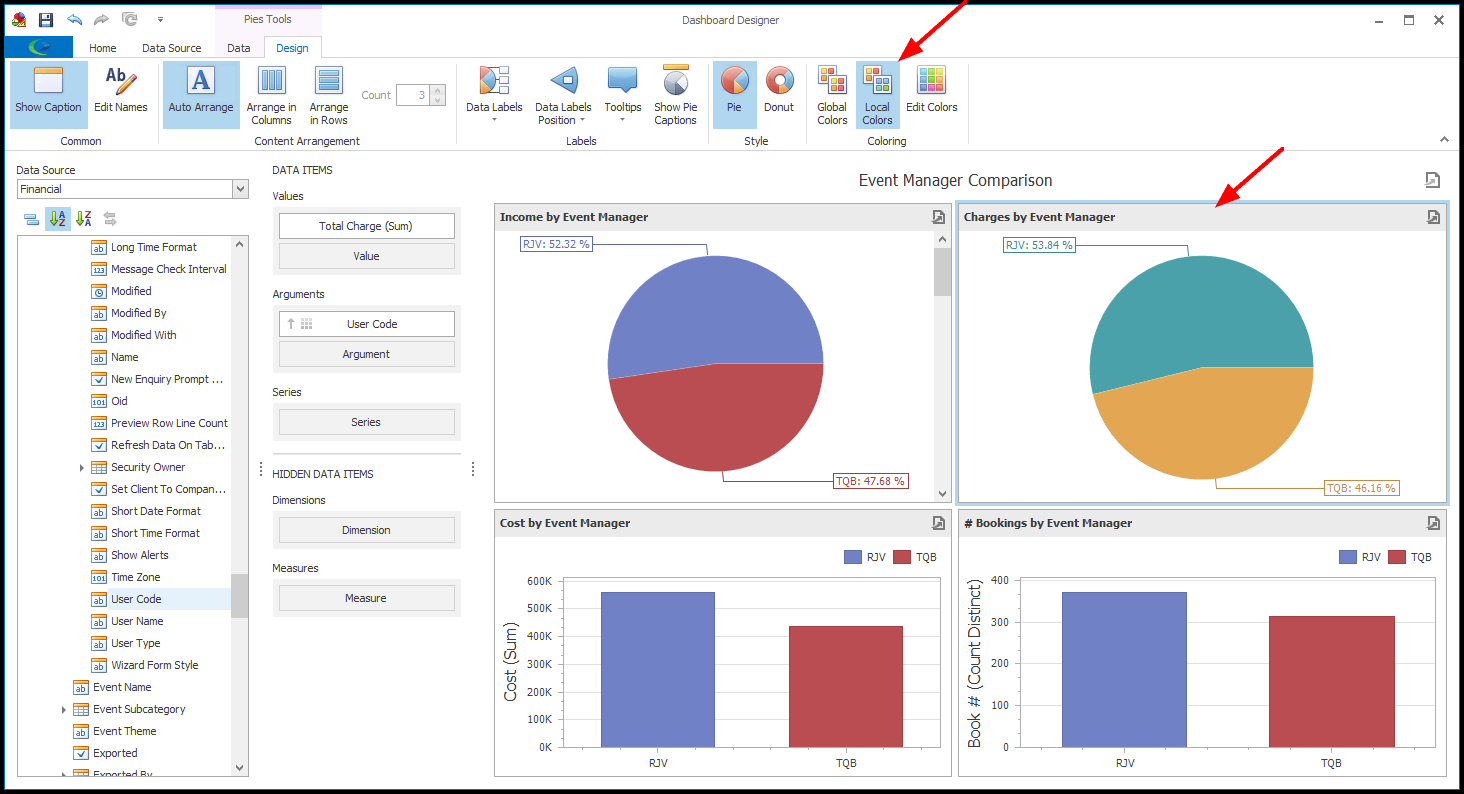
3.To specify the coloring mode for a Data Item, use the drop-down arrow to open the Item's menu, and select Color By. There are three Color By options:
a.Default: The Dashboard Item's elements are assigned colors according to a default, which will depend on the type of Dashboard Item.
b.Hue: The Dashboard Item's elements are colored by hue.
c.None: The Dashboard Item's elements are all assigned the same color.
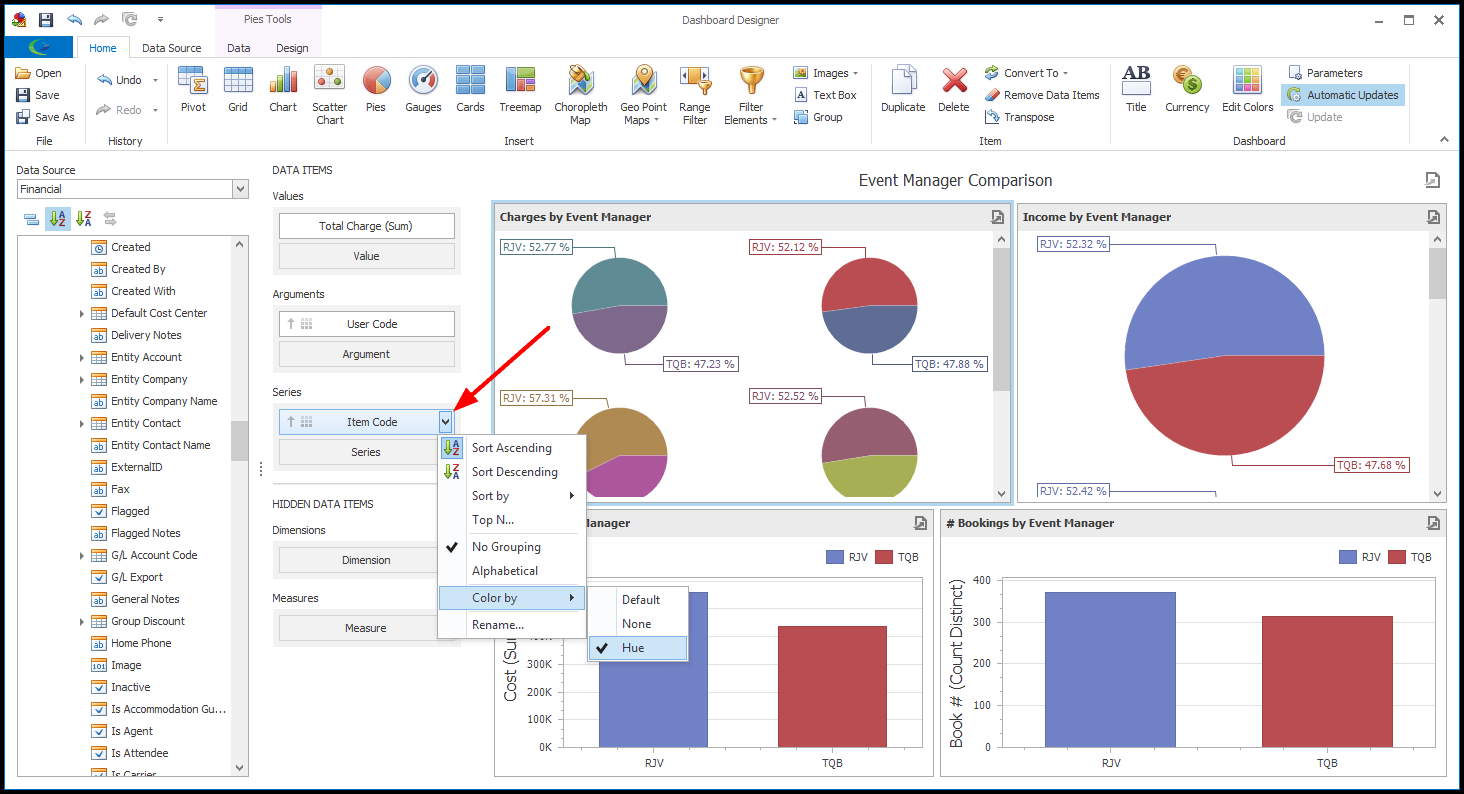
4.To apply a Global Color Scheme to a Dashboard Item, select the Dashboard Item and go to the Design tab in its top ribbon.
Click the Global Colors button. A highlighted Global Colors button indicates that the Global Color Scheme is applied to the selected Dashboard Item.
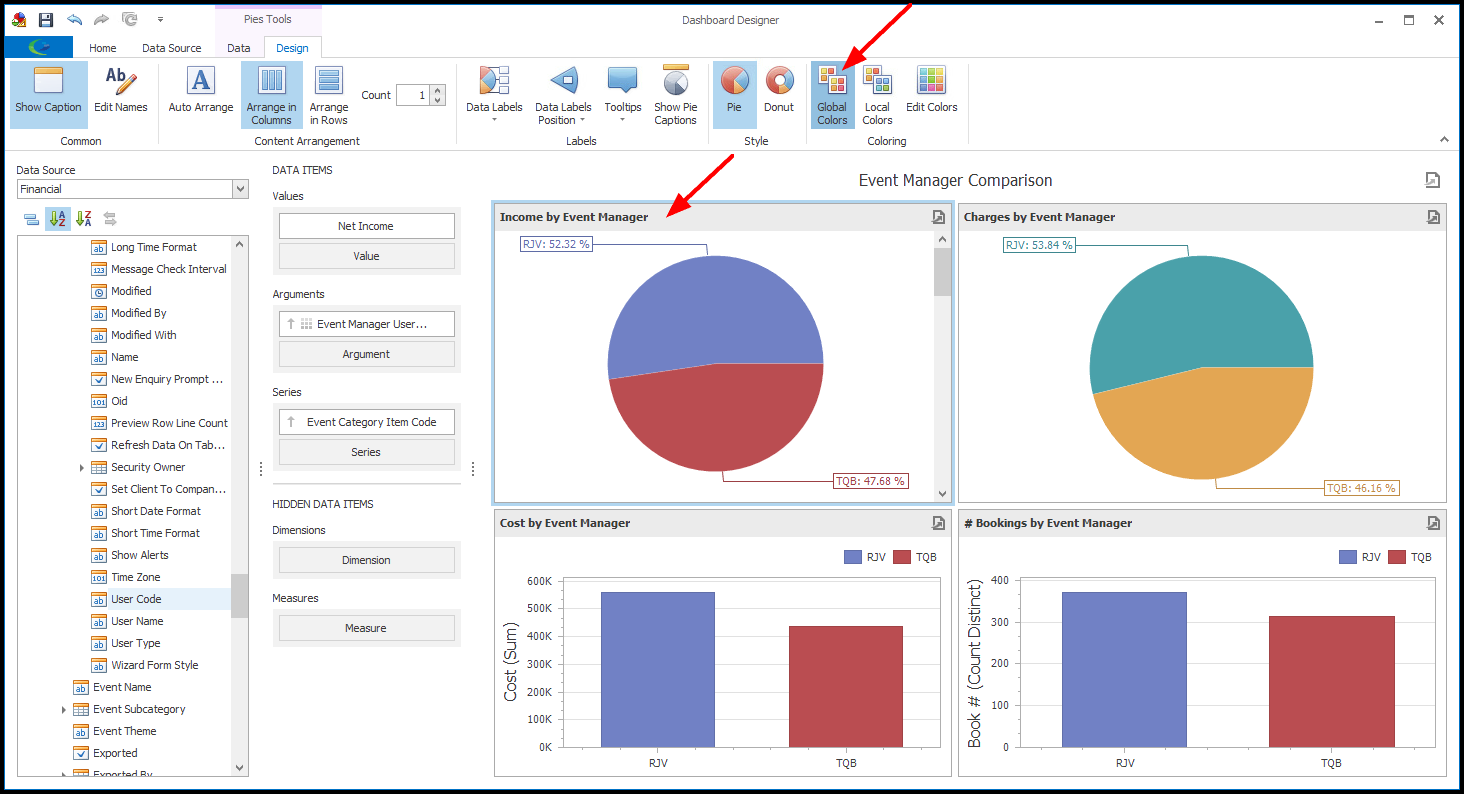
5.To edit the Global Color Scheme, click the Edit Colors button.
a.The Global Color Scheme dialog appears.
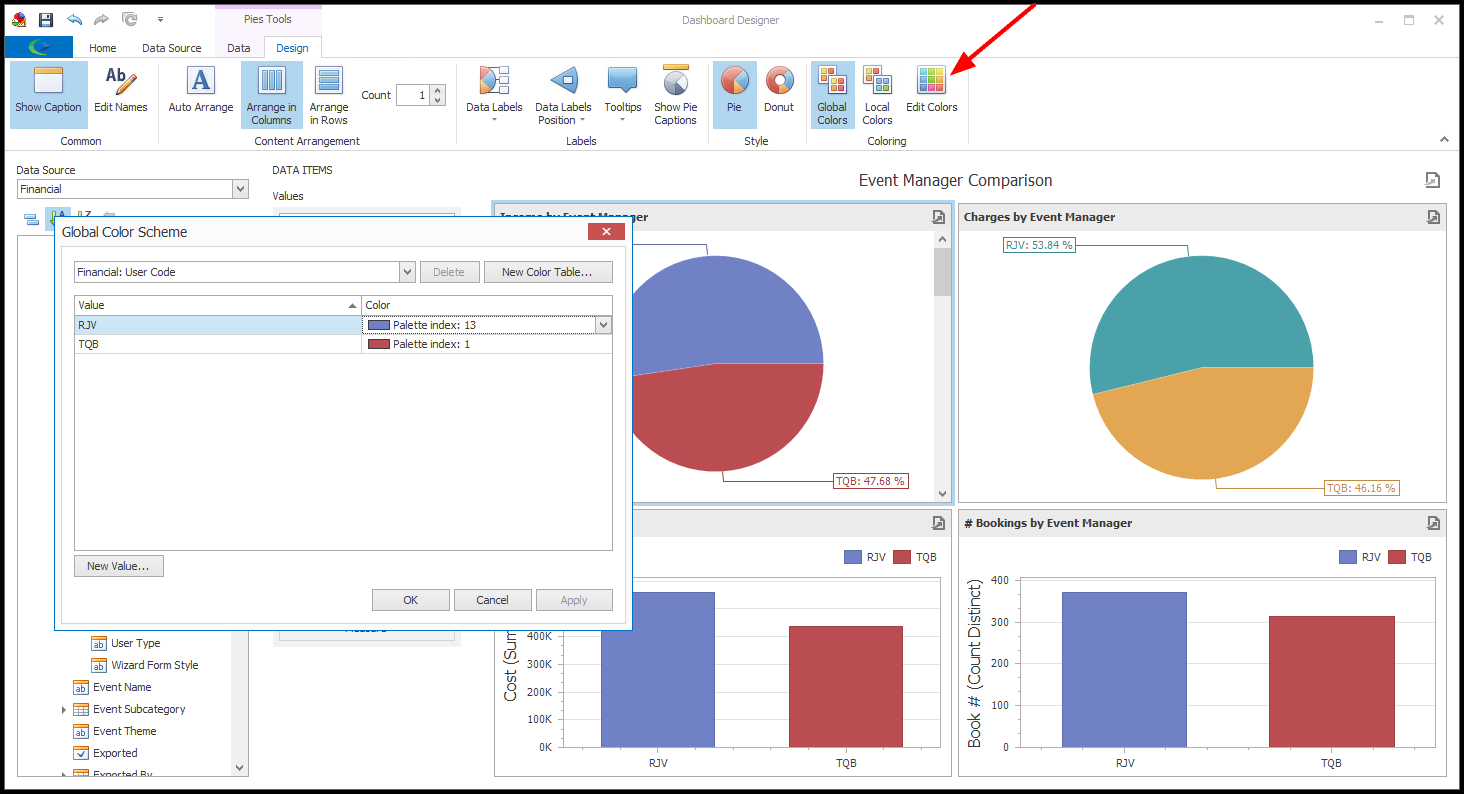
b.The drop-down contains all the Data Items to which you can assign colors. Because you are editing the Global Color Scheme, the drop-down list contains the Data Items for all Dashboard Items using the Global Color Scheme, not just the selected Dashboard Item. (In comparison, when editing a Local Color Scheme, you will only be able to assign colors to the Data Items in the currently selected Dashboard Item.)
From the drop-down, select the Data Item for which you want to edit colors.
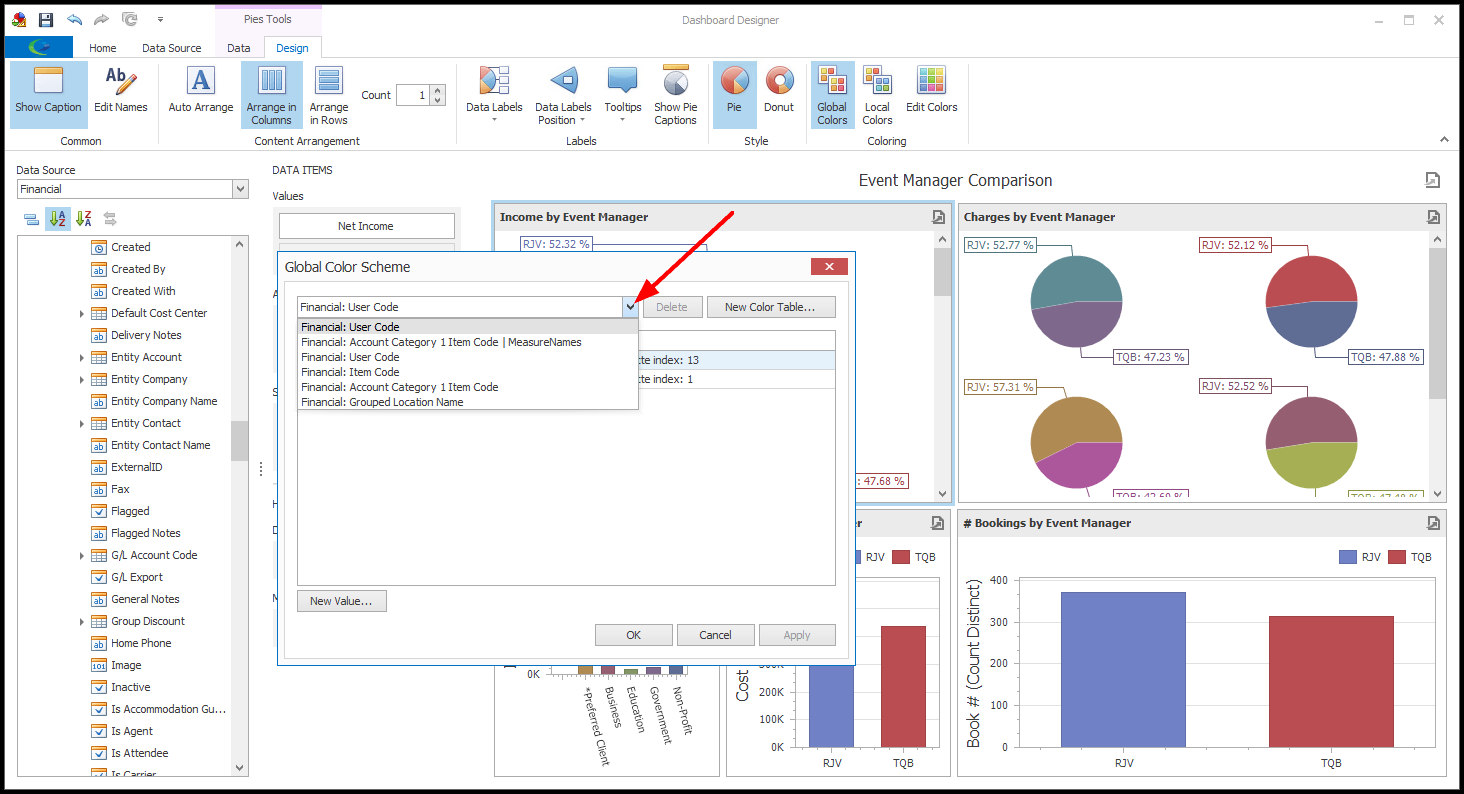
c.To change the color for a particular value, click the drop-down arrow next to the value and select a Palette Color, or click More Colors to open the advanced Select Color dialog.
If you open the Select Color dialog, edit the color as you require, and click OK.
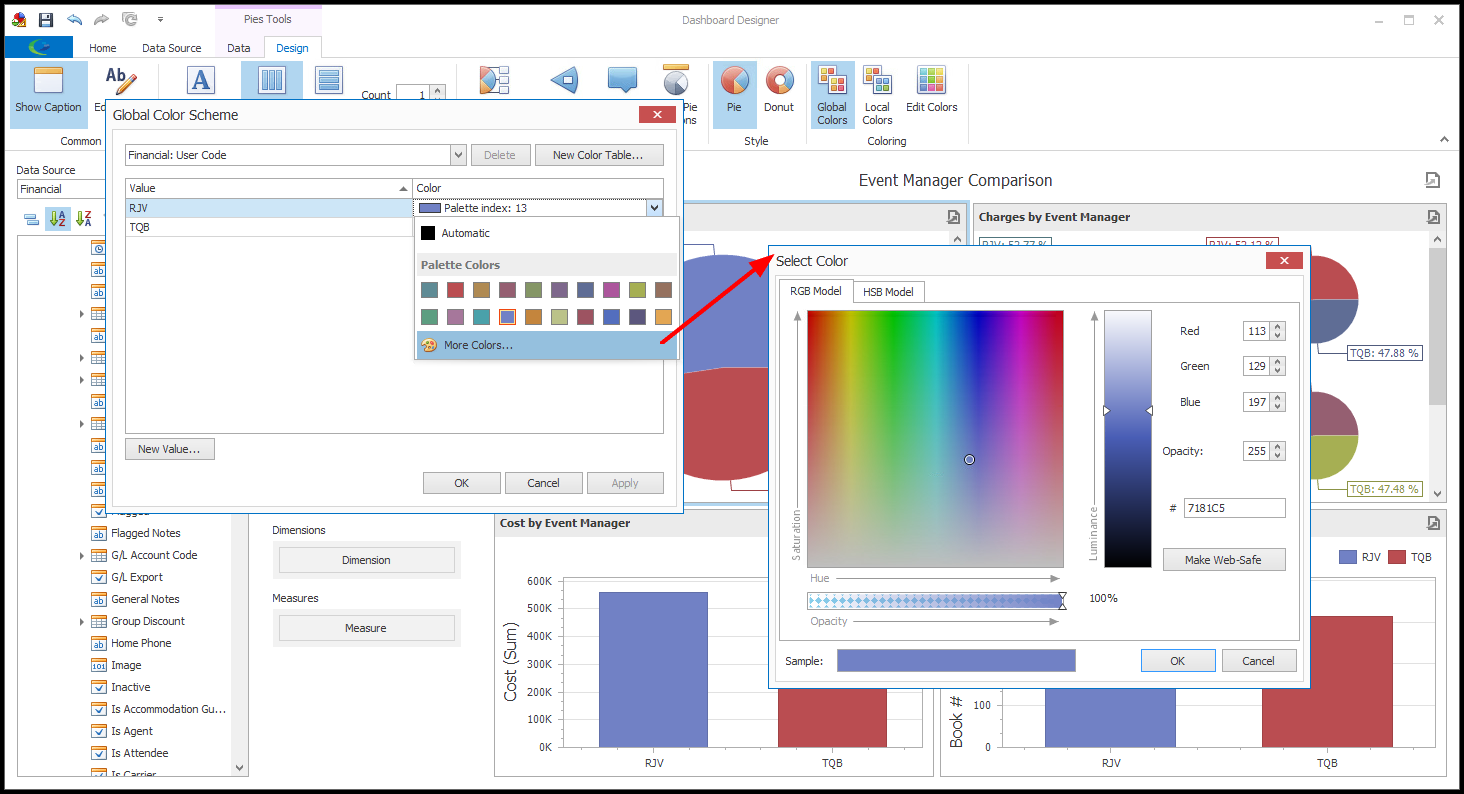
d.Continue selecting and editing colors for values, as you require.
e.To view a preview of your color changes in the background without closing the Global Color Scheme dialog, click Apply.
f.When you are done with the Global Color Scheme dialog, click OK.
6.To apply a Local Color Scheme to a Dashboard Item, select the Dashboard Item and go to the Design tab in its top ribbon.
Click the Local Colors button. A highlighted Local Colors button indicates that a Local Color Scheme is applied to the selected Dashboard Item.
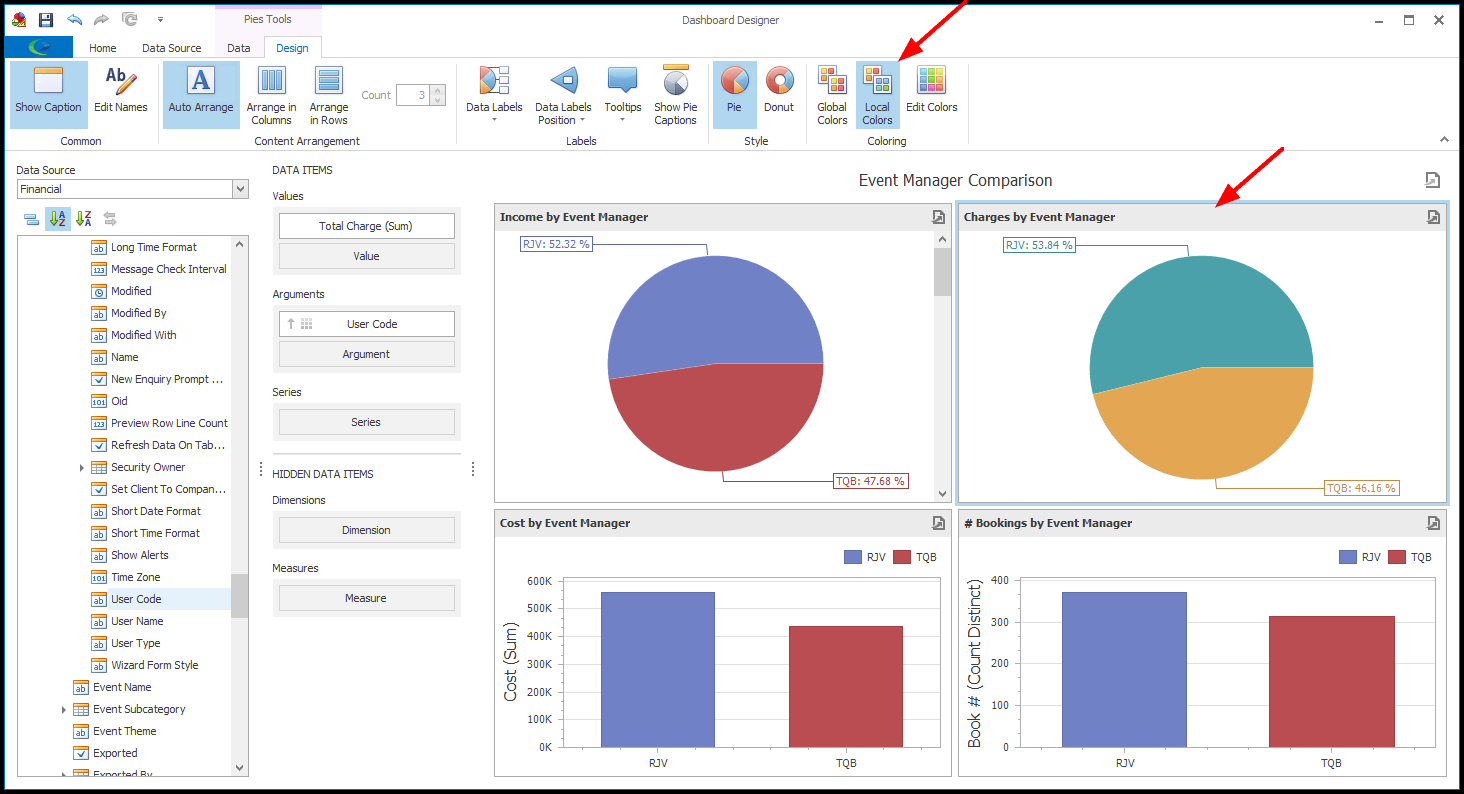
7.To edit the selected Local Color Scheme, click the Edit Colors button.
a.The Local Color Scheme dialog appears.
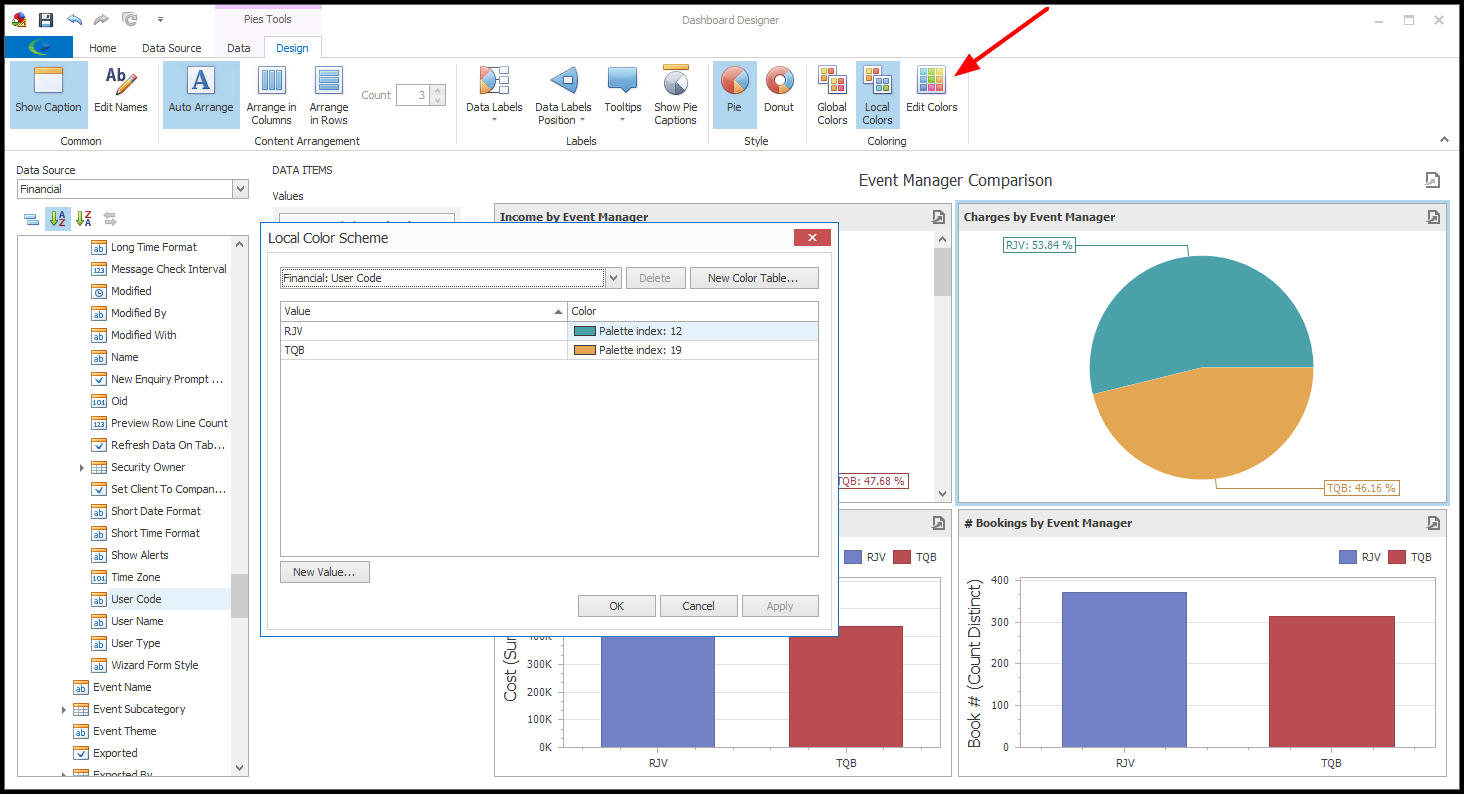
b.The drop-down contains the Data Items to which you can assign colors. Because you are editing a Local Color Scheme, you will only be able to assign colors to the Data Items in the currently selected Dashboard Item. (In comparison, when editing the Global Color Scheme, the drop-down list contains the Data Items for all Dashboard Items using the Global Color Scheme.)
From the drop-down, select the Data Item for which you want to edit colors.
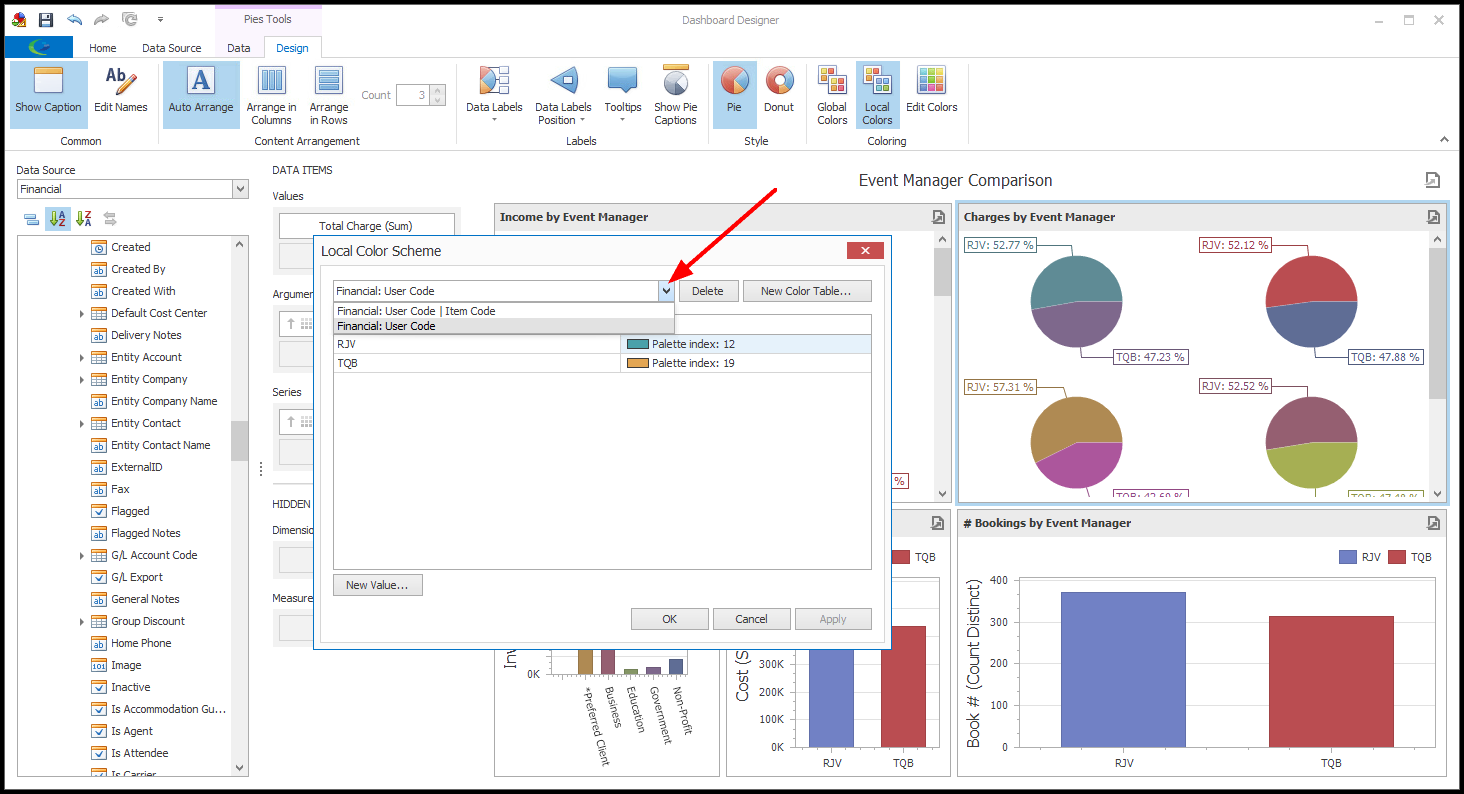
c.To change the color for a particular value, click the drop-down arrow next to the value and select a Palette Color, or click More Colors to open the advanced Select Color dialog.
If you open the Select Color dialog, edit the color as you require, and click OK.
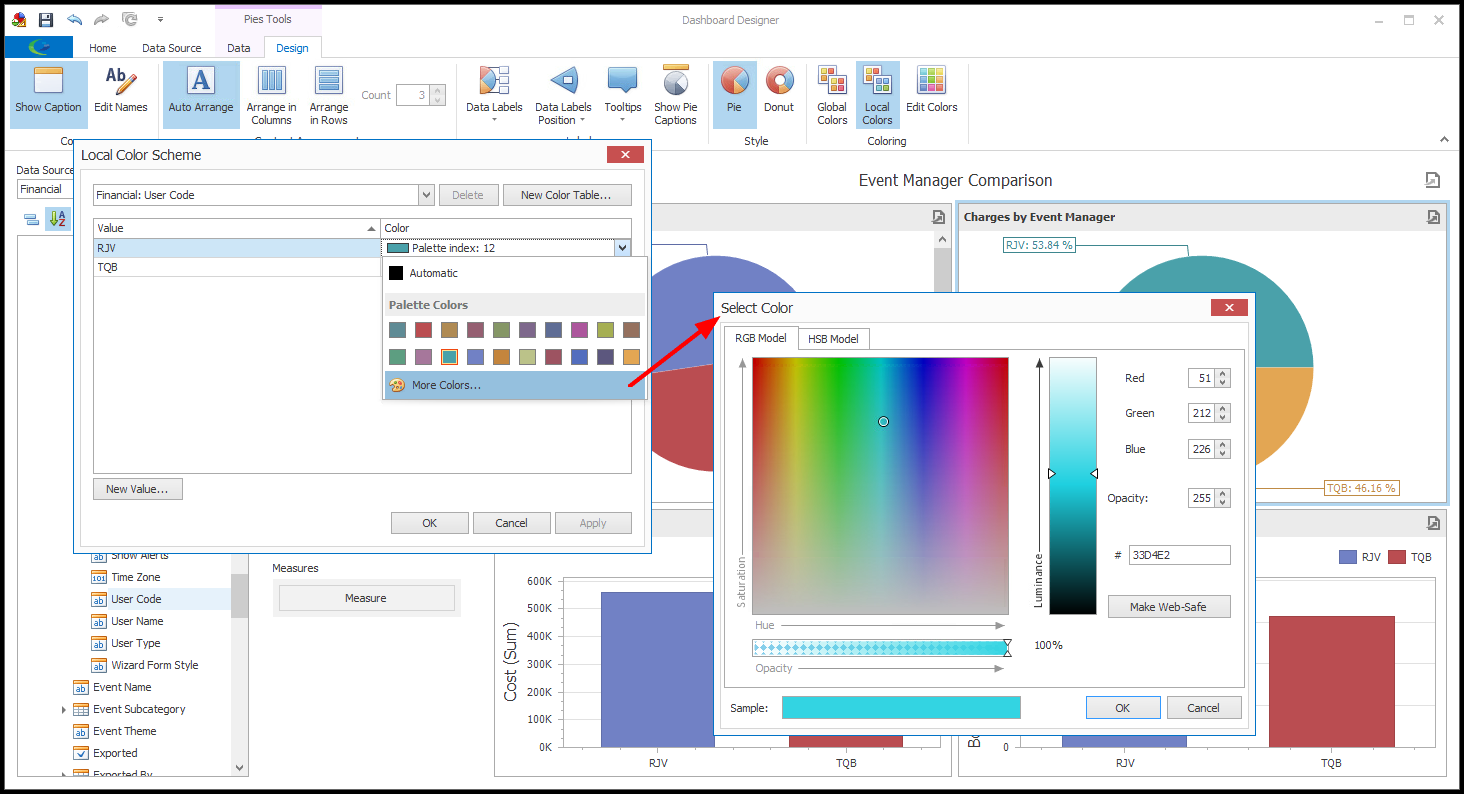
d.Continue selecting and editing colors for values, as you require.
e.To view a preview of your color changes in the background without closing the Local Color Scheme dialog, click Apply.
f.When you are done with the Local Color Scheme dialog, click OK.