Pick Main Menu Items to Show
In the top half of the Area Definitions tab in EPConnect Setup, you determine how website users can navigate to the different areas of your EPConnect website.
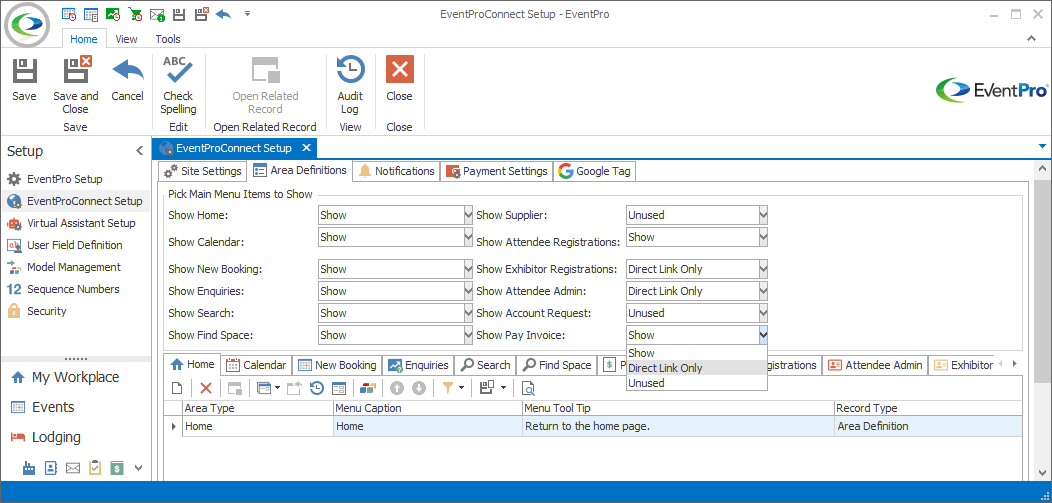
Figure 599: Picking Main Menu Items
For each area listed in the tab, choose one of these options:
•Show: The link to the area is visible in the website's Main Menu (represented by a Caption and Image). The website user can navigate to that area by clicking the link in the Main Menu.
•Direct Link Only: A user can navigate to the area if provided a direct link. The website area is still activated, but its link is not visible in the Main Menu.
•Unused: The area is deactivated, and therefore unavailable on your EPConnect website.
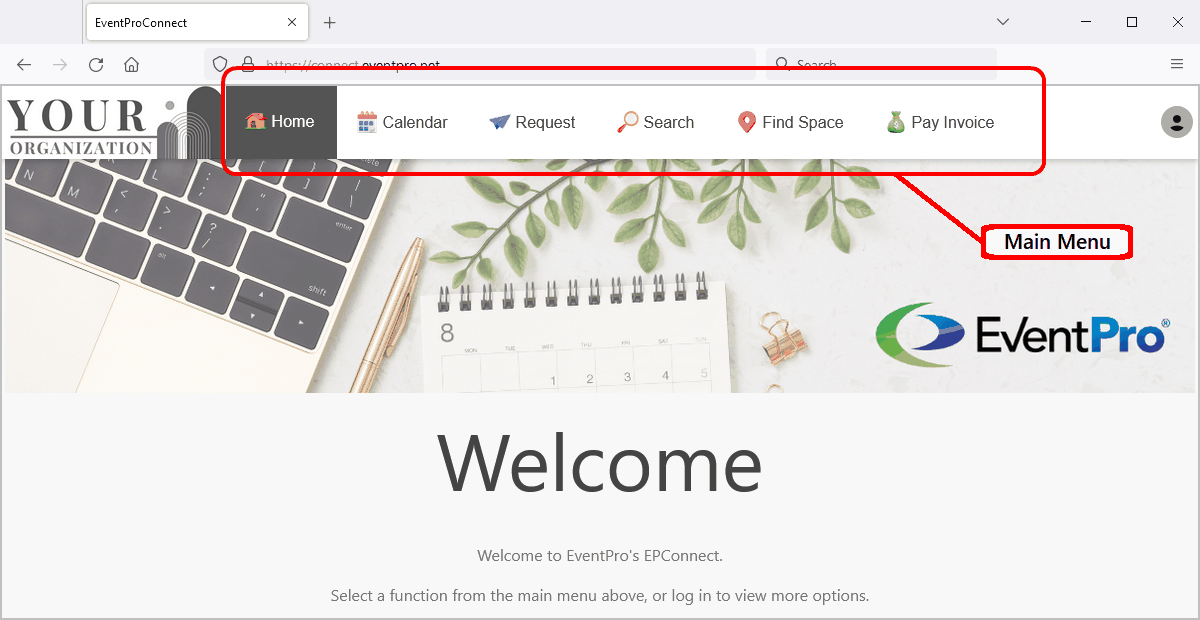
Figure 600: Show Main Menu Items in EPConnect
Area Definitions Tabs
In the bottom half of the window, the Area Definitions are grouped under tabs.
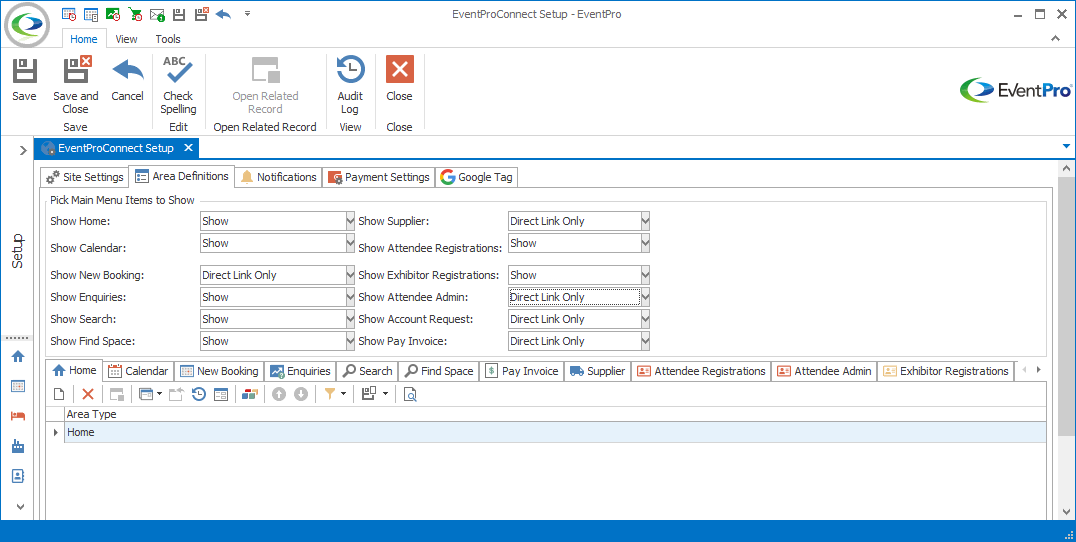
Figure 601: Area Definitions
Most of the tabs will have only have one Area Definition each, although a few tabs (Attendee Registrations, Exhibitor Registrations, and General) will contain multiple related Area Definitions.
Note that you may not be able to see all of the tabs and Area Definitions depicted in these instructions. You may have removed some of the area types, and others may not be available to you, depending on which EPConnect modules you have purchased.
Typically, the Area Definitions you require will already be added to EPConnect Setup, and will have default settings and components (page definitions, form fields, etc.) in place.
However, if necessary, you can add, edit, reset, or delete Area Definitions. Follow the instructions below.
Add Area Definition
1.Click on the tab containing the type of Area Definition you want to add, and click the New button under the tab.
2.The Area Definition edit form appears.
3.Select the relevant Area Type from the drop-down list. You can only select from Area Types available for that tab, so there may only be one option.
4.After you select the Area Type, the settings and fields for the selected Area Type will automatically appear in the edit form. EventPro will also automatically pull in the default set of Page Definitions, Form Field Groups, Form Fields, and/or Grids (if applicable) for that Area Type, but you can edit them, if required.
5.When you are done with the Area Definition edit form, click Save and Close to return to the Area Definitions tab of EPConnect Setup.
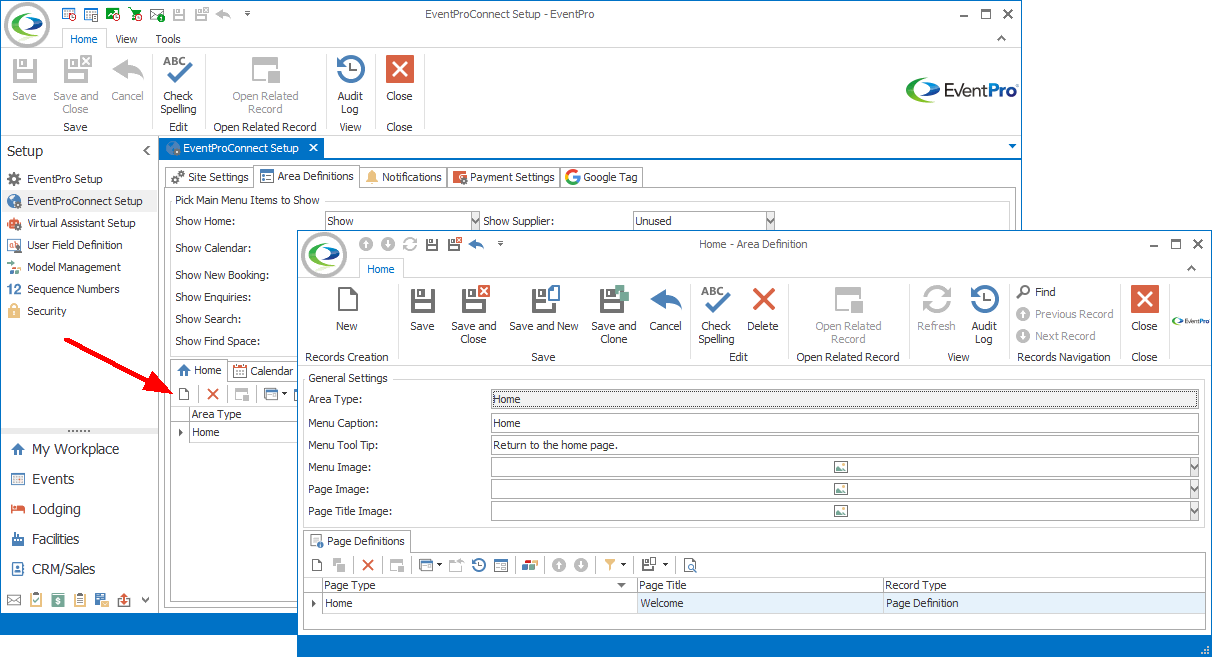
Figure 602: Adding Area Definition
Edit Area Definition
1.Click on the tab containing the Area Definition you want to edit, and double-click the relevant Area Definition record.
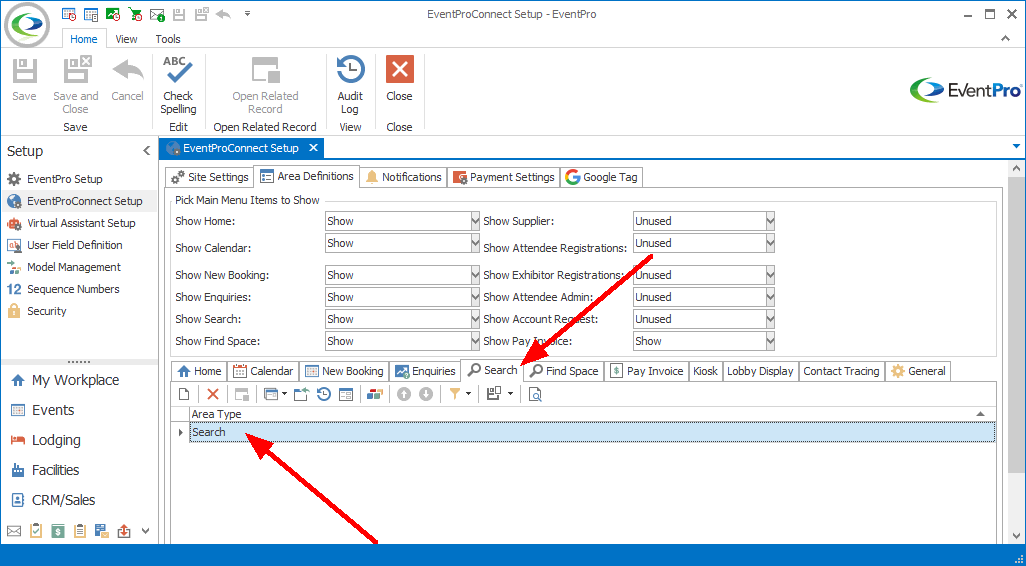
Figure 603: Editing Area Definition
2.The corresponding Area Definition edit form opens.
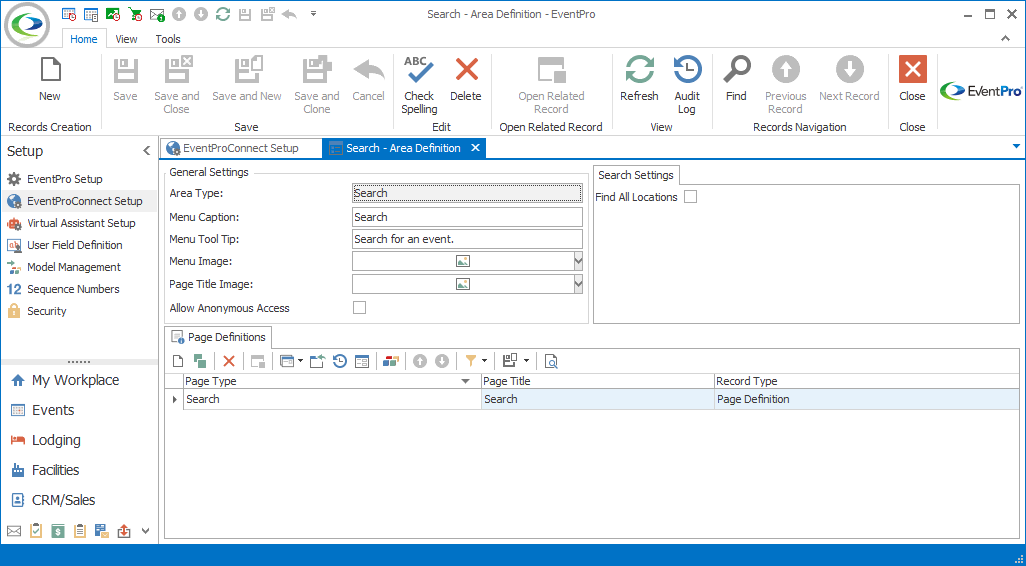
Figure 604: Area Definition Edit Form
3.Depending on the Area Type you select, the settings in Area Definition edit form will vary. However, some fields and tabs will be the same or similar across most Area Types.
a.Many of the Area Definitions will have the same or similar General Settings, even though the Areas are otherwise very different from each other. Those common settings are described in the topic General Settings.
b.Some Area Types will also have settings specifically for that area type. Topics found later in this manual will describe the area-specific settings for any applicable Area Types.
4.At the bottom of the Area Definition edit form, you see the Page Definitions tab, which can contain one or multiple pages, depending on the Area Type. To learn how to add, edit, and delete Page Definitions, see the topic Page Definitions.
5.When you are done editing an Area Definition, ensure that you Save your changes before closing the edit form.
Reset Area Definition
If you have edited an Area Definition with unsatisfying results, and want to completely start over, you can Delete and re-add the Area Definition.
Any changes you made will be lost in the deletion, but the new Area Definition will start fresh with all the built-in defaults.
Delete Area Definition
1.Click on the tab containing the Area Definition you want to delete.
2.Select the Area Definition record and click the Delete button, or right-click the record and click Delete.
3.The Delete dialog asks if you want to proceed with deleting the selected Area. Click Yes if you want to delete the area.
4.To re-add the Area Definition, simply follow the instructions above.
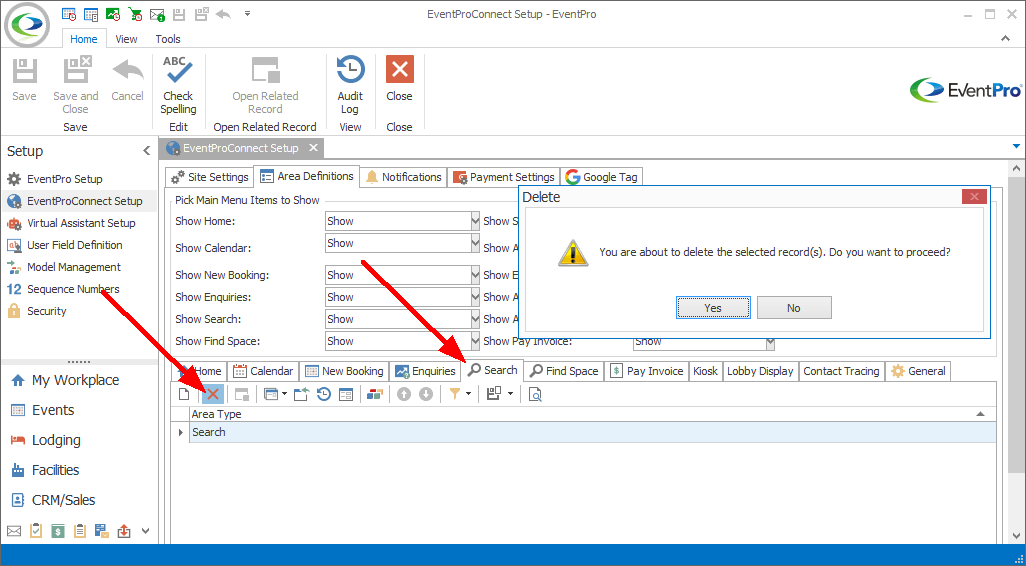
Figure 605: Deleting Area Definition
Always remember to SAVE your changes before closing the Area Definition edit form.