•If you intend to use the Calendar Assistant's Two-Way Sync functionality, and you want to set the Locations as Resources (i.e. link your EventPro Venue Locations with your Google or Exchange Rooms), you need to do some preliminary setup with your EventPro Venue Locations. You also need to have Rooms set up in your Google or Exchange Calendar, which is done by an administrator user at your organization.
•In EventPro, go to EventPro Setup > Facilities > Facilities, and locate the relevant Venue. Double-click on the Venue to open its edit form.
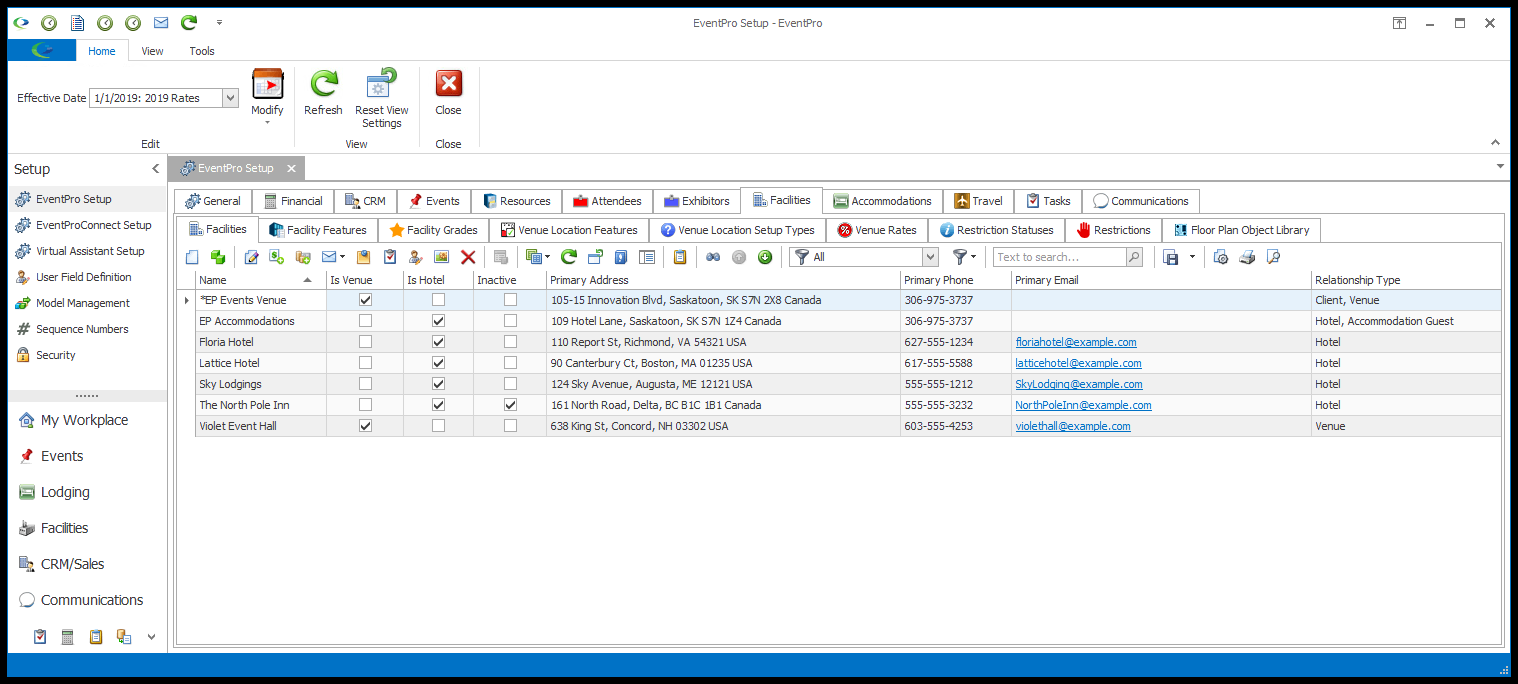
•In the Venue edit form, click on the Venue Information tab and view the Venue Locations sub-tab. Double-click on the Location that you want to link to a room in Google or Exchange.
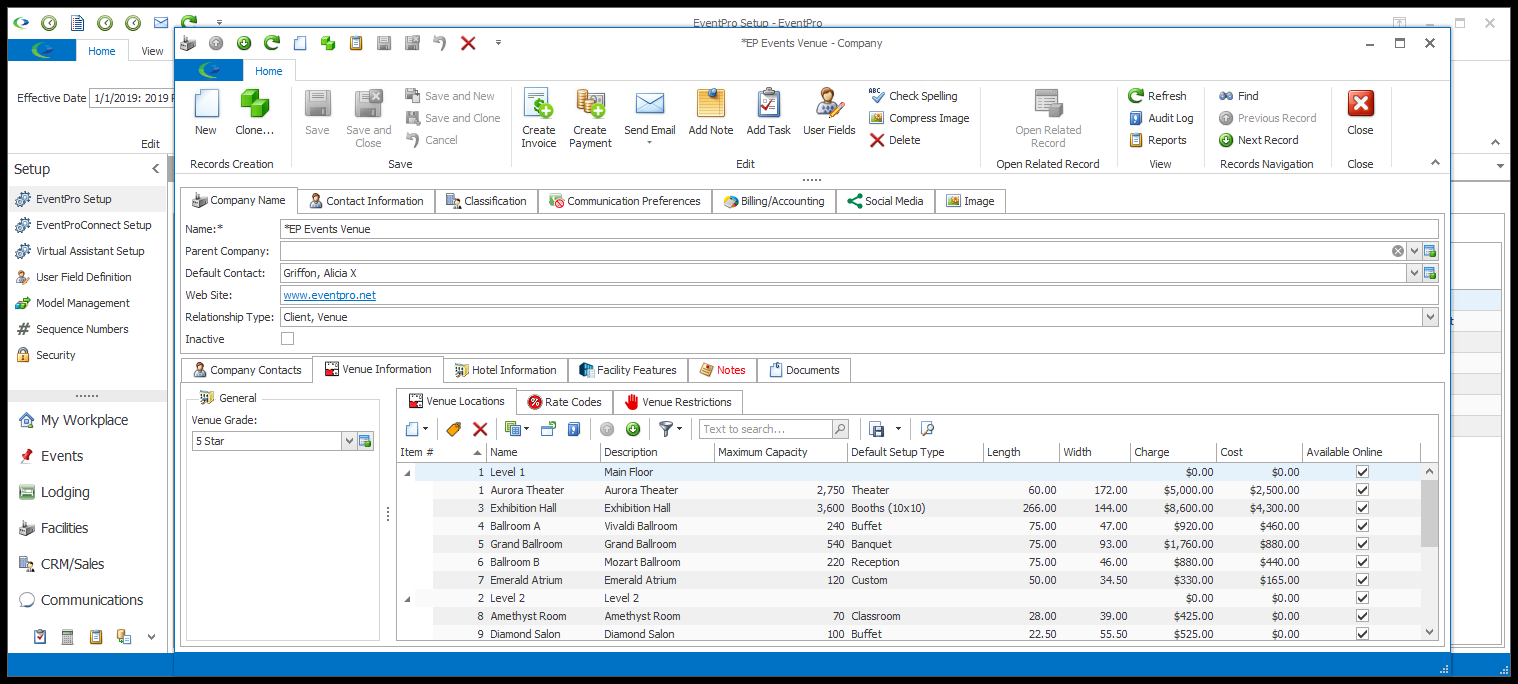
•The Location's edit form opens. Under the Address tab, there should be a specialized field: Google ID or Exchange ID. This example demonstrates the Google ID field. If you do not see this field, and you can't find it elsewhere in the Location edit form, you will need to customize the form to add the field. It is recommended you contact EventPro Support or your EventPro Trainer for assistance.
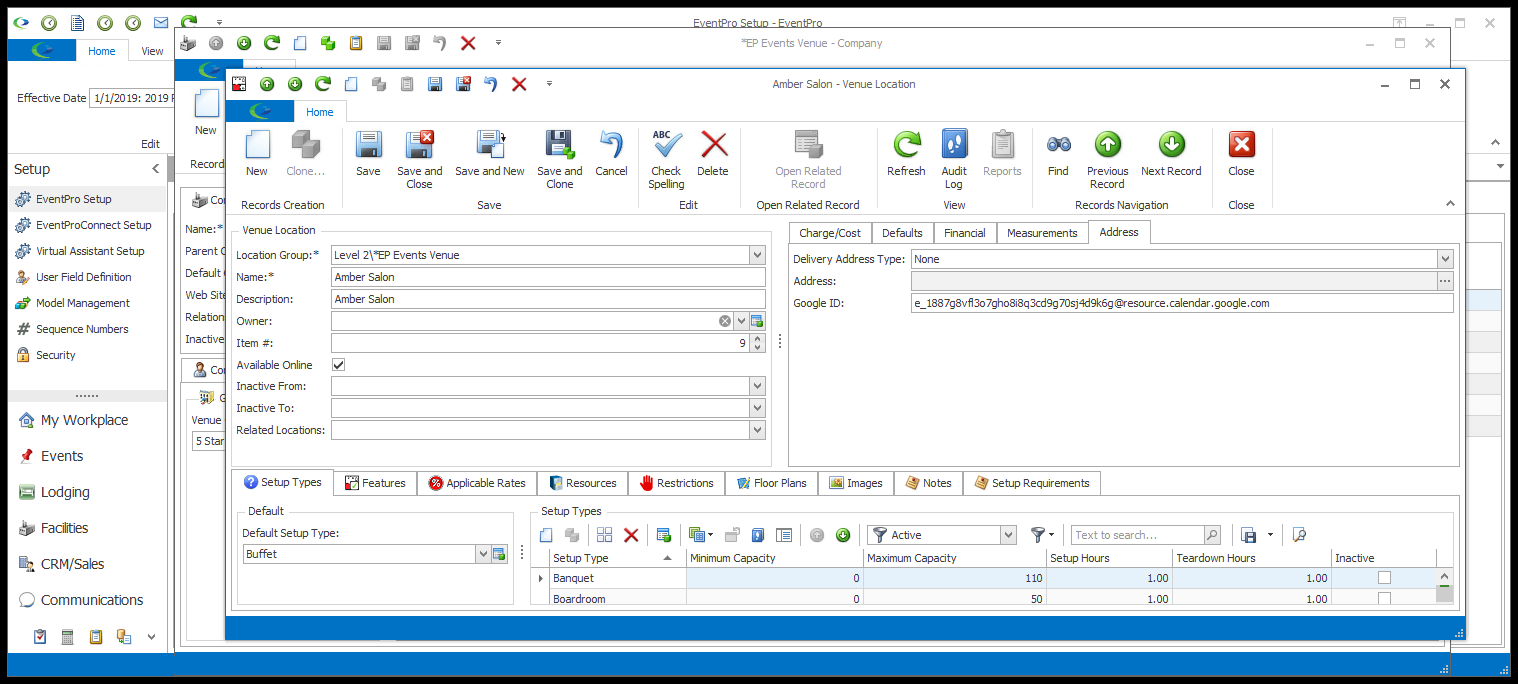
•You now need to find the value for that ID field. If your administrator hasn't provided you with the Location IDs, you can find them in your Google or Exchange Calendars.
•Looking at an example of a Google Calendar, you will find a Browse Resources option in the Other Calendars menu.
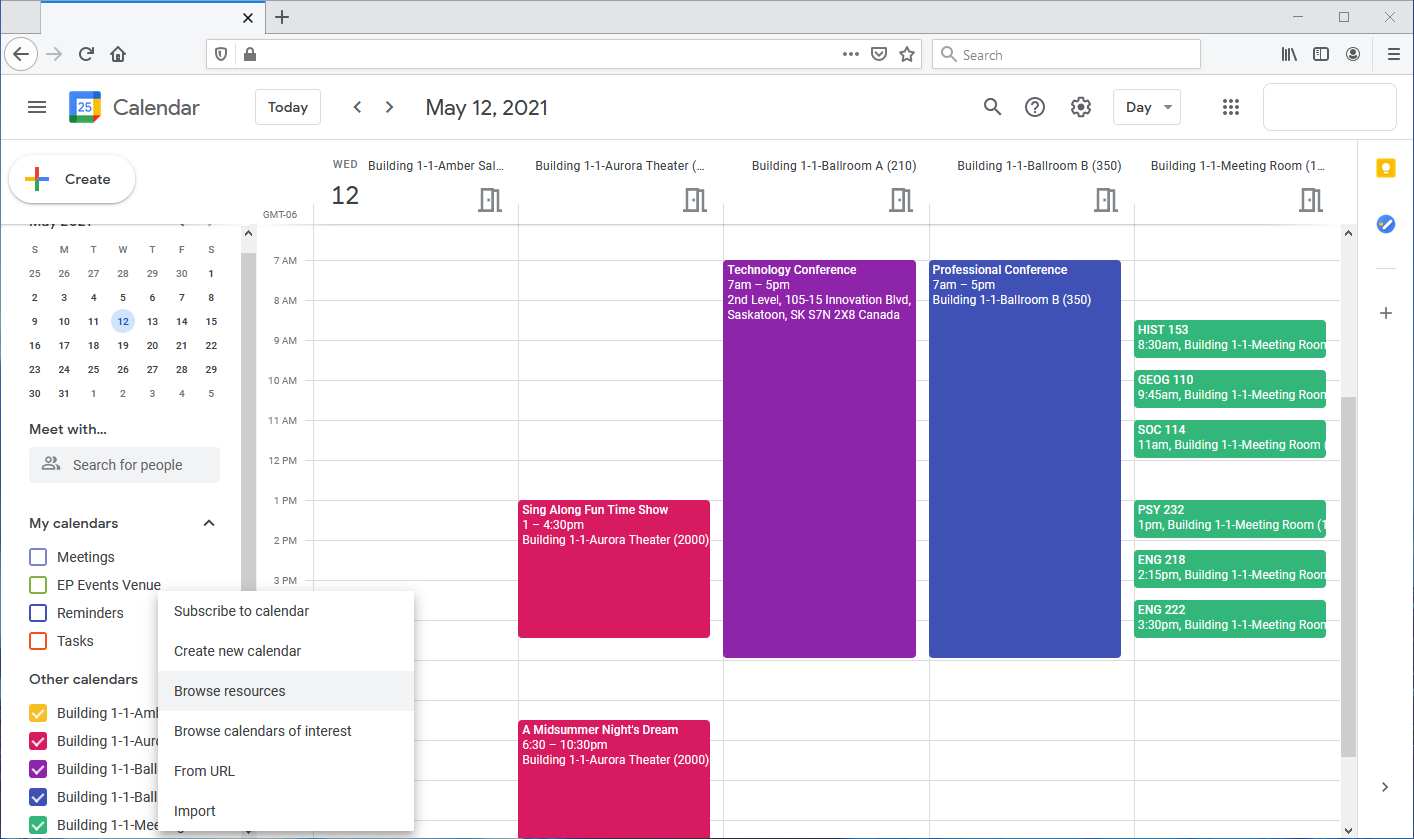
•Clicking Browse Resources should take you to a list of Resources, i.e. Rooms that your administrator has set up. Remember that your Google Calendar setup is going to be different, so it may not look like this example. If you want to subscribe to that Resource Calendar so that it appears on your Google Calendar, you can check the corresponding checkbox.
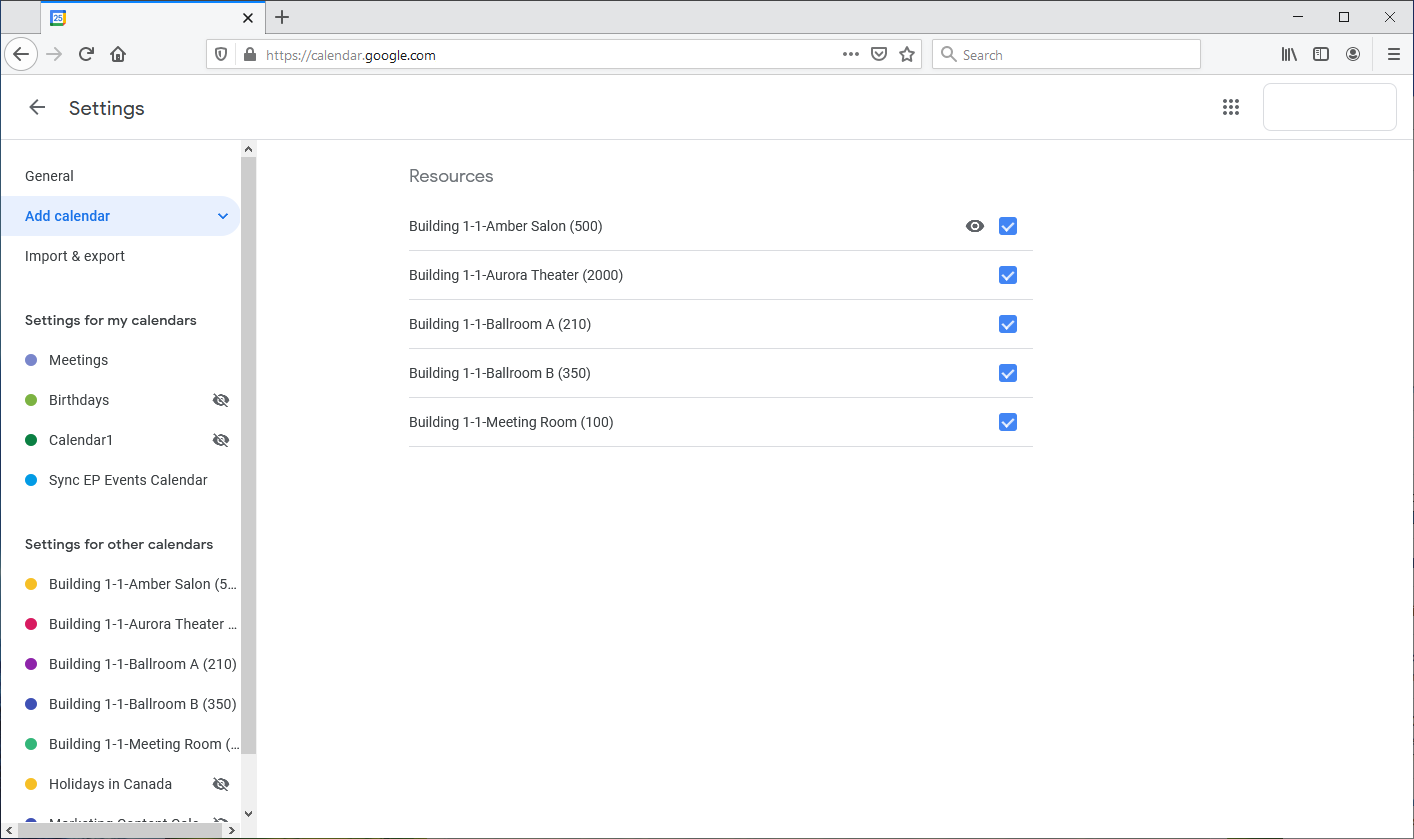
•In the left panel, you should see the Resource/Room Calendars listed under Settings for Other Calendars. Find the Calendar for the Room you want to link back to an EventPro Location. Click on that Resource Calendar to view its Settings.
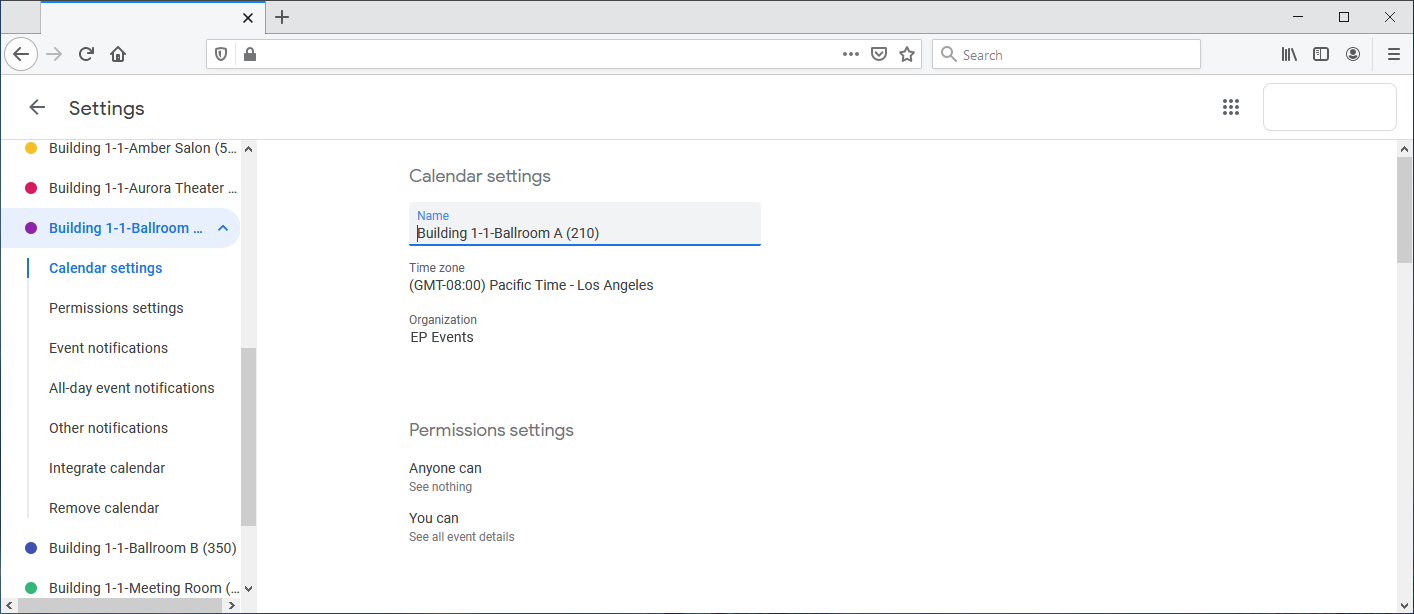
oYou can also get to the Room Calendar's Settings from your main Google Calendar view. Under Other Calendars, click the relevant calendar's triple-dot icon to bring up the speed menu, and select Settings.
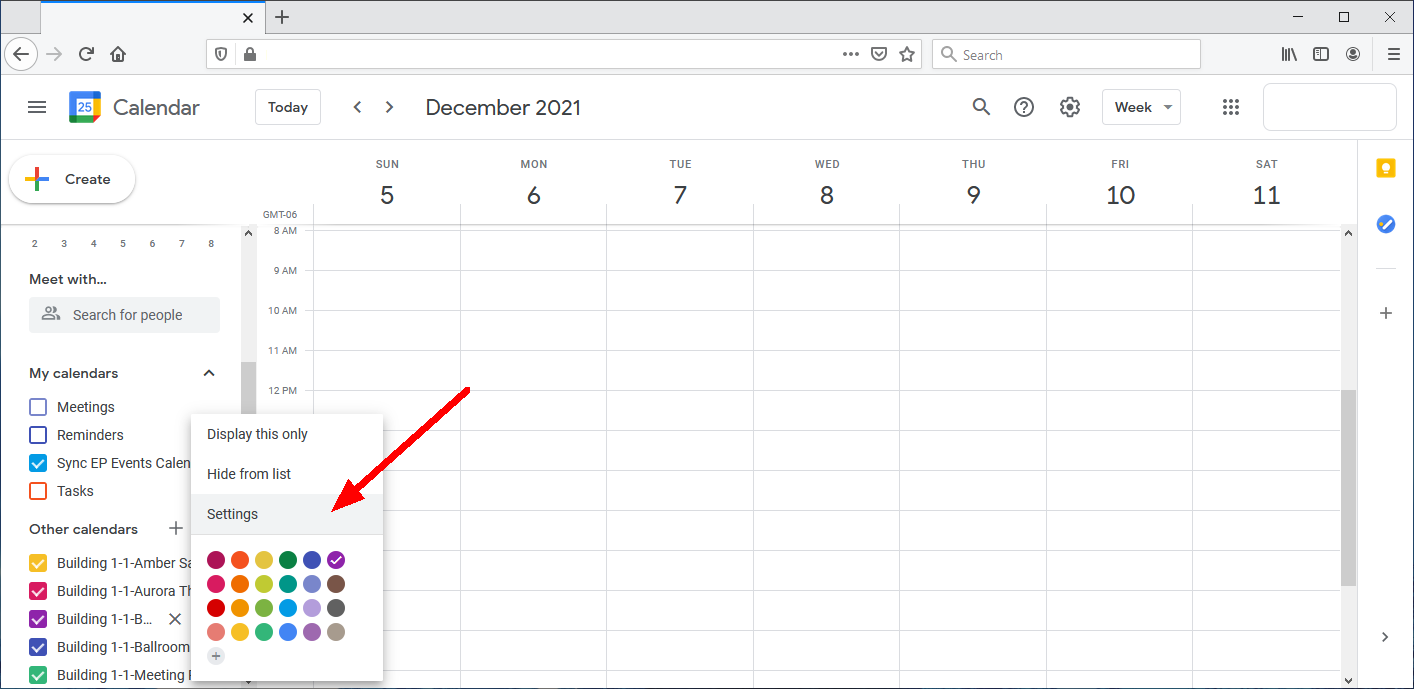
•In the Room's Calendar Settings, move down to the section called Integrate Calendar and copy the Calendar ID.
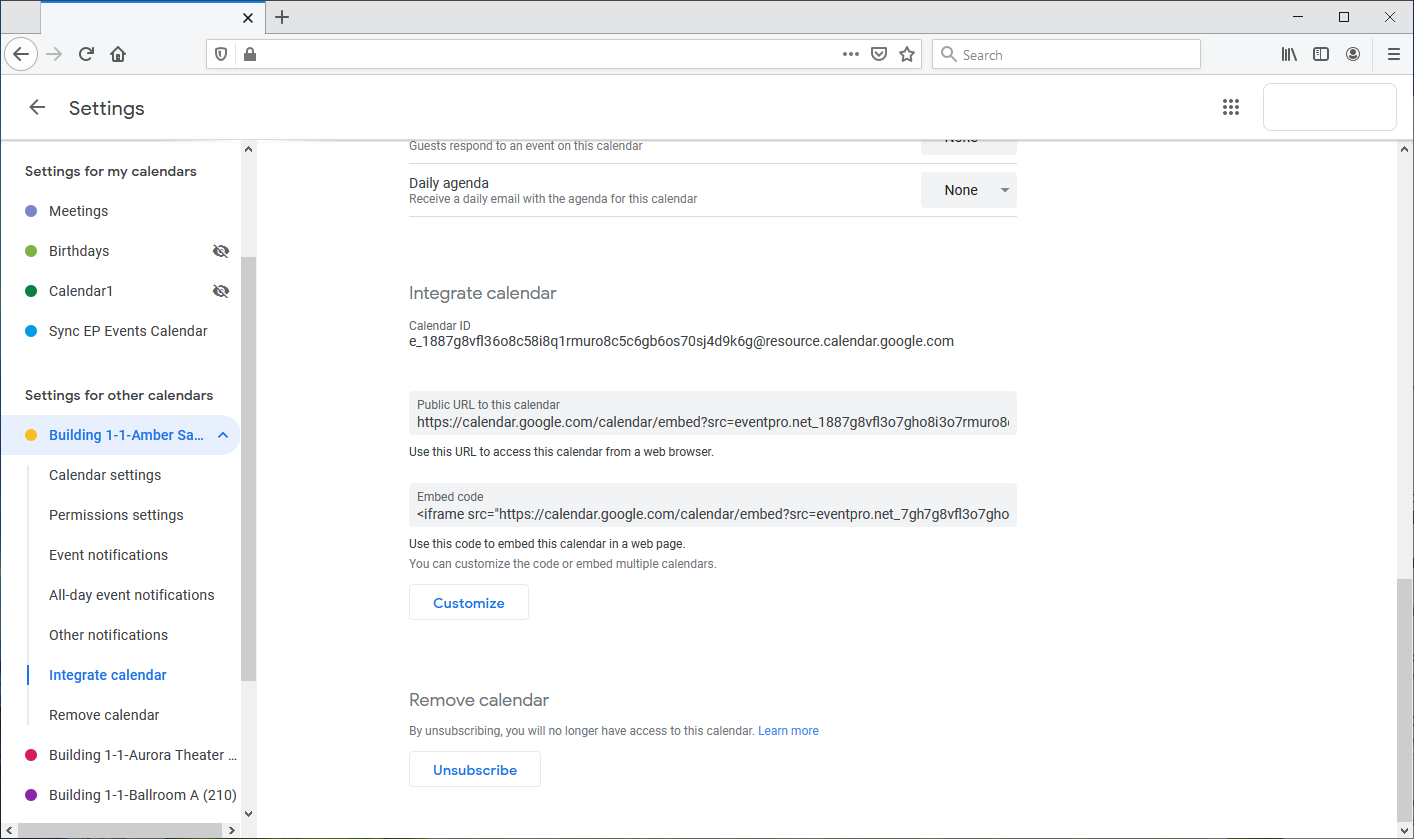
•Return to the Venue Location edit form back in EventPro. Paste the Calendar ID you copied from Google into the Google ID field and save your changes. If you're linking the Location to an Exchange Calendar Room, you would find the Exchange Room's ID and paste it into the Exchange ID field.
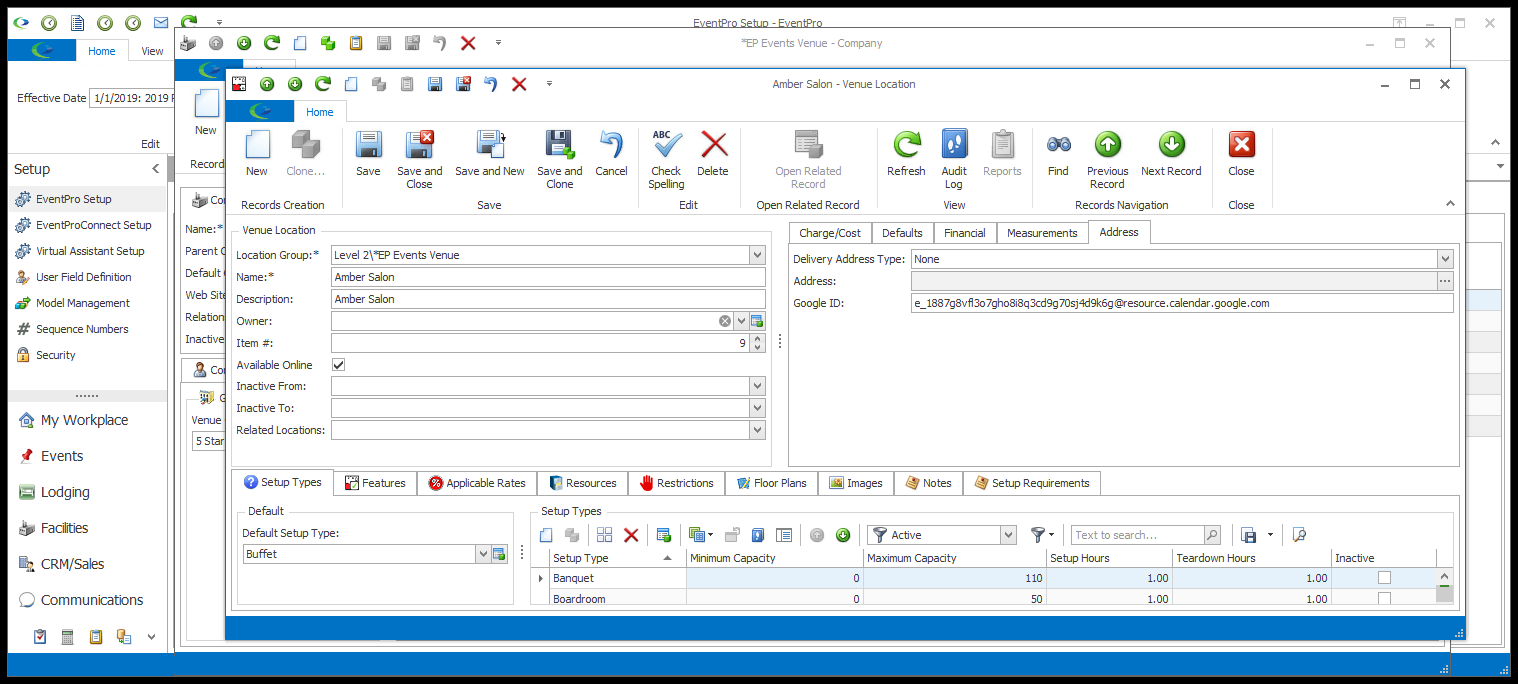
•Continue adding Google Calendar IDs or Exchange Calendar IDs to other Locations, as required.
•When you are done, make sure to Save your changes. Exit the Venue edit form.
•There is one other important note about setting up your Calendar Assistant for Two-Way Sync. Please read the next section about 2-Way Sync Event Clients & Users.
•When you're ready, proceed to setting up your Calendar Assistant, beginning with Select & Name Assistant.