1.Book #: The Booking Number was automatically set when you completed the Event Creation Wizard.
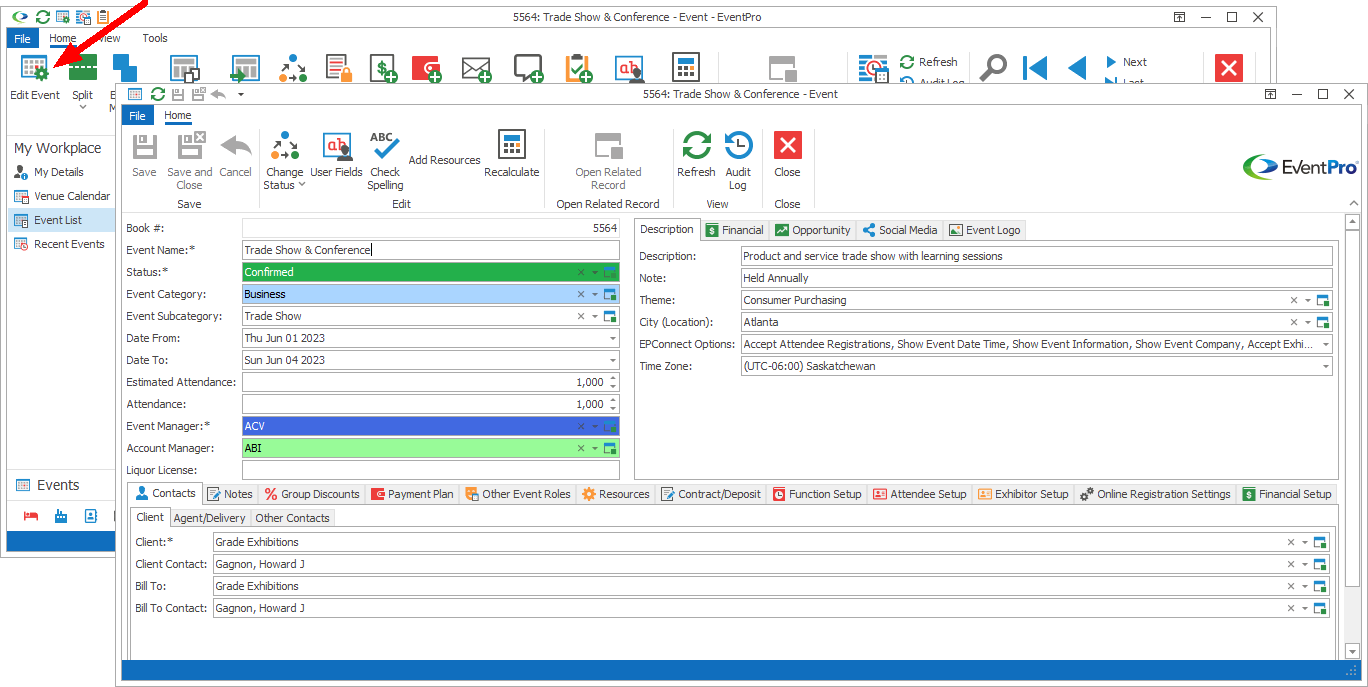
2.Event Name: This was a required field when first booking the event. You can edit the Event Name now, if you want.
Each Booked Location in an event has a unique Description field that can be different from the Event Name. If you change the Event Name, a dialog will ask if you want to update the Location Descriptions. If you want all Location Descriptions changed to the new Event Name, click Yes. If you want the Booked Locations to retain their unique Descriptions, click No.
3.Status: This is the Status of the overall Event, selected from the Statuses created under Setup Event Statuses.
If the Event has multiple Booked Locations, they may be set to various different statuses, in which case this Event Status will be set to the highest-ranked Status Type used by the booked locations. You can review the various Status Types under EventPro Setup > Events > Event Statuses.
You can change the Event's Status by choosing a new option from this drop-down, but note that if there are multiple Booked Locations in the event, all booked locations will be changed to the Status you select here.
Remember that setting an Event to a "Cancelled" status will cause the event details to be removed. Review the topic Event Statuses under EventPro Setup / Events.
Also, if the cancelled Event has a linked Quote, there is a system setting that determines what happens to the Quote. See the topic Events System Settings under EventPro Setup / Events.
4.Event Category and Event Subcategory: If you did not select an Event Category and Subcategory when booking the event, or you want to edit the selections, choose the applicable Category and Subcategory from the drop-down lists, which are populated by the records you created under Setup Event Categories.
5.Date From and Date To: These view-only fields are determined by the booked locations in the event.
6.Estimated Attendance: You may have already entered this number during the Event Creation Wizard, or you can enter a number now. As noted earlier in the Event Creation Wizard, this is the estimated attendance for the overall event, even if the event contains multiple booked locations with different attendance numbers.
7.Attendance: This represents the overall attendance figure for the entire event. This number may have already defaulted to the Estimated Attendance number if the Default Actual Attendance to Estimated Attendance system setting has been turned on, and the Attendance field wasn't set before the Estimated Attendance was entered. Even if the Estimated Attendance defaults in, you can later edit the Attendance to reflect the actual attendance number.
If there are multiple booked locations in the event, you can set a different attendance number for each. However, if a booked location's attendance field is flagged to "Use Event Attendance", it will update to match the event Attendance number entered here.
8.Event Manager: The Event Manager is the EventPro User who will be the main point of contact for this event at your organization.
The Event Manager may have been set by default in the Event Creation Wizard, as there are two related settings in Setup Events System Settings: "Automatically Assign Events to User Creating the Booking" and "Default Event Manager". However, if you want to change the Event Manager now, select a new User from the drop-down.
9.Account Manager: The Account Manager may have been set by default in the Event Creation Wizard, to either the Event Client's assigned Account Manager, or the Default Account Manager set up in Events System Settings. However, you can choose a different Account Manager from among your EventPro Users in this drop-down, if you wish.
10.Liquor License: You may have already entered the Liquor License information during the Event Creation Wizard, or you can do so now.