When scaling a floor plan in the Floor Plan Designer, you need to enter the Height and Width of the image you are using.
If the room boundaries extend all the way to the edges of the image, you can simply enter the Height and Width of the room as depicted in the image.
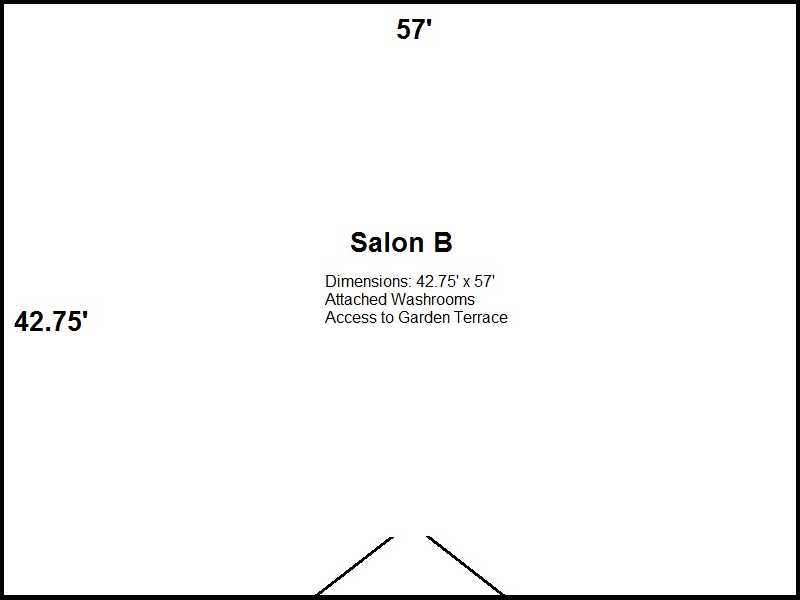
However, if the room boundaries are smaller than the edges of the image, you need to determine the Height and Width of the entire image.
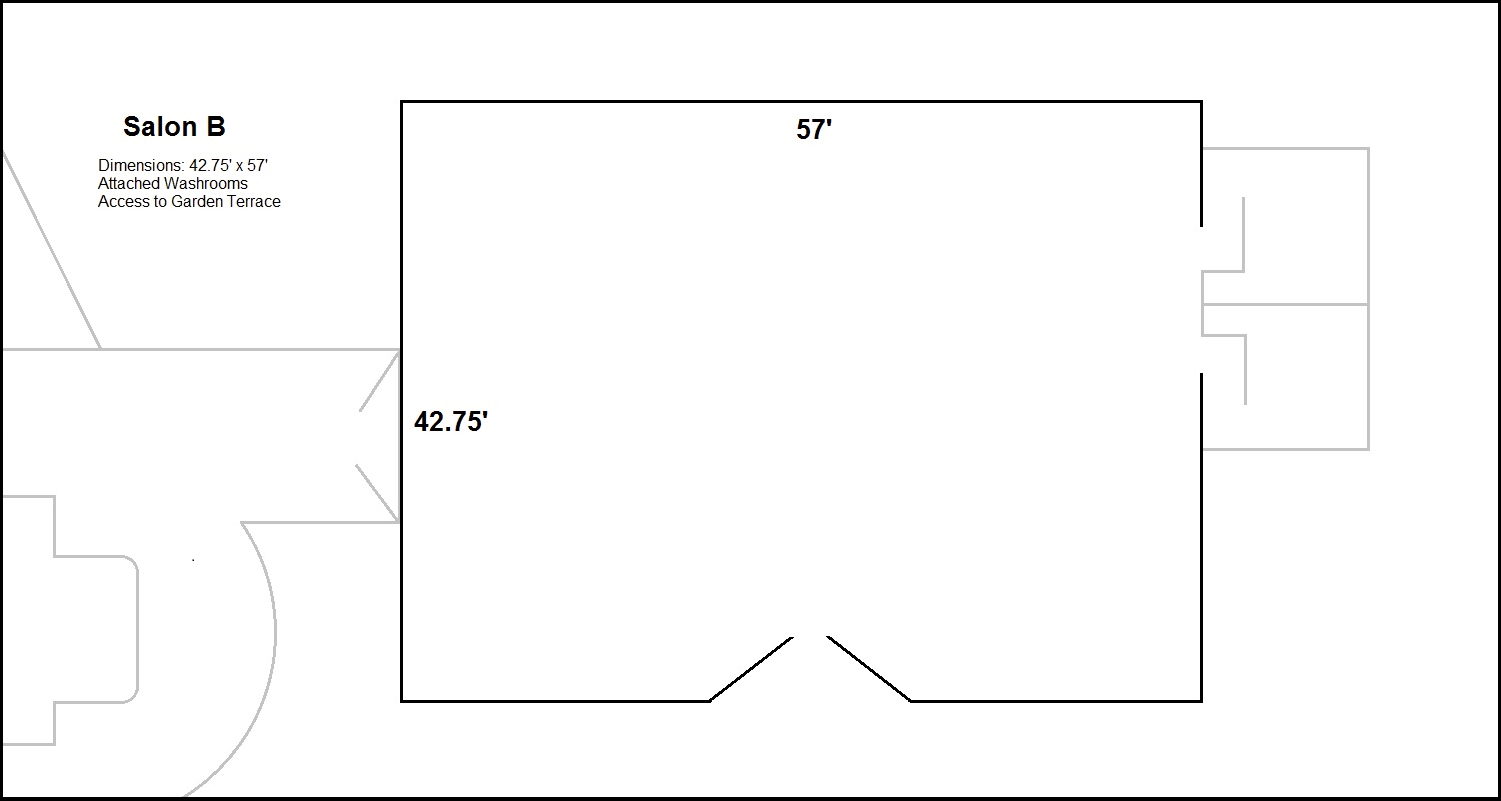
You can calculate the Height and Width of the image easily by first calculating Pixels per Foot.
1.Open your floor plan image in some sort of image editing software that allows you to measure the image in pixels, such as Microsoft Paint.
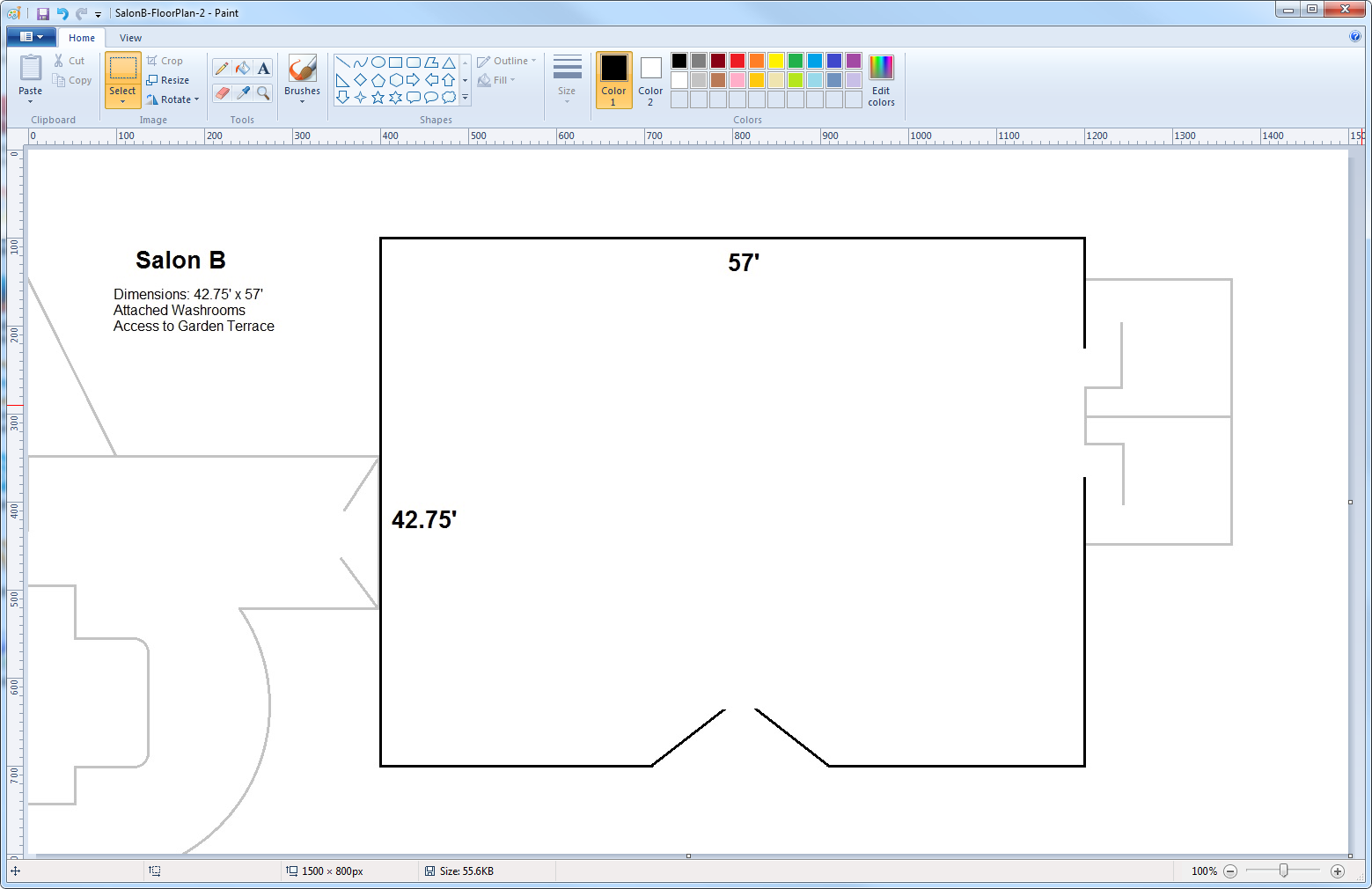
2.Determine the dimensions of the entire image in pixels. Depending on what program you are using, you may be able to see this in the Status bar below the drawing area, or by checking the image's properties, or looking at the rulers above and beside the image.
In our example, you can see in the bottom status bar that the image measures 1500 x 800 px.
3.In your floor plan image, identify a determined length for which you know the measurement in feet. In our example, we know that the walls of the room are 57 feet (x, horizontal axis) and 42.75 feet (y, vertical axis).
4.Now, you need to determine the measurements of those walls in pixels. Once again, depending on the software, there may be different ways you can do this.
In Paint, we will demonstrate a couple different ways:
a.Method 1: Using the rectangular Select tool from the top ribbon, click-and-drag to select the area representing the room. The bottom status bar displays the Selection Size in pixels.
In our example, the selection size is 800 x 600 in pixels, so we now know that the 57-foot wall is 800 pixels, and the 42.75-foot wall is 600 pixels.
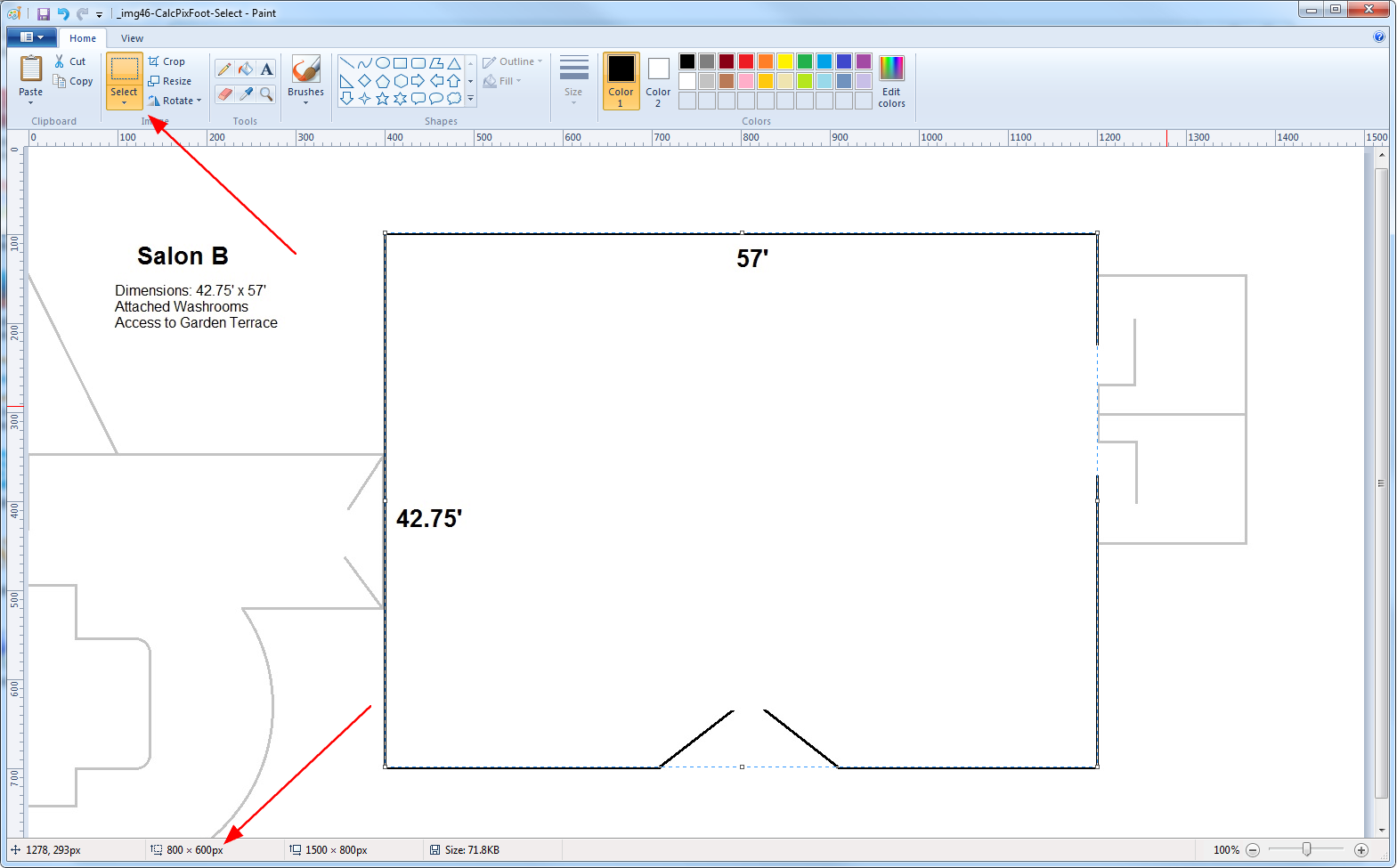
b.Method 2: As you move the mouse pointer over your image, you will see that the bottom left corner of the status bar displays cursor positions in x,y coordinates.
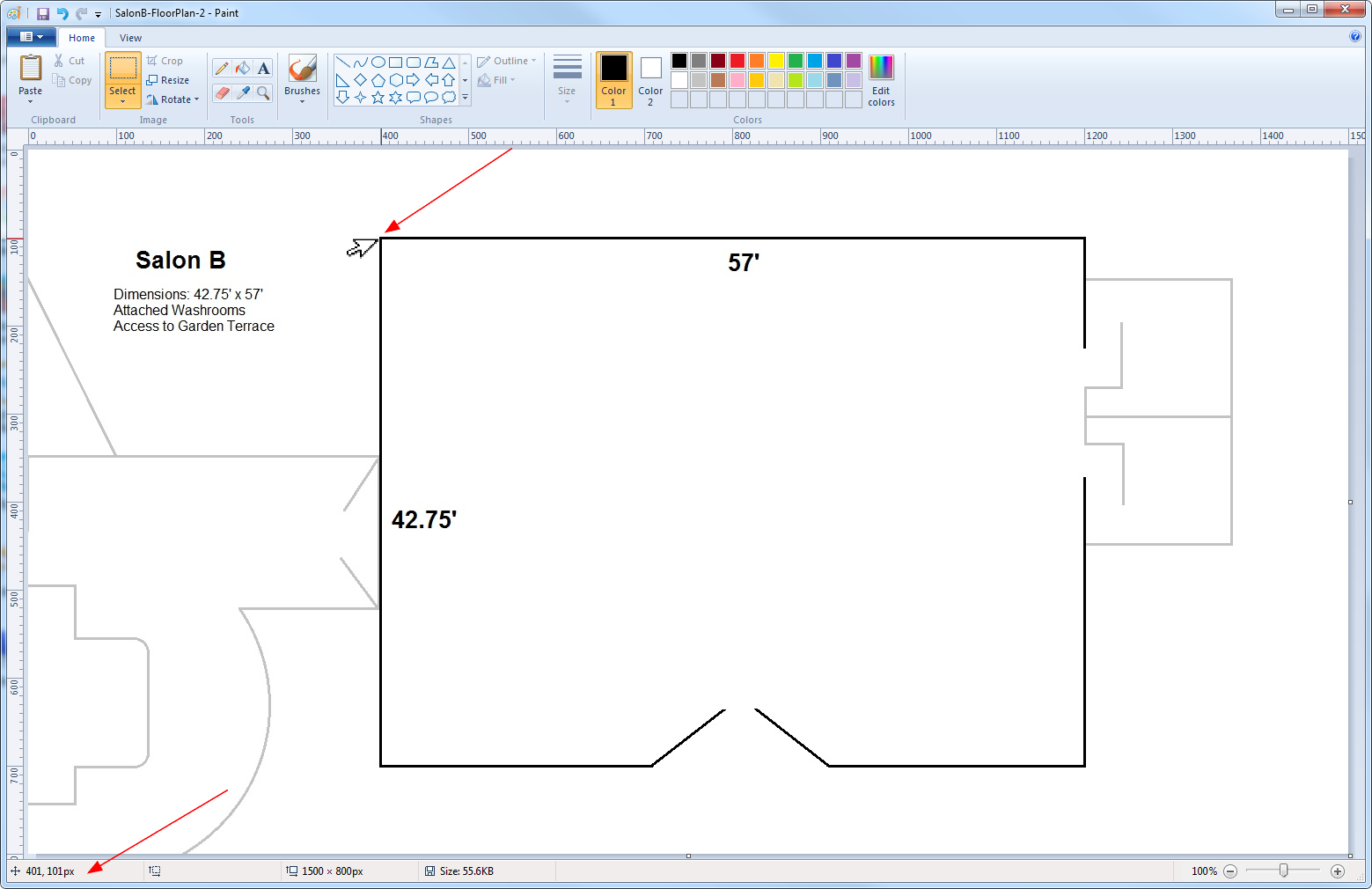
c.Take note of the start and end X coordinates for the horizontal wall, and subtract the smaller number from the larger to get measurement of that wall in pixels. You could also note the start and end Y coordinates for the vertical wall, and subtract the smaller number from the larger.
In our example, the horizontal wall begins at the 400 x-coordinate and ends at the 1200-coordinate, meaning it is (1200-400=) 800 pixels. You only need to measure one determined length in both feet and pixels, but we will measure both walls just to demonstrate the calculation.
The vertical wall begins at the 100 y-coordinate and ends at the 700 y-coordinate, meaning it is (700-100=) 600 pixels.
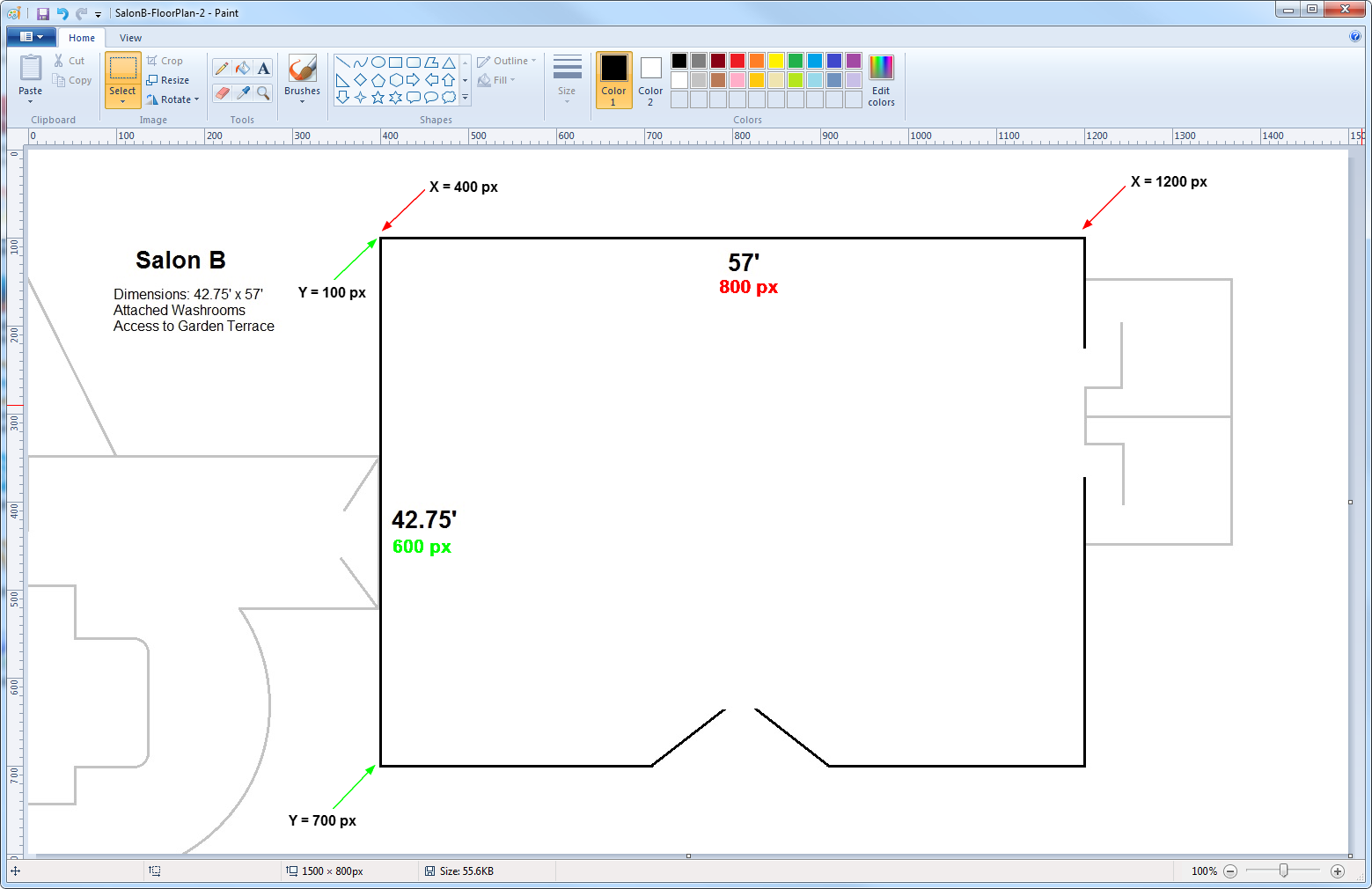
5.Now that you know the measurements of a wall in both pixels and feet, you can calculate the Pixels per Foot.
Pixels per Foot = Pixels ÷ Feet, where Pixels and Feet are both measurements of the same wall, or some other determined length in the image.
You only need to calculate the Pixels per Foot once, but just by way of example, we will calculate the pixels per foot using both wall measurements.
a.Horizontal wall: 800 pixels divided by 57 feet = 14.035088...
b.Vertical wall: 600 pixels divided by 42.75 feet = 14.035088...
You can keep as many or few decimal places as you prefer, but the more you keep, the more accurate your next calculation will be. If you're using a calculator, you could just store the entire number in memory, and use memory recall in the next step.
As you see, you will get the same Pixels per Foot result for both walls, assuming you measured correctly, and that the depicted room dimensions were correct.
6.Now you will calculate the measurement of the entire image in feet.
The equation is: Image in Pixels ÷ Pixels per Foot = Image in Feet.
Looking at our example, we determined above that the image is 1500 pixels wide by 800 pixels high.
a.Image Width: 1500 divided by 14.035088... = 106.875 feet
b.Image Length: 800 divided by 14.035088... = 57 feet.
Now, when you load your floor plan image into the Floor Plan Designer, these image Width and Length measurements you just calculated are the numbers you enter when scaling the floor plan.