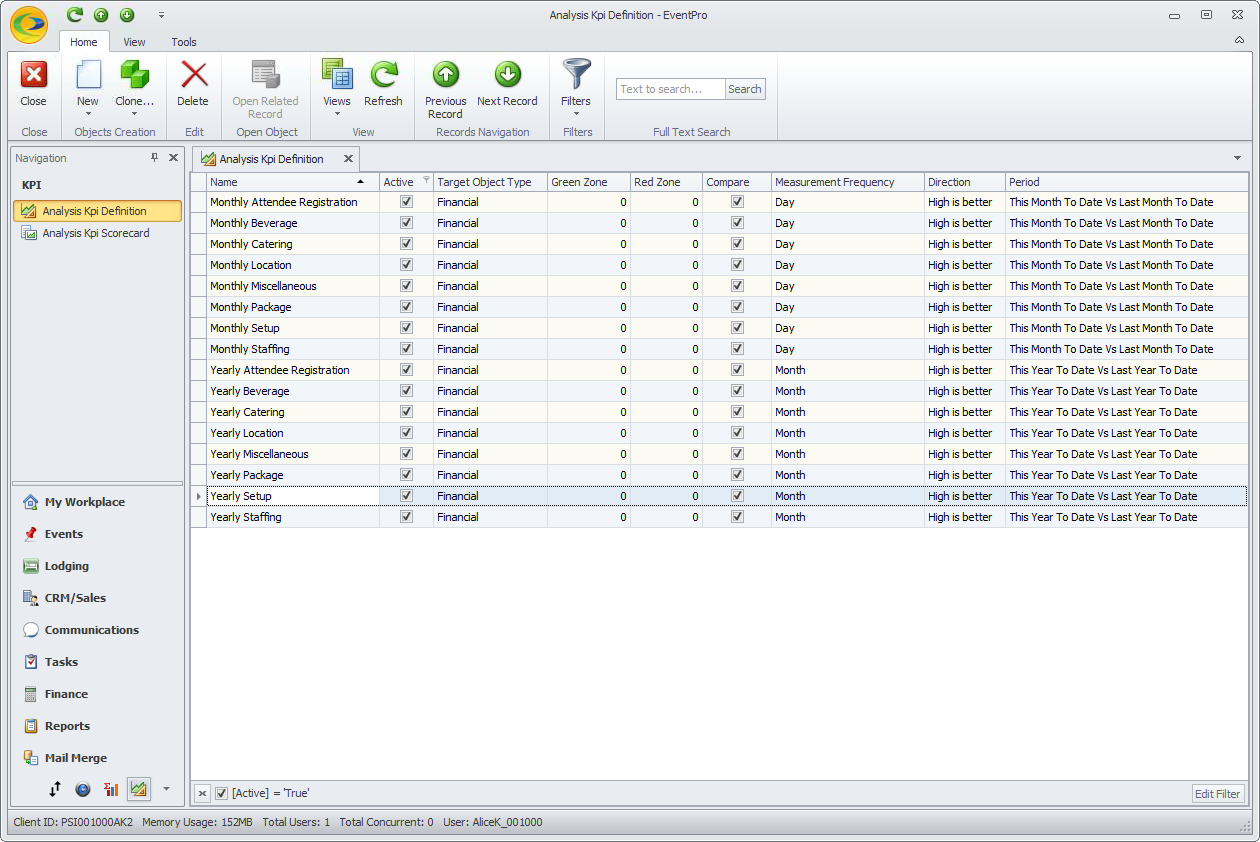To demonstrate how to create a KPI Definition, we will define Monthly Sales KPI for Financial Subgroup Types.
•Before we begin, let's review what we mean by Financial Subgroup Types. Financial Subgroup Types are hard-coded in EventPro, and will be the same for all installations: Location, Catering, Beverage, Setup, Staffing, Package, Miscellaneous, Accommodation, Travel, Attendee Registrations, Exhibitor Registrations, Exhibitor Booth, and Presenter.
•On the other hand, Financial Subgroups are client-defined and will vary depending from company to company. You can review the difference between Financial Subgroups and Financial Subgroup Types under EventPro Setup > Financial > Financial Subgroups.
The KPI Analysis module is very flexible and has many options. We are creating just one example here, and we will point out some of the areas where you may wish to use a different option, depending on what information your organization wants to view. However, if you choose to use different options, just remember to be consistent in the fields that you use for KPIs.
1.Begin in the KPI Definition area.
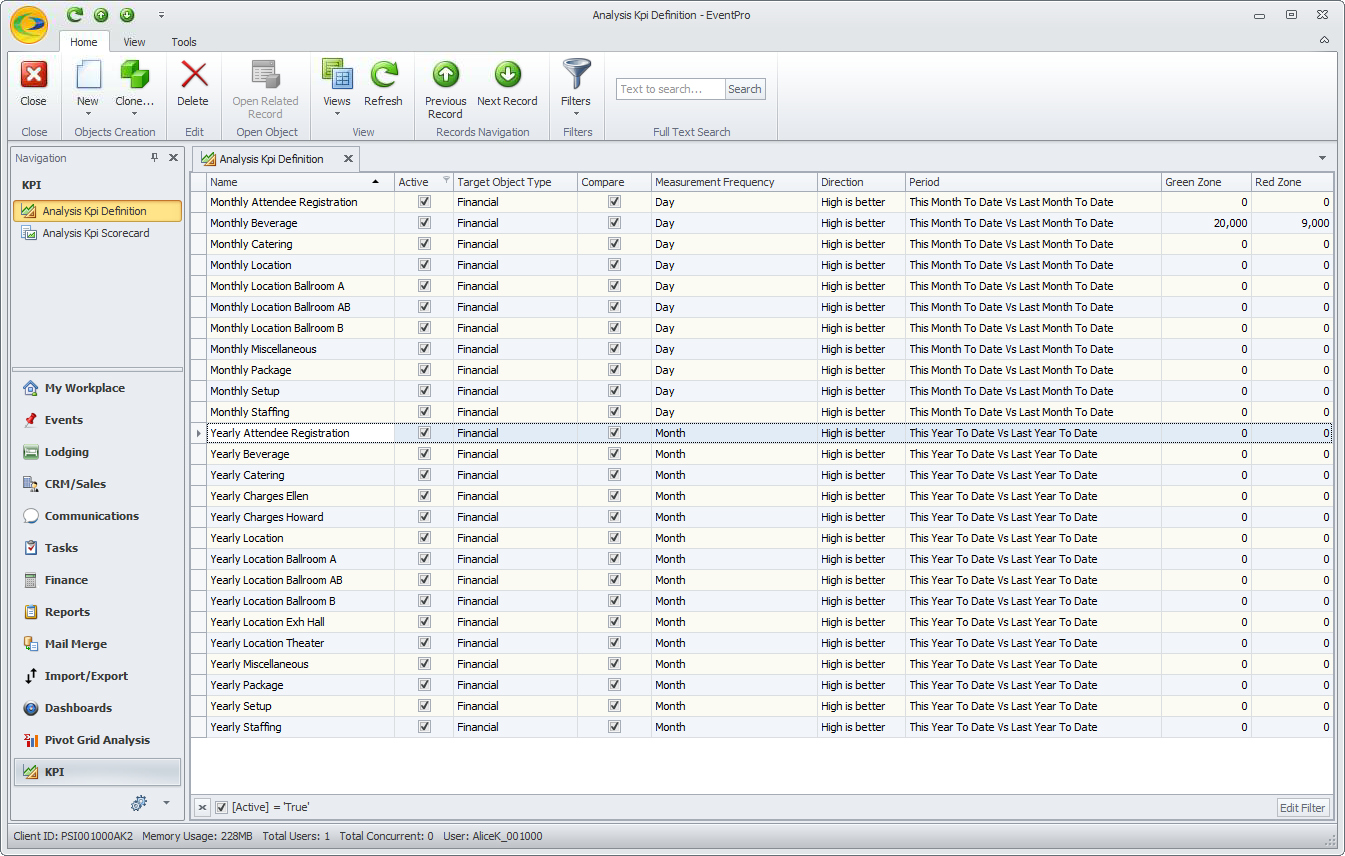
2.Start a New record. The KPI Definition edit form appears.
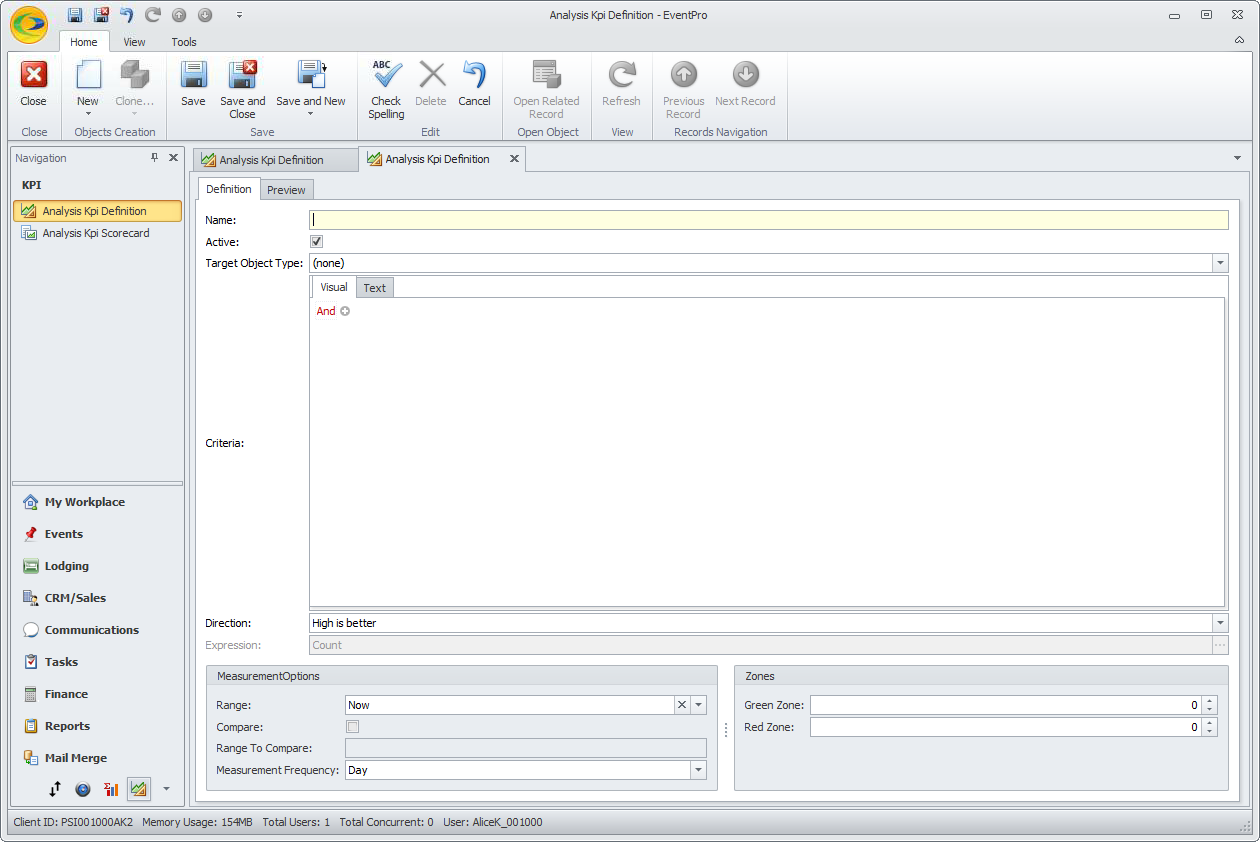
3.Enter a Name for the KPI Definition.
4.Select a Target Object Type from the drop-down. We want to look at financial information in this KPI Definition, so we select Financial.

5.In the Criteria section, we need to set the boundaries for what information appears, so that it is reasonable to view and compare the results. In this case, we want to look at the Sales that occurred within a month's time, and for one Financial Subgroup Type.
6.Criteria - Date Range:
a.Click the green plus sign circle  to add a new condition to the criteria. The line of text appears below.
to add a new condition to the criteria. The line of text appears below.
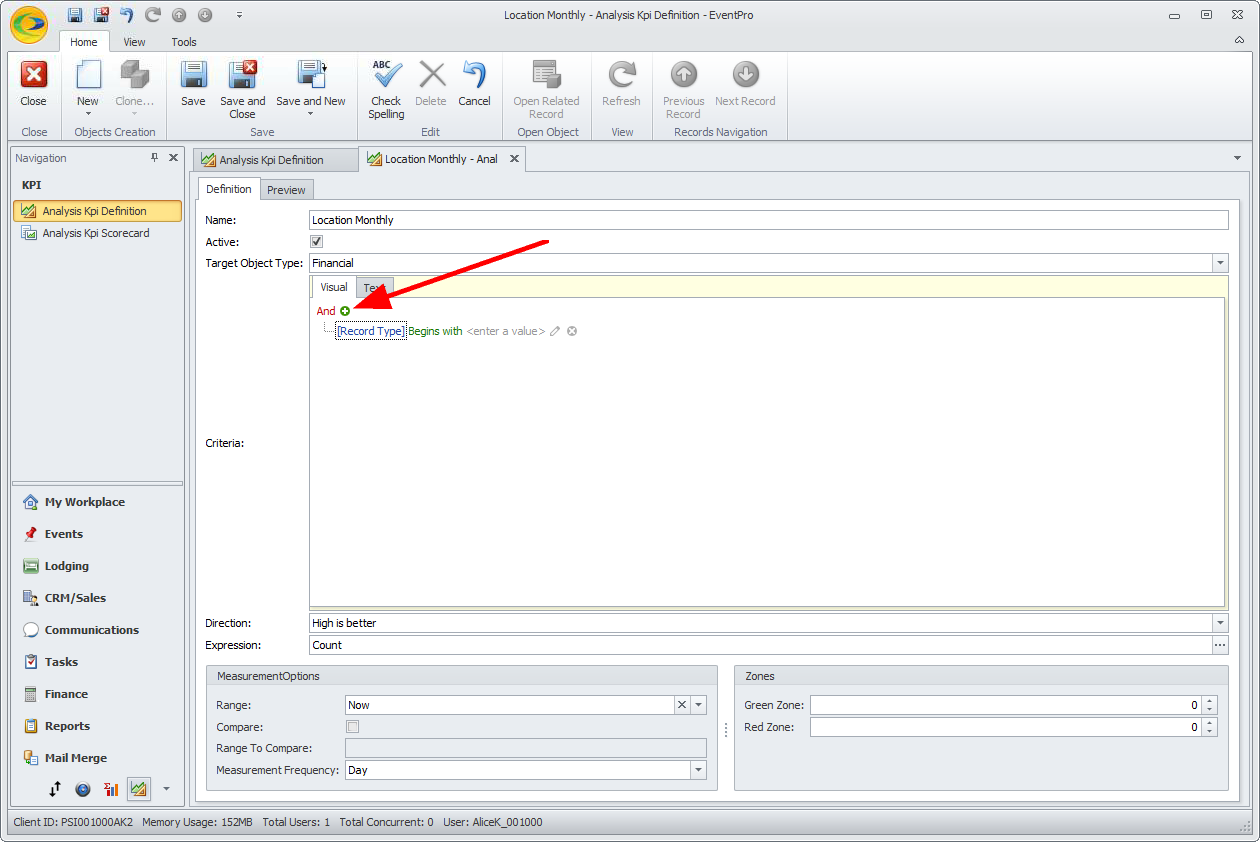
b.Click on the first field, Record Type, to activate the Field drop-down. Find and select Item Date.
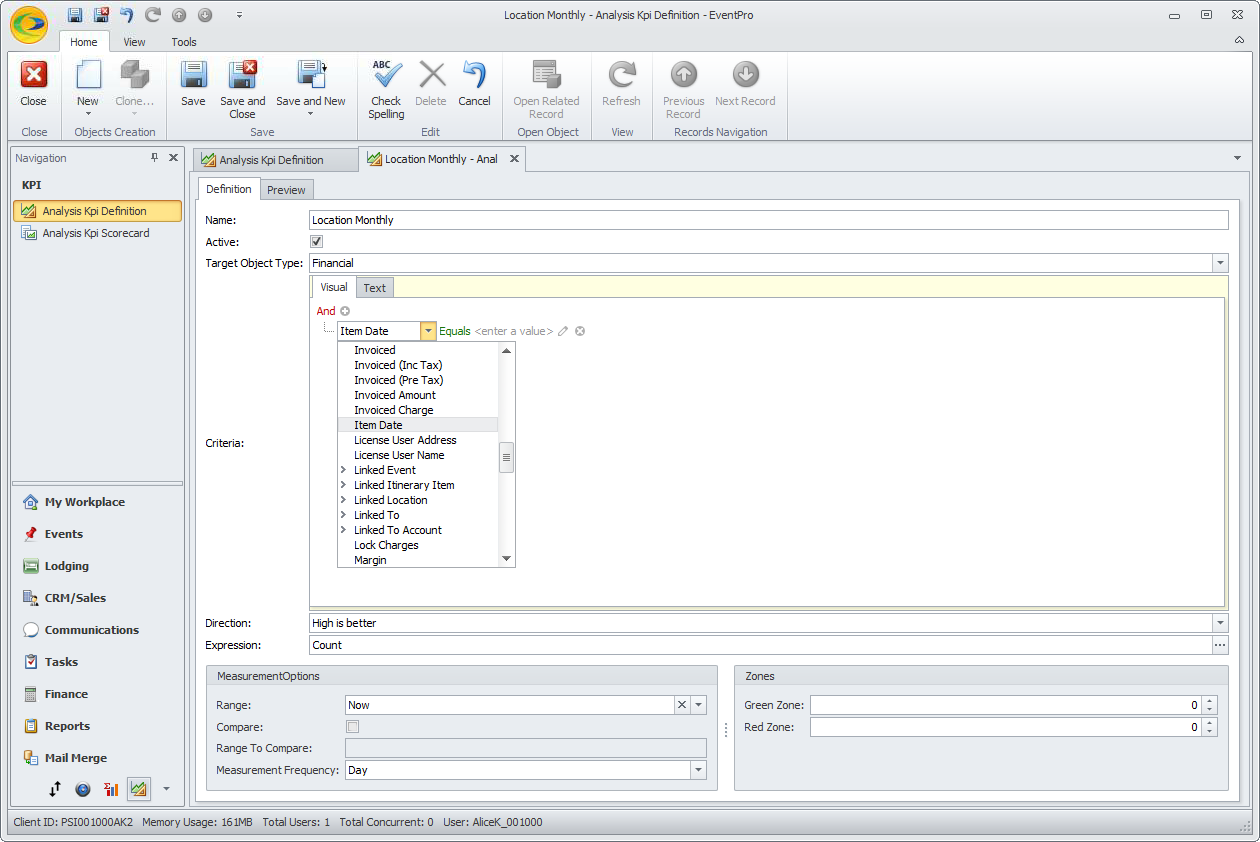
c.Click the word Equals to activate the Operators drop-down. Select the operator Is Greater Than or Equal To.
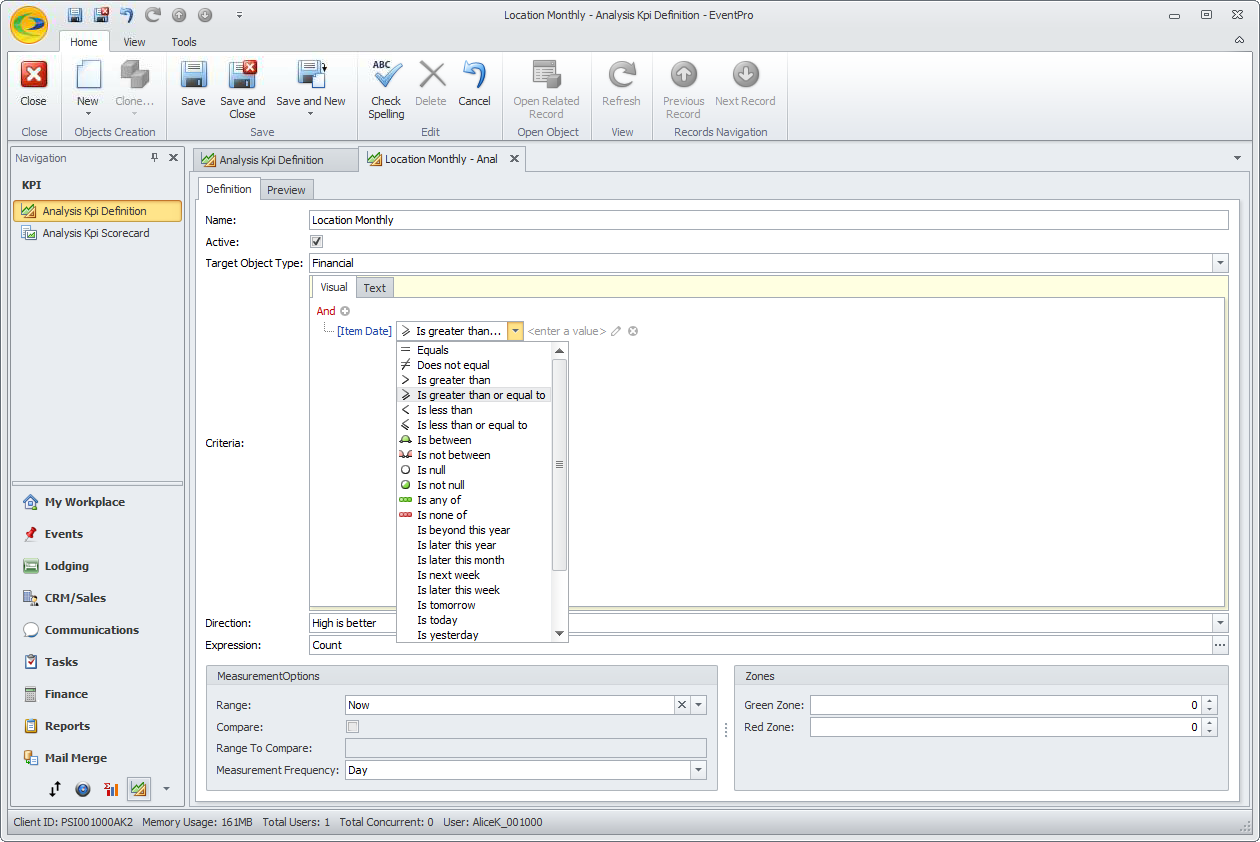
d.Click on the small pencil icon  at the end of the line until it changes to a question mark circle
at the end of the line until it changes to a question mark circle  , and the comparison field says RangeStart.
, and the comparison field says RangeStart.
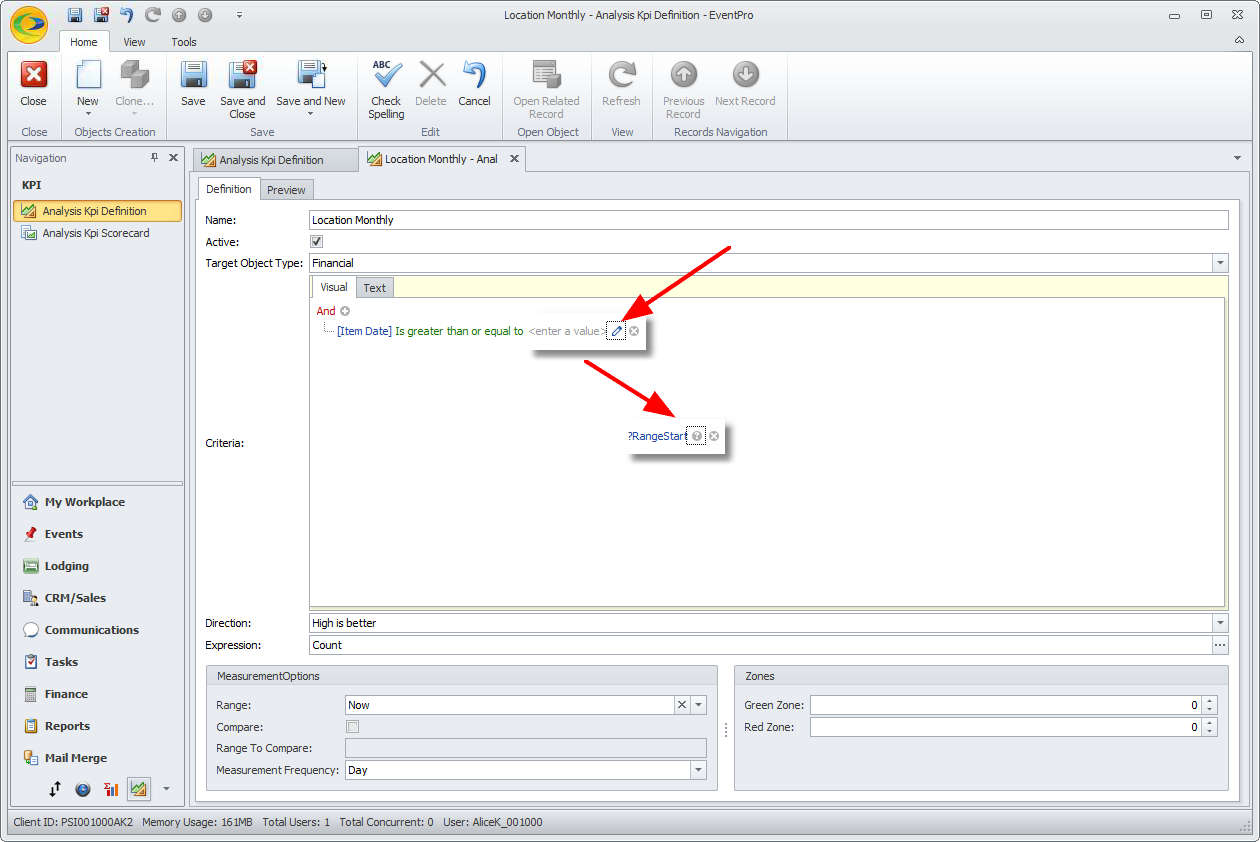
e.This completes the line for the beginning of the date range. Now, we need to add a line to set the end of the date range.
f.Click the green plus sign circle again to add a new condition to the criteria. Another line of text appears below the first.
g.Once again, change the first Field to Item Date.
h.Again, click the word Equals to activate the Operators drop-down, BUT this time, select the operator Is Less Than or Equal To.
i.Click on the small pencil icon  at the end of the line until it changes to a question mark circle
at the end of the line until it changes to a question mark circle  . This time, click on RangeStart to activate the drop-down, and select RangeEnd instead.
. This time, click on RangeStart to activate the drop-down, and select RangeEnd instead.
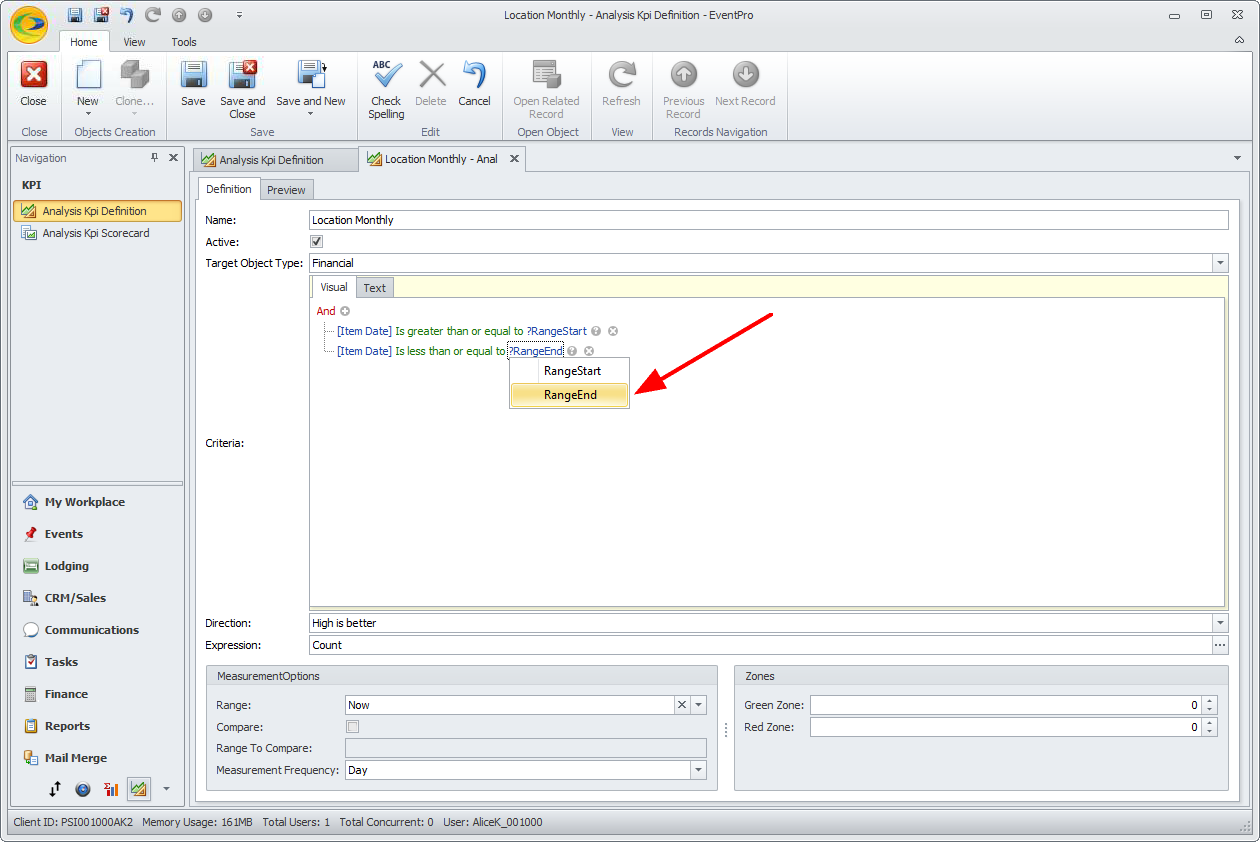
j.Now, the Date Range criteria are set.
7.Criteria - Financial Subgroup Type:
a.Click the green plus sign circle  again to add a new condition to the criteria. Another line of text appears below the two existing lines.
again to add a new condition to the criteria. Another line of text appears below the two existing lines.
b.Change the first Field to Financial Subgroup Type. As noted above, we are using the field Financial Subgroup Types, which are hard-coded in EventPro, and will be the same for all installations.
Perhaps in your organization's KPI Definitions, you would want to use the Financial Subgroups. Just make sure that you are consistent in the fields you use for KPIs that you later want to compare side by side.
c.The operator can stay as Equals.
d.Click on the field following Equals to activate a drop-down of Financial Subgroup Types (which appears because you selected Financial Subgroup Type as the field at the beginning of this condition).
Select the Financial Subgroup Type you want to use in this KPI Definition. As noted above, the hard-coded Financial Subgroup Types are Location, Catering, Beverage, Setup, Staffing, Package, Miscellaneous, Accommodation, Travel, Attendee Registrations, Exhibitor Registrations, Exhibitor Booth, and Presenter.
We are starting with Location.
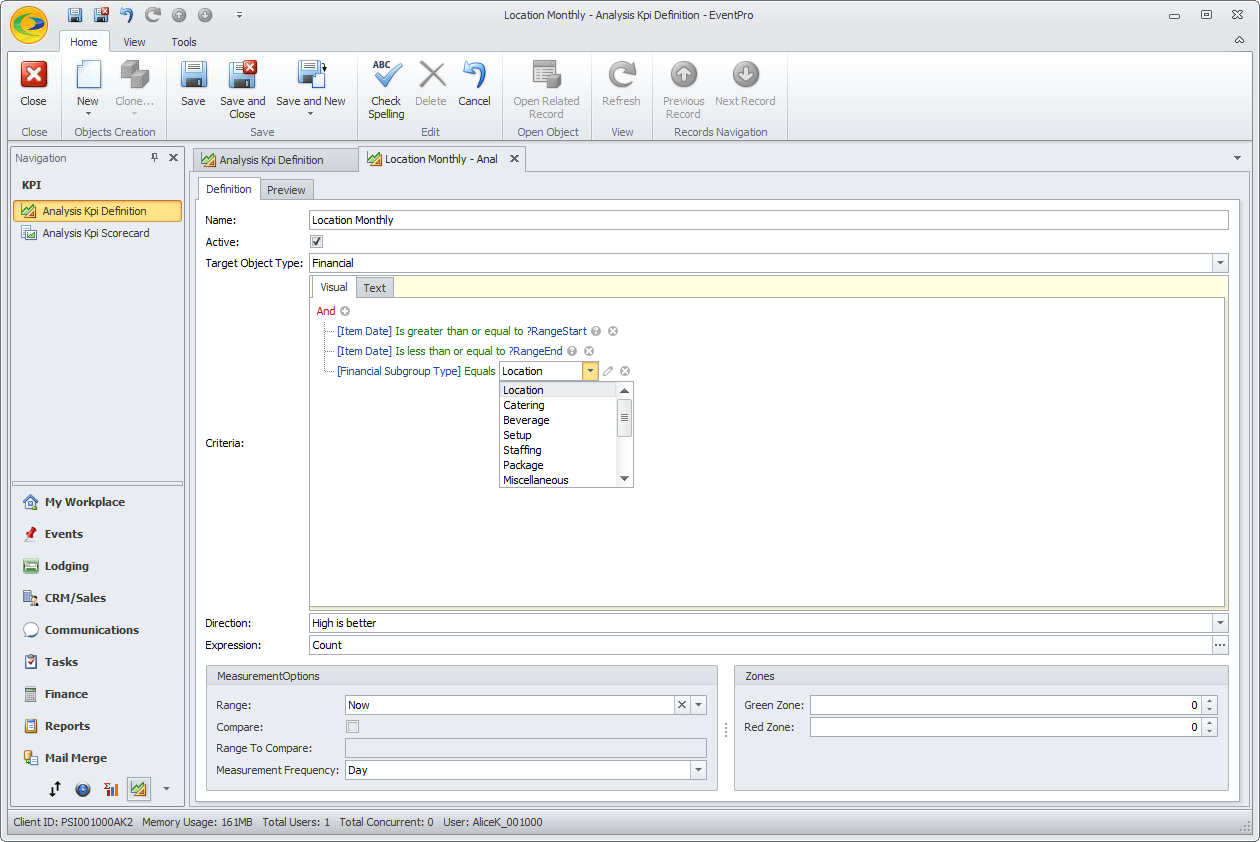
e.This completes the criteria for this KPI Definition.
8.Direction: You can leave the Direction set to High is Better. Since we are looking at Sales, it makes sense that higher numbers for Sales are better than lower.
In other situations, for certain KPI Definitions, you may need to change the Direction to Low is Better.
9.Expression: Click the ellipsis next to the Expression field to open the Expression Editor.
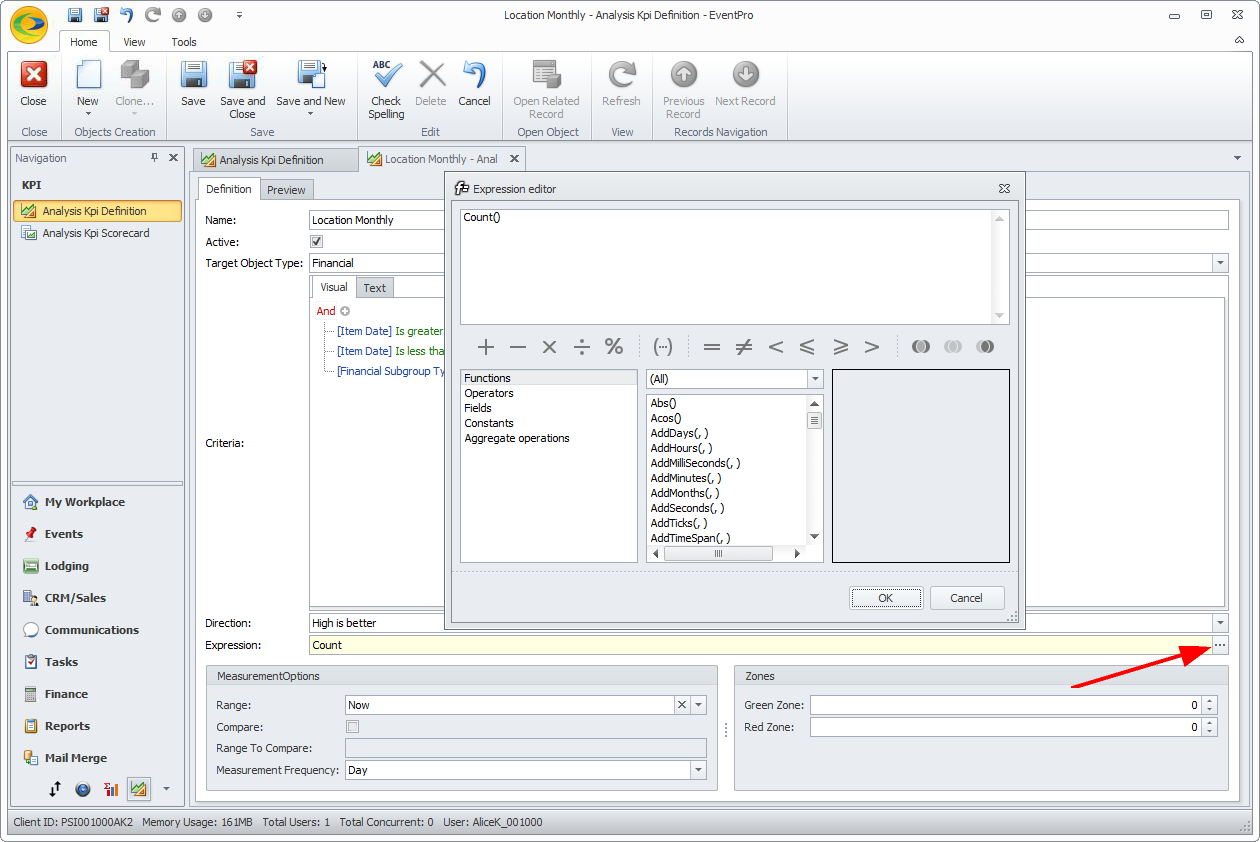
a.By default, Count(), will appear, but you can delete this out, as we actually want to use a different operation.
b.You can manually type in Sum(), or select Aggregate Operations and double-click Sum() from the middle column to add it to the editing space.
c.Placing the cursor between the parentheses (), you can manually type in [Total Charge], or select Fields and double-click [Total Charge] from the middle column to add it between the parentheses ().
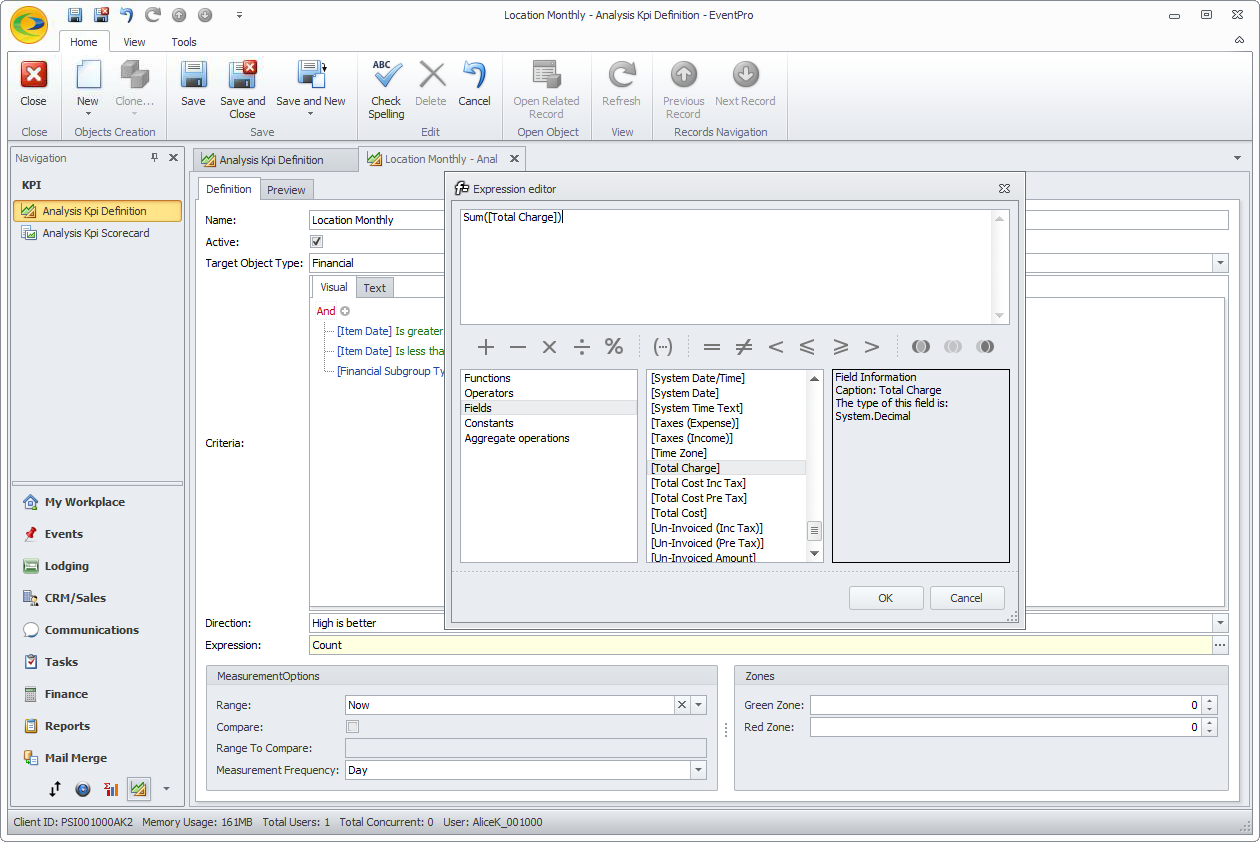
Note that in our example, we are using the Total Charge amount as the item we want measured as the "Sales" for the month. There are other options that you may want to use as the Sales figure for the month, e.g. [Net Income], [Net Charge Inc Tax], [Net Charge Pre Tax], and so on. Whatever field you decide to use, ensure that you use it consistently for all of the KPI Definitions you want to compare later. So, for example, if you use Net Income for the Monthly Catering KPI, ensure you also use Net Income in the Monthly KPI Definitions for Beverages, Setup, Staffing, etc.
d.Click OK.
10.Measurement Options:
a.From the Range drop-down, select This Month to Date, since we are creating a Monthly KPI.
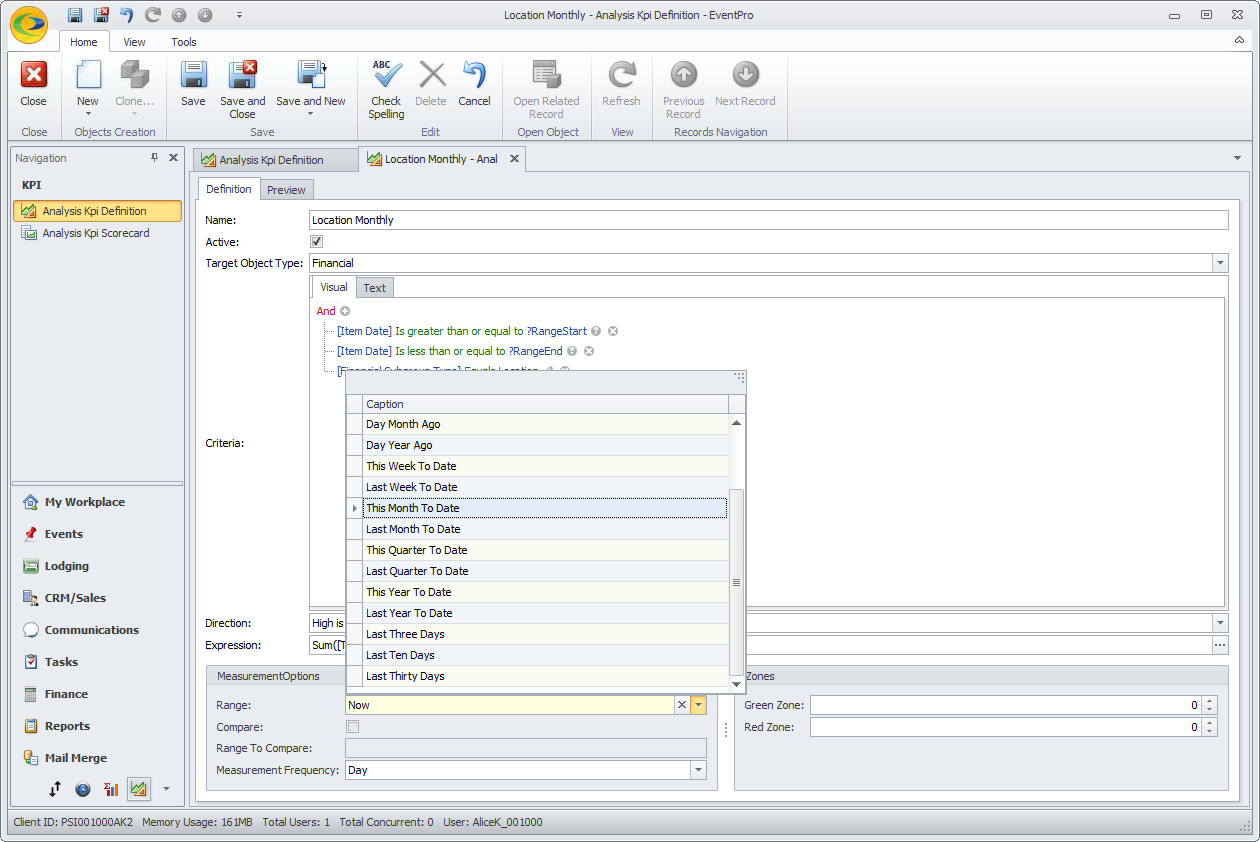
b.Check the Compare checkbox.
c.From the Range To Compare, select Last Month to Date.
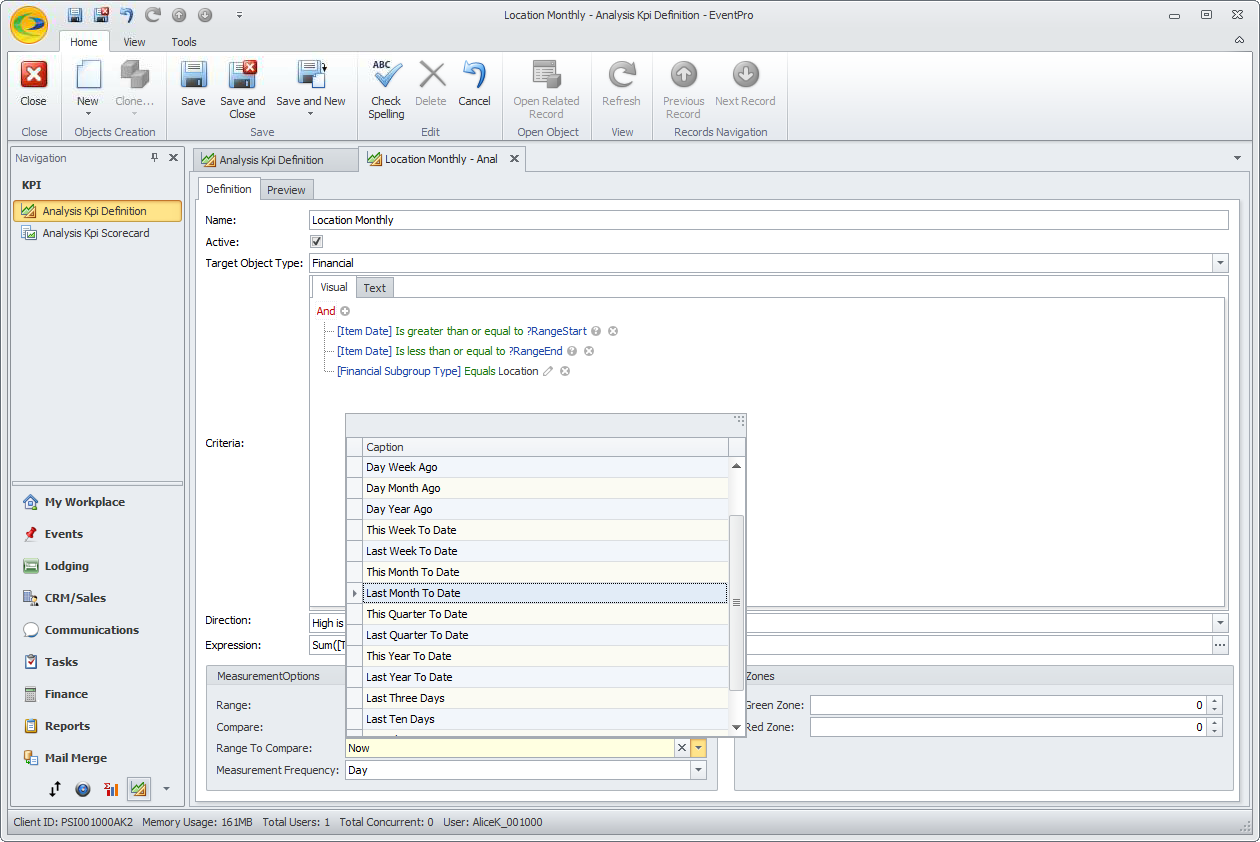
d.From the Measurement Frequency drop-down, select Day.
11.Zones: This feature in currently in progress.
12.Click Save, or Save and Close.
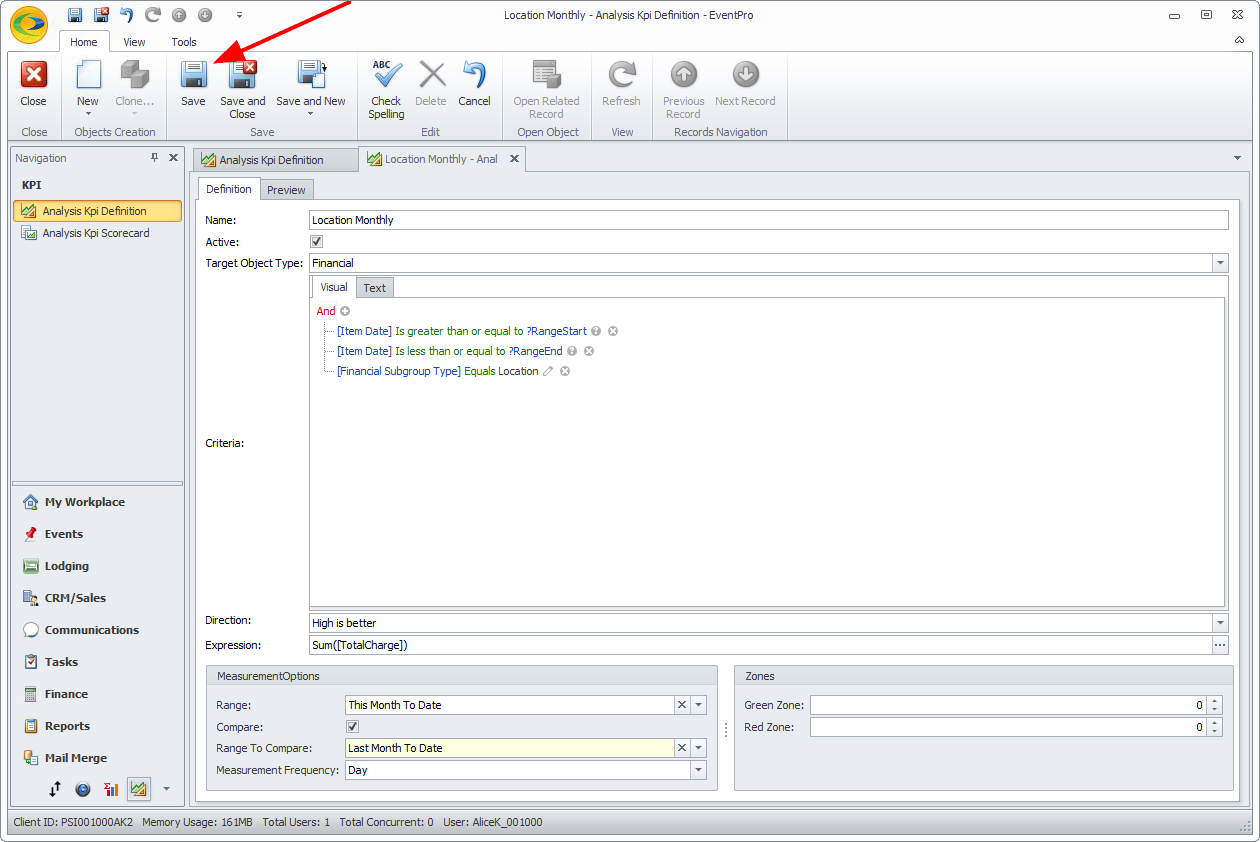
13.We are now going to create the next KPI Definition for the Yearly Location Sales.
HOWEVER, instead of going over all of these steps again, we will use the very convenient Clone function.
14.After you save the KPI Definition record, the Clone button will become available.
Or, if you Saved and Closed the record, and you are back in the KPI Definition grid, you can select the record and use the Clone button in the top navigation ribbon. In the selection grid, you can also right-click the record and select Clone from the speed menu.
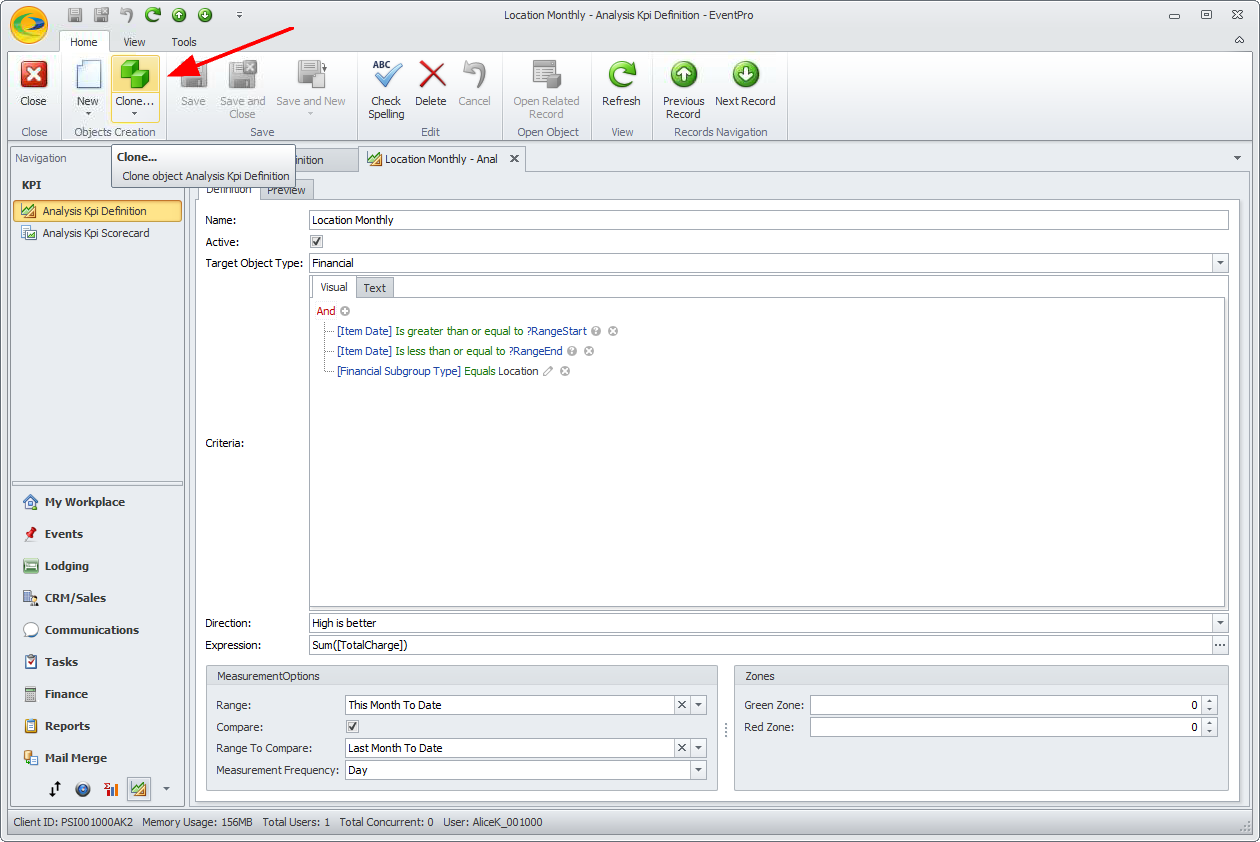
Click the Clone button, whichever you choose.
15.The Clone edit form, as the name suggests, will be exactly the same as the original record.
We now need to make a few changes to turn the Location Monthly KPI into a Location Yearly KPI.
16.Change the Name of the KPI from Location Monthly to Location Yearly.
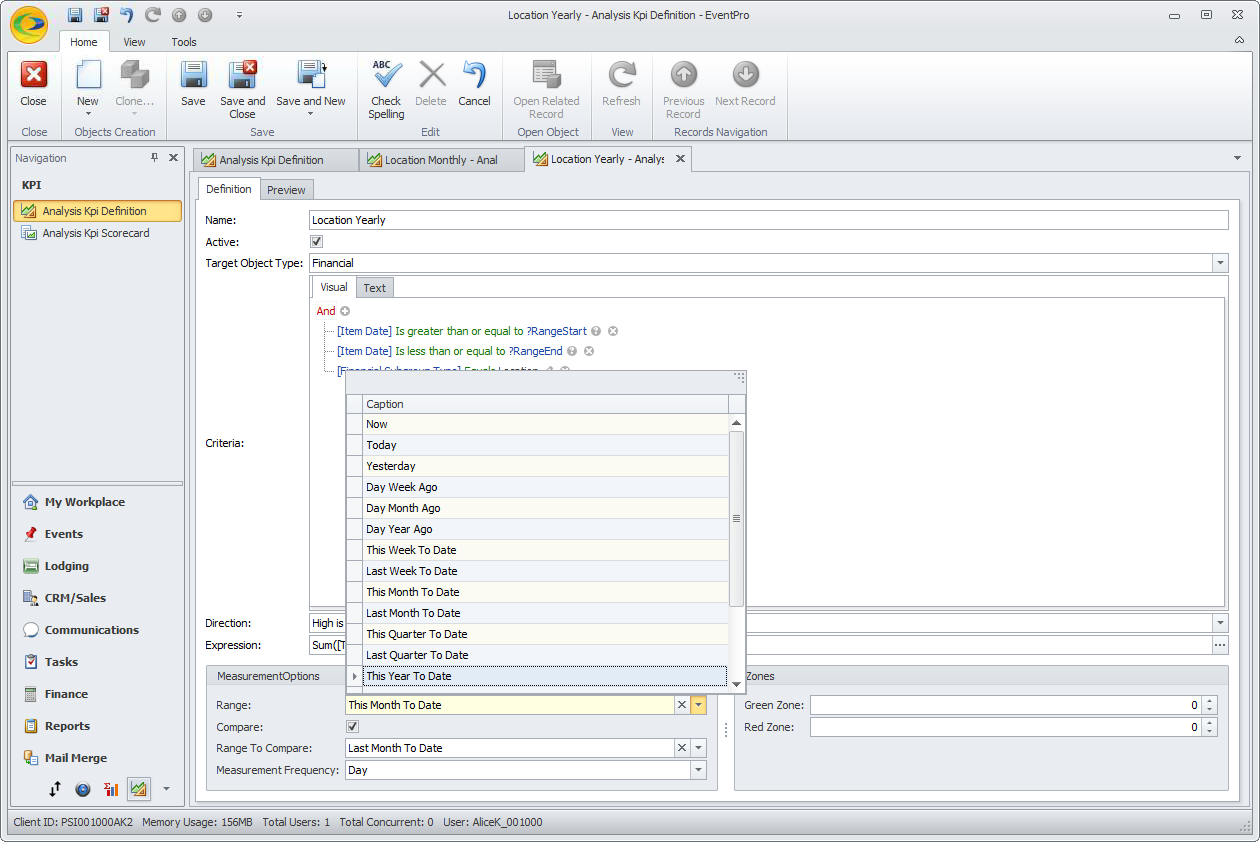
17.The Active, Target Object Type, Criteria, Direction and Expression all stay the same.
18.We need to make a few changes to Measurement Options:
a.Range: Change it to This Year to Date.
b.Range to Compare: Change it to Last Year to Date.
c.Measurement Frequency: Choose the measurement frequency that you want to use for the Year KPI.
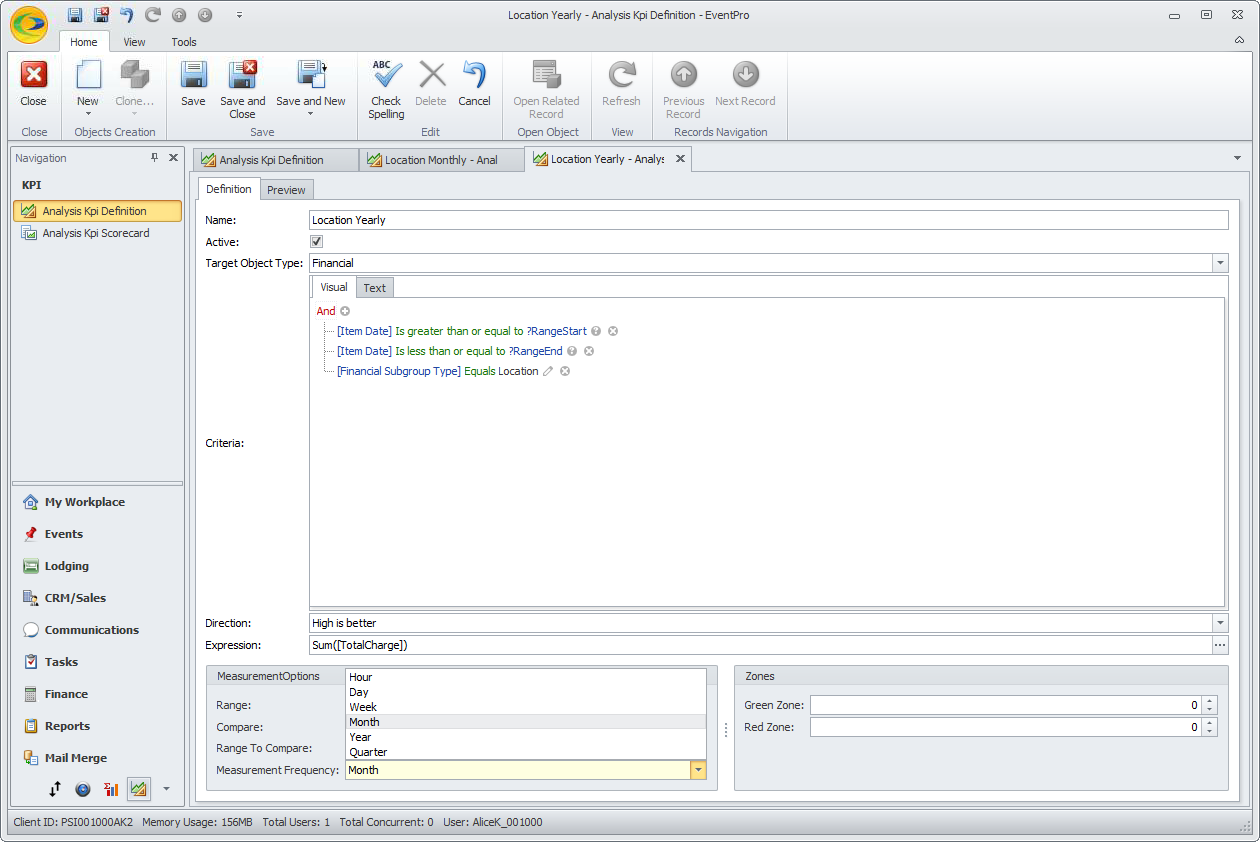
You may want to set this to Month, Week, or even Day, depending on how detailed you want the sparkline to appear.
Year Sparkline with Daily Measurements

Year Sparkline with Weekly Measurements

Year Sparkline with Monthly Measurements

19.Save or Save and Close your new Location Yearly KPI Definition.
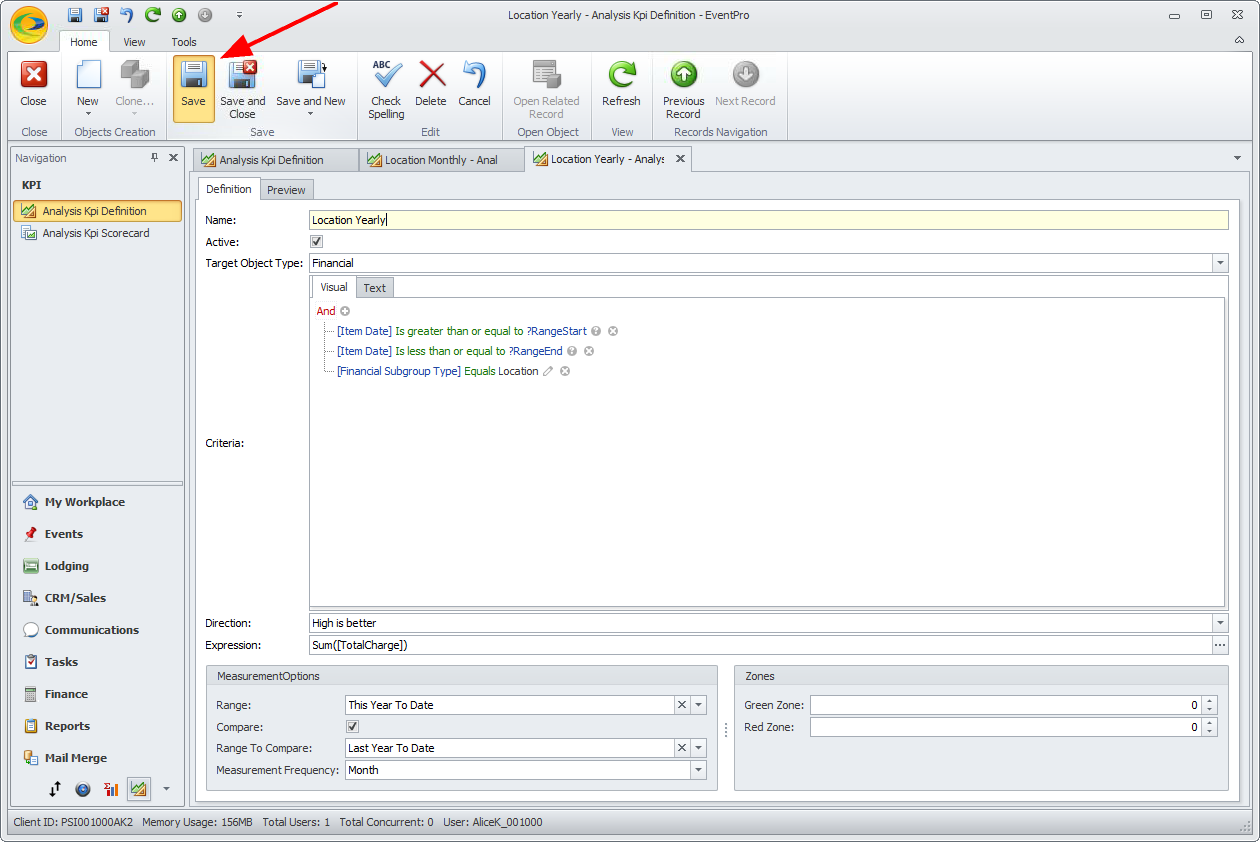
20.Now that we have a Monthly and Yearly KPI for Location Sales, we can move on to creating KPIs for other Financial Subgroup Types.
Next up: Catering. Once again, we will use the Clone function.
21.Clone the Location Monthly KPI Definition. We will now edit it to become the Catering Monthly KPI Definition.
a.Change the Name to Catering Monthly.
b.In the Criteria area, click the Location field and select Catering instead (so that it now says [Financial Subgroup Type] Equals Catering).
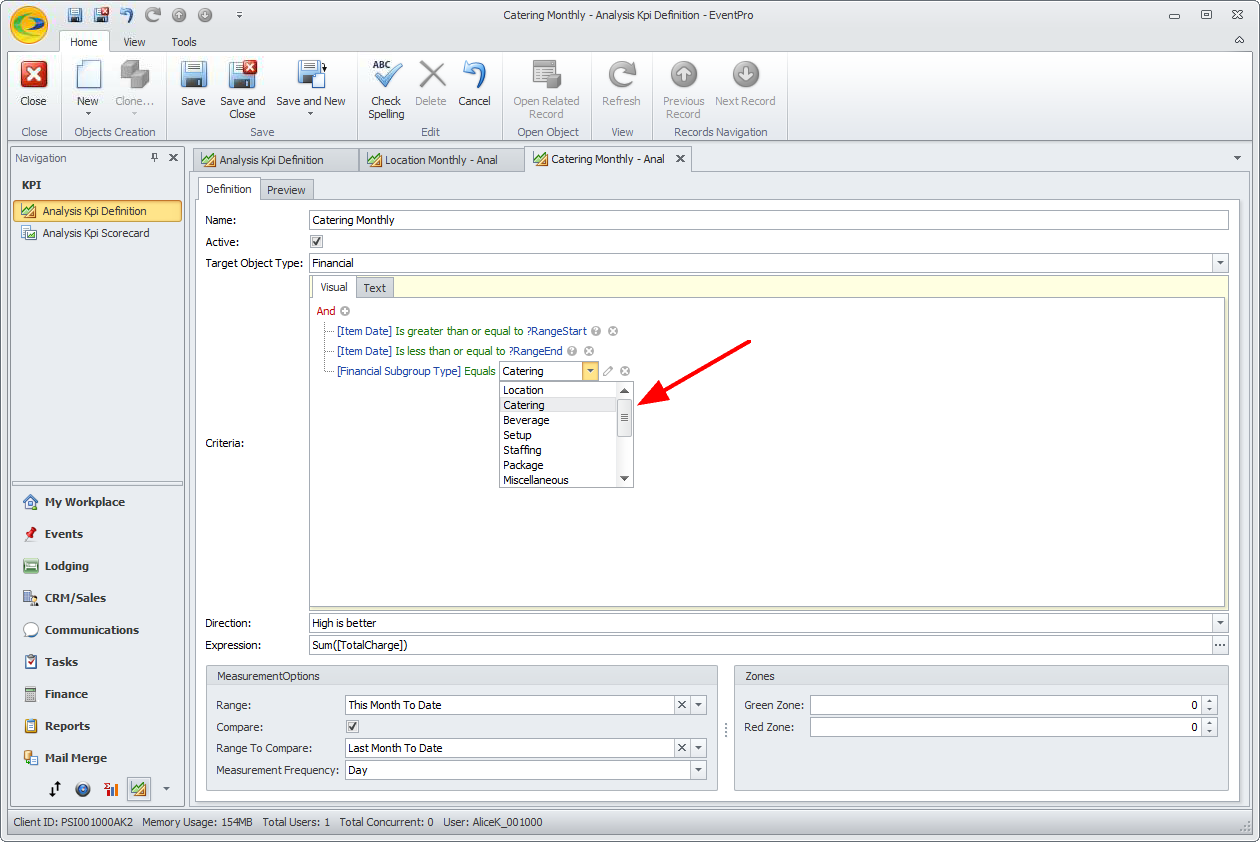
c.Save and Close the record.
22.Next, clone the Location Yearly KPI Definition. We will edit it to create the Catering Yearly KPI Definition.
a.Change the Name to Catering Yearly.
b.In the Criteria area, click the Location field and select Catering instead (so that it now says [Financial Subgroup Type] Equals Catering).
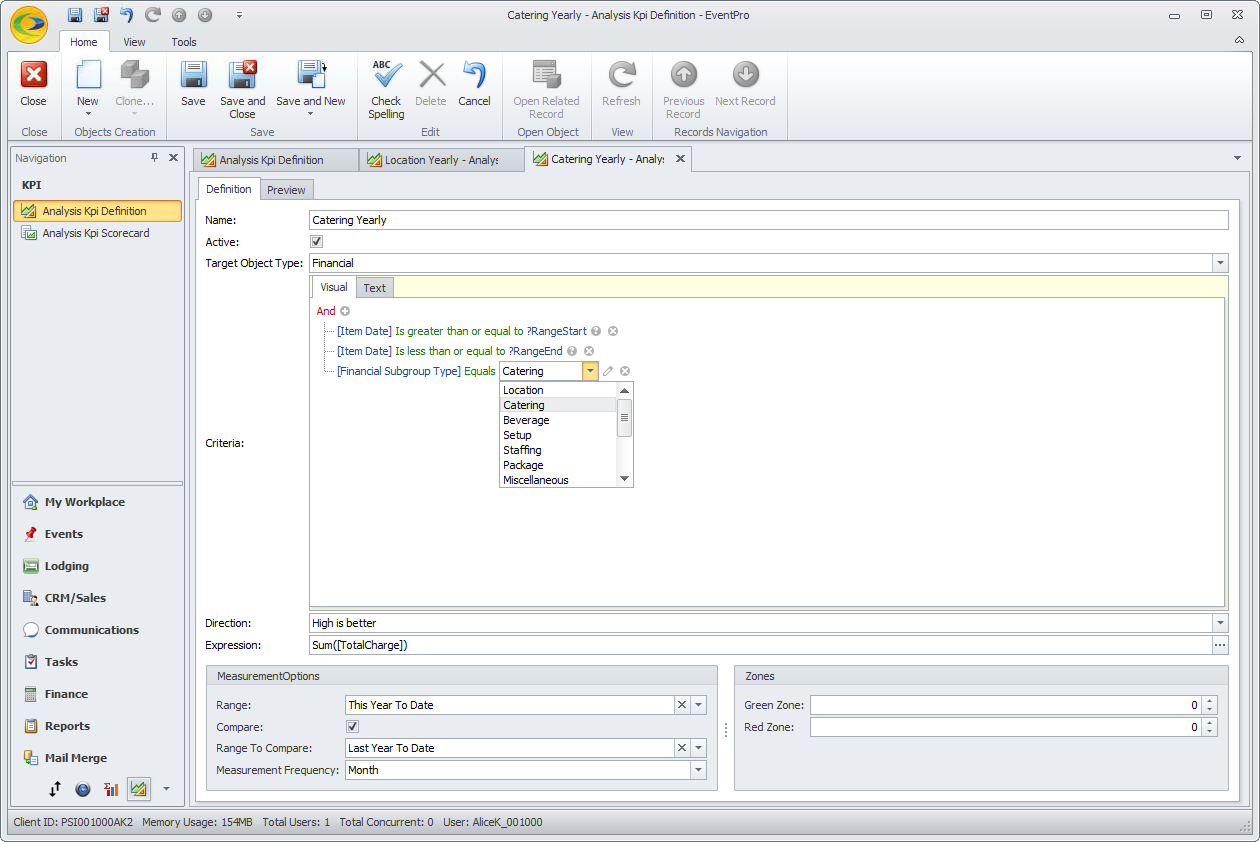
c.Save and Close the record.
23.Continue cloning and editing the Monthly and Yearly KPIs until you have KPI Definitions for each Financial Subgroup Type, per Month and Year.
Next, you will learn how these KPI Definitions are put to use in a KPI Scorecard.