•These instructions will describe the various different settings, but remember that you may not see all of the described options, depending on the View Type and/or Group Type.
•Many of these settings and options can also be found in the Venue Calendar and Event Calendar views. You can review those instructions and examples under Calendar Views & Settings > Customize Calendar Views > Calendar Settings.
1.View Type: Select the View Type you want to use, e.g. Day, Week, Month, Timeline, etc. You may notice that the options in the edit form change, depending on which View Type you have selected. Different settings are applicable to different View Types.
2.Name: Give the Lodging Calendar View a unique name to distinguish it from other views, particularly if you have multiple views of the same View Type and/or Group Type.
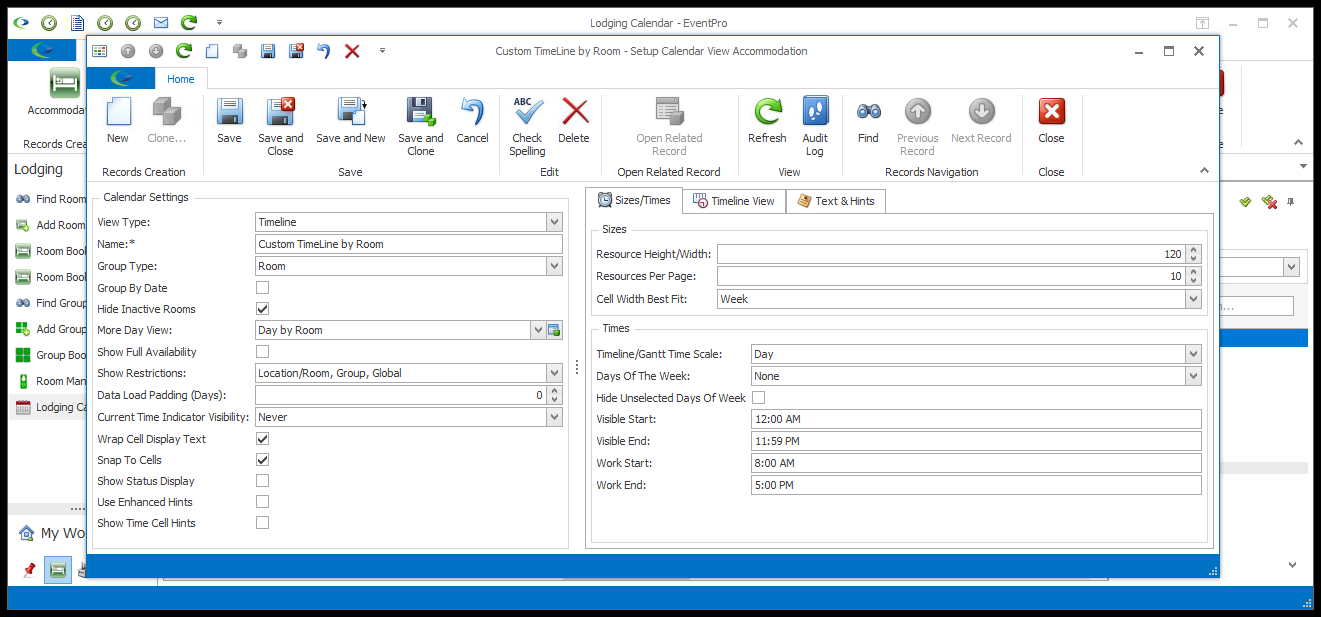
3.Group Type: Choose how you want the calendar view grouped: None (no grouping), by Room, or by Status. You may notice that the options in the edit form change, depending on which Group Type you have selected.
4.Group By Date: Select this option to have the calendar view grouped by date columns, in addition to the Group Type option in rows.
The following example shows a Week view without grouping, a Week view grouped by Room, and a Week view grouped by Room and Date.
a.Week View:
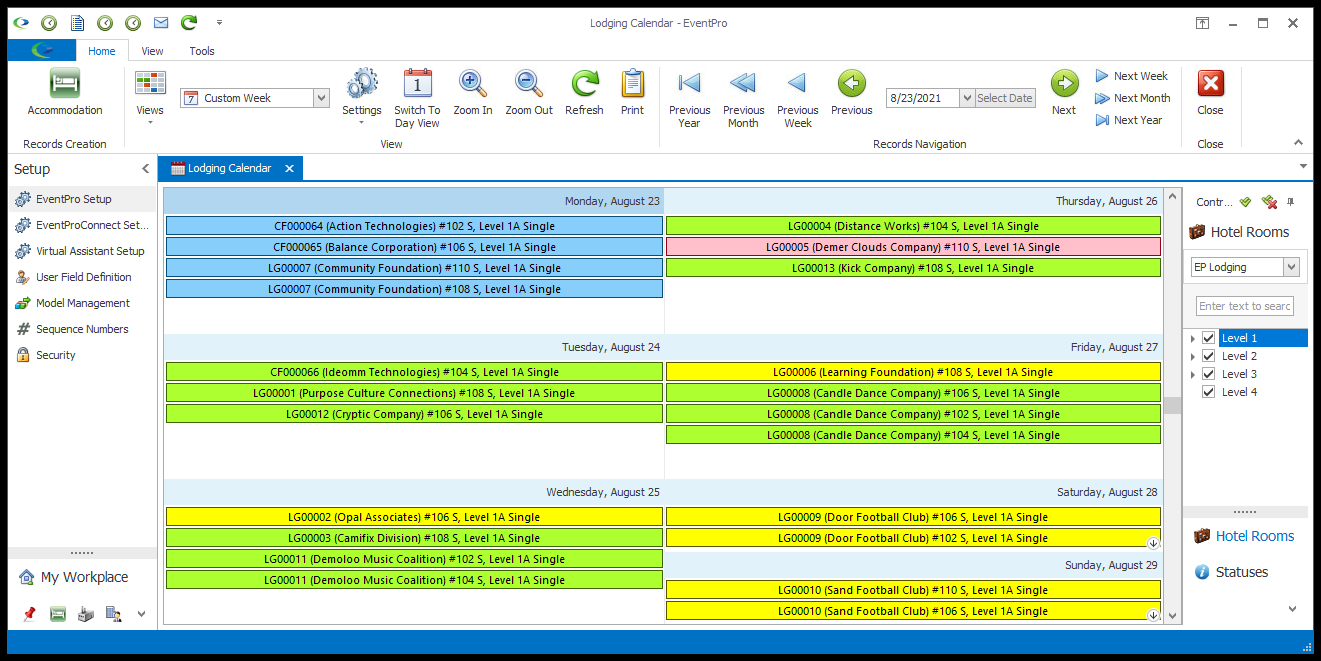
b.Week View Grouped by Room:
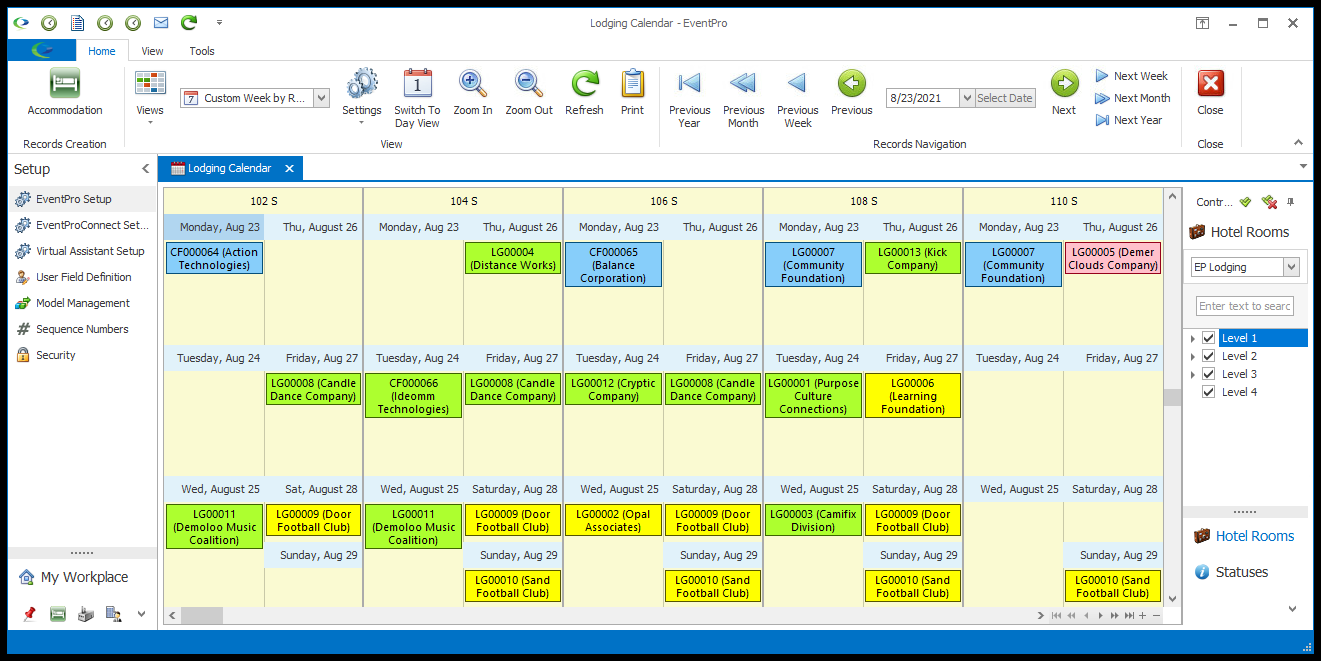
c.Week View Grouped by Room/Date:
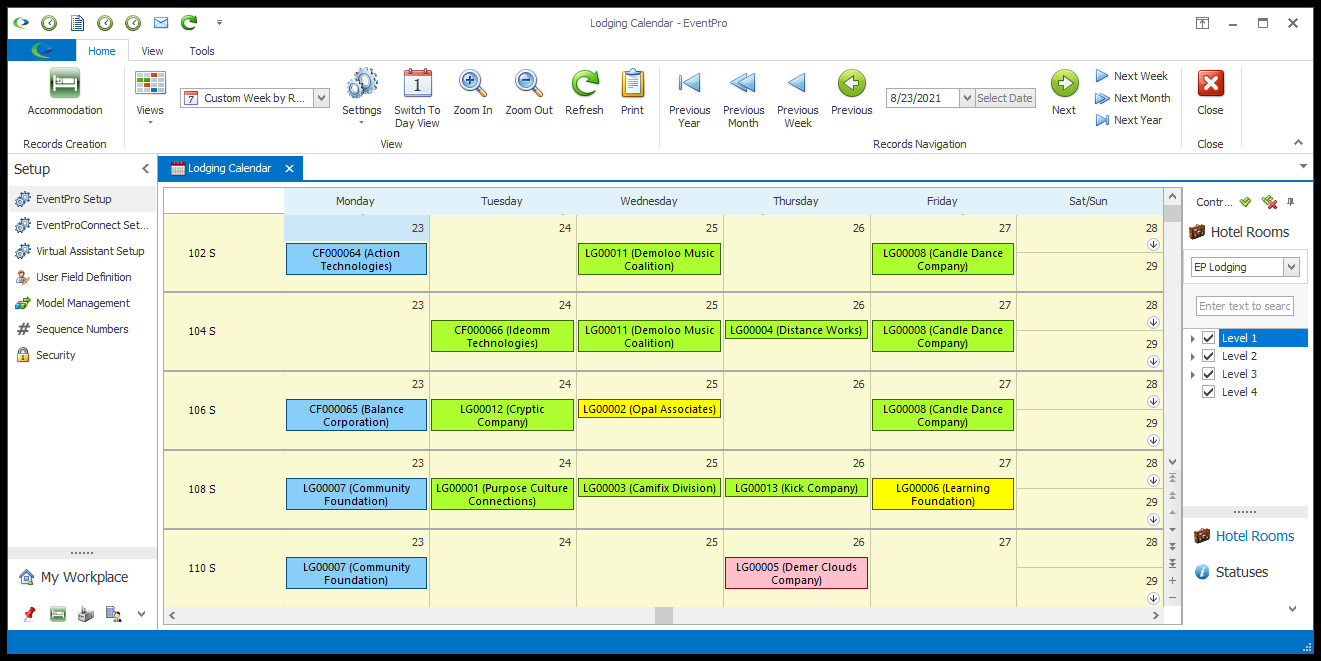
5.Hide Inactive Rooms: Select this checkbox if you want to hide Rooms that are currently set to Inactive. The Inactive/Hidden Rooms will be hidden on the Calendar, as well as in the Control Panel selections. If you do not select this checkbox, the Inactive rooms will be displayed (unless, of course, you have filtered them out using the Control Panel).
6.More Day View: From the drop-down, select the Day View that the current view will switch to when clicking the Switch to Day View button in the ribbon above the calendar. This is also the Day View that the calendar will switch to if you click the small arrow icon indicating that there are more appointments in a given cell.
7.Show Full Availability: This setting is applicable to Timeline Views. Select this Show Full Availability checkbox if you want the total availability of all Lodging Rooms for each day displayed in a row at the top of the calendar grid.
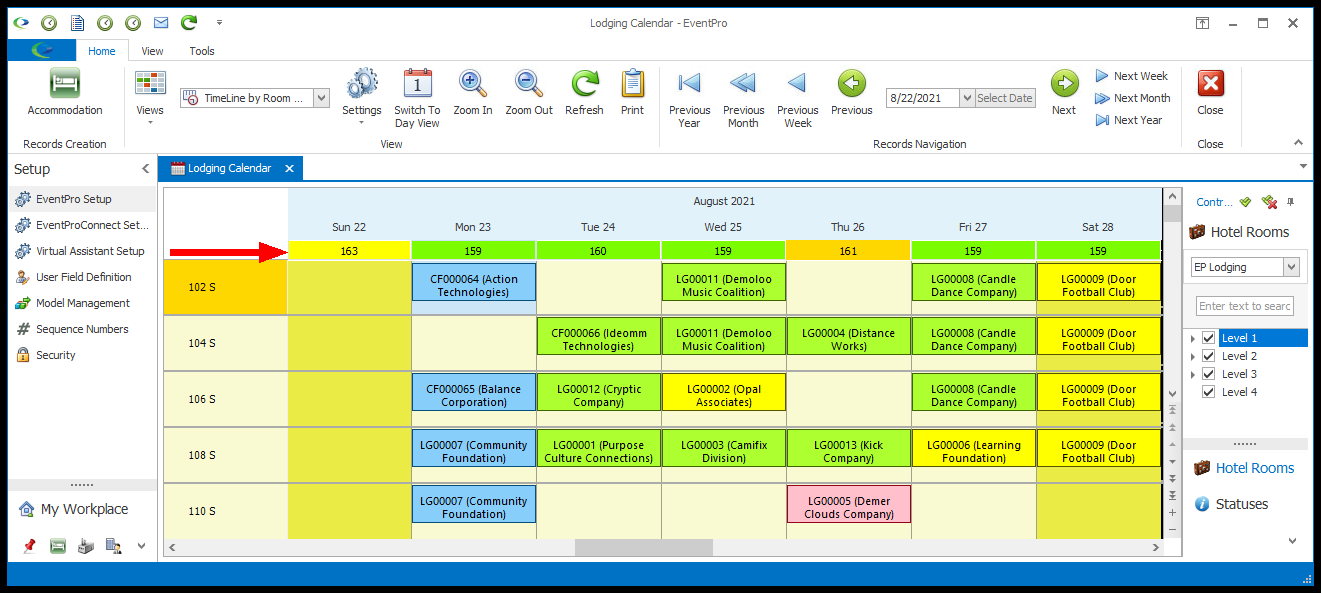
8.Show Restrictions: From the Show Restrictions drop-down, select the type of Restrictions you want to view (if any) on this calendar view - Location/Room, Group, and/or Global - and click OK. If you do not want to show any Restrictions in this calendar view, unselect all of the checkboxes and click OK.
a.NOTE: Even if you choose to show certain types of Restrictions in the calendar view, the Restrictions themselves may be marked to not appear in certain calendar views.
b.When setting up Facility Restrictions, you can choose in which types of Calendar Views a Restriction will be visible (Hotel Restrictions > Calendar Options).
c.For example, let's say you set up a Restriction, and you unselect its "Show On Timeline Views" checkbox, which hides the Restriction from Timeline views. Even if you set your Timeline Views to show All Restrictions, the Timeline Views will not display that Restriction.
d.On the other hand, let's say you select the "Show On Timeline Views" checkbox for the Restriction, but set one of your Lodging Calendar Timeline Views to hide all Restrictions (Show Restrictions = None). Once again, you will not be able to see that Restriction on that particular Timeline View.
9.Data Load Padding (Days): This settings controls how many days on either side of the displayed calendar dates are loaded when new data is needed. Enter the number of days you want loaded on either side of the displayed dates in this calendar view. Setting this value higher will result in slower load times, as more data is loaded at a time, but it will also provide smoother date-to-date scrolling.
10.Current Time Indicator Visibility: This setting controls if and when the Current Time Indicator is visible. The Current Time Indicator is a line that runs horizontally or vertically through the calendar, indicating the current time. From the drop-down, choose which Current Time Indicator option you want to use for this calendar view.
a.Never: The Current Time Indicator line is never visible.
b.Always: The Current Time Indicator line will appear on every date.
c.Today View: The Current Time Indicator line appears only on the dates of the view including today's date, e.g. for the week containing today's date.
d.Current Day: The Current Time Indicator line appears only on the current date.
11.Wrap Cell Display Text: Select this checkbox if you want to allow cell display text to wrap.
12.Snap to Cells: Select the Snap to Cells checkbox if you want the appointments stretched to fill the cell width or height boundaries (depending on the type of view). If you unselect this checkbox, each appointment's visible width or length is proportional to its duration.
13.Show Status Display: Select this Show Status Display checkbox if you want the calendar to display visible status lines indicating appointment duration, with white representing the function duration and grey representing the setup/teardown durations. If you do not want the status display bars to appear in the calendar, unselect this checkbox.
14.Use Enhanced Hints: If you want to use "Enhanced Hints" for a calendar view, select the Use Enhanced Hints checkbox.
a.An Enhanced Hint will still use the selected Hint text for the view, but will place that Hint text in color-coded block, and adds Start/End Dates & Times and Location to the bottom of the hint.
b.The color coding will indicate the booking's Status, except in a "by Status" view, in which the color-coded block will use the background color of the Room Group.
15.Show Time Cell Hints: If selected, this "Show Time Cell Hints" setting will produce a pop-up indicating the Date/Time and Room or Status of the cell over which you are hovering your mouse.