•Under this tab, you can select Text and Hints for the calendar view.
•"Text" refers to the text visible in the appointments (i.e. the color-coded portions of the cells), as well as cells displaying "Resources" (i.e. Rooms, Room Groups/Subgroups, and Statuses).
•"Hints" are the text boxes that pop up when you hover your mouse pointer over a particular cell. The length of time that a hint stays visible while the mouse pointer hovers over a given cell is determined by your User Settings under Options > Operation > Calendar Hint Pop-Up Duration.
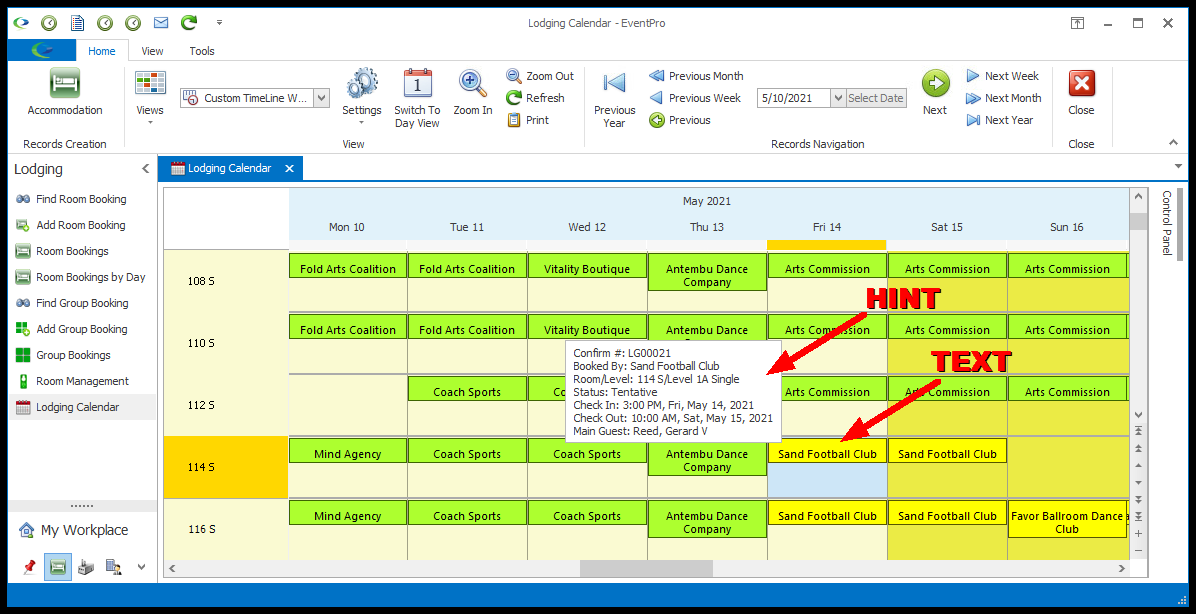
•NOTE: The available Text and Hints will vary, particularly depending on the View Type and Group Type you selected. These instructions will describe the various different Text and Hints options, but remember that you may not see all of the described options.
1.Defaults:
a.Except for Room Booking Text, there are already defaults set for Text and Hints.
b.If you leave the Text or Hint selection drop-downs blank (e.g. for Room Booking Hint, Restriction Text/Hint, Hotel Room Group Text/Hint, Hotel Room Text/Hint, Accommodation Status Text/Hint), the calendar view will use the built-in defaults. You do not need to select anything from the drop-downs if you are satisfied with the defaults (except for Room Booking Text).
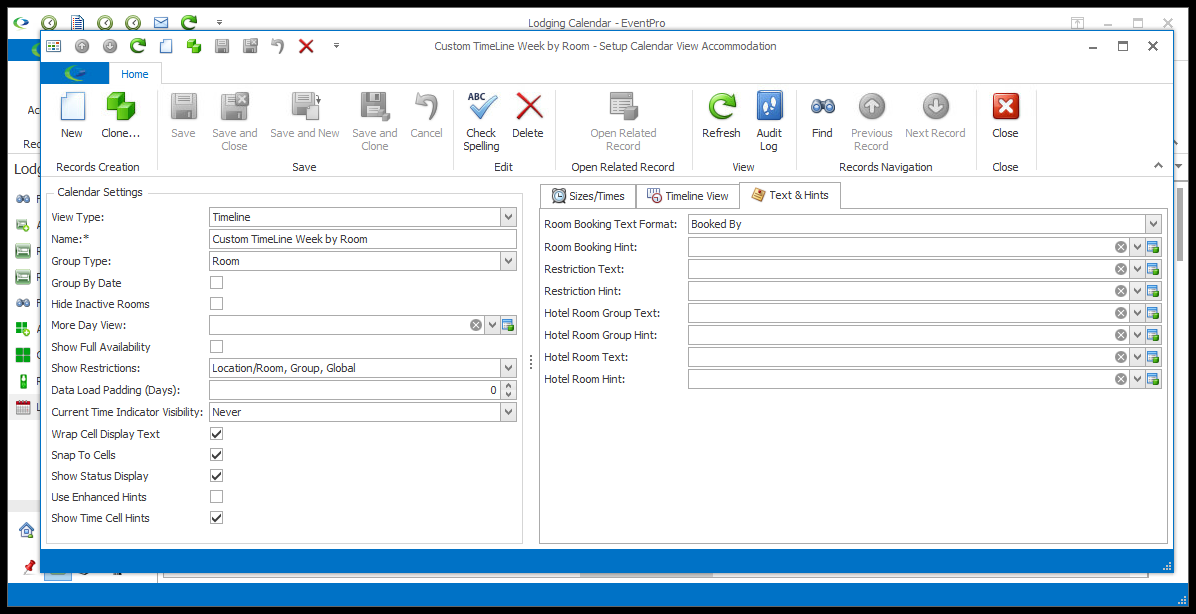
c.If you want to display different information than what the defaults provide, you can create and customize your own Setup Calendar Text items. However, note that for most efficient calendar loading speed, it is recommended that you use the defaults whenever possible.
2.Room Booking Text Format: The Room Booking Text is the exception that you can't leave blank. You must select one of the options in the drop-down.
a.The Room Booking Text Format field has several pre-defined options from which you can choose, in addition to a Custom option.
b.If you want to use a pre-defined format, select one from the drop-down. These options include Booked By, Booked By Status, Dates Booked By, Dates Primary Guest, and so on.
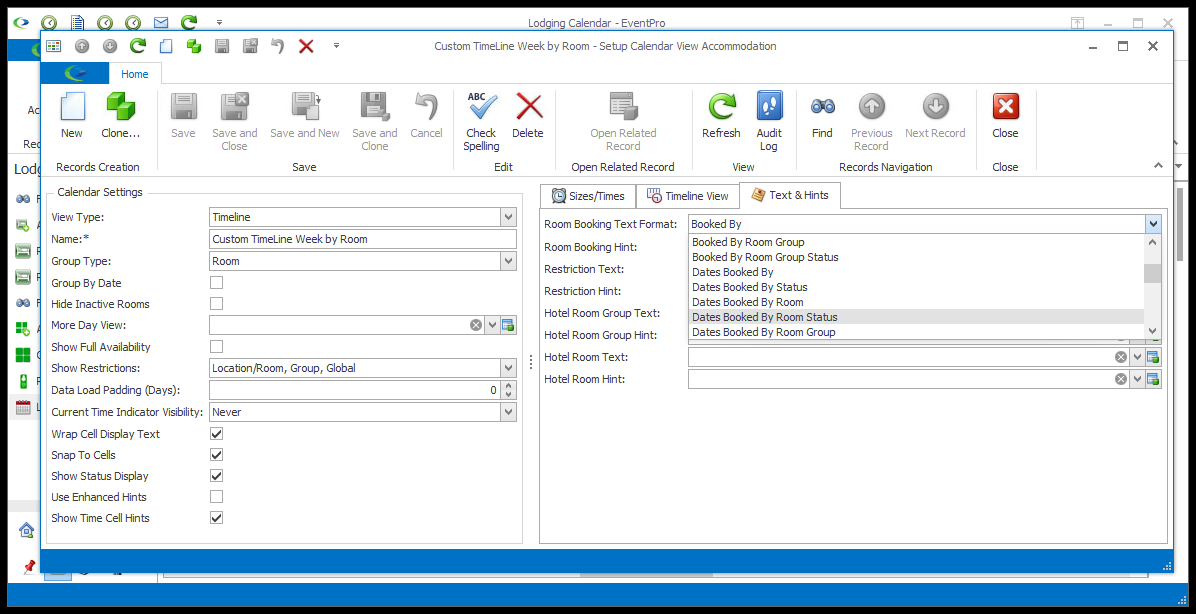
c.If you choose Custom, the Room Booking Text field will activate below, and you must select an option from that drop-down. You can't leave the field blank. If you have defined any custom Room Booking Text already, those options will appear in the drop-down. If there are no custom Setup Calendar Text options in the drop-down yet, you will have to create a New one.
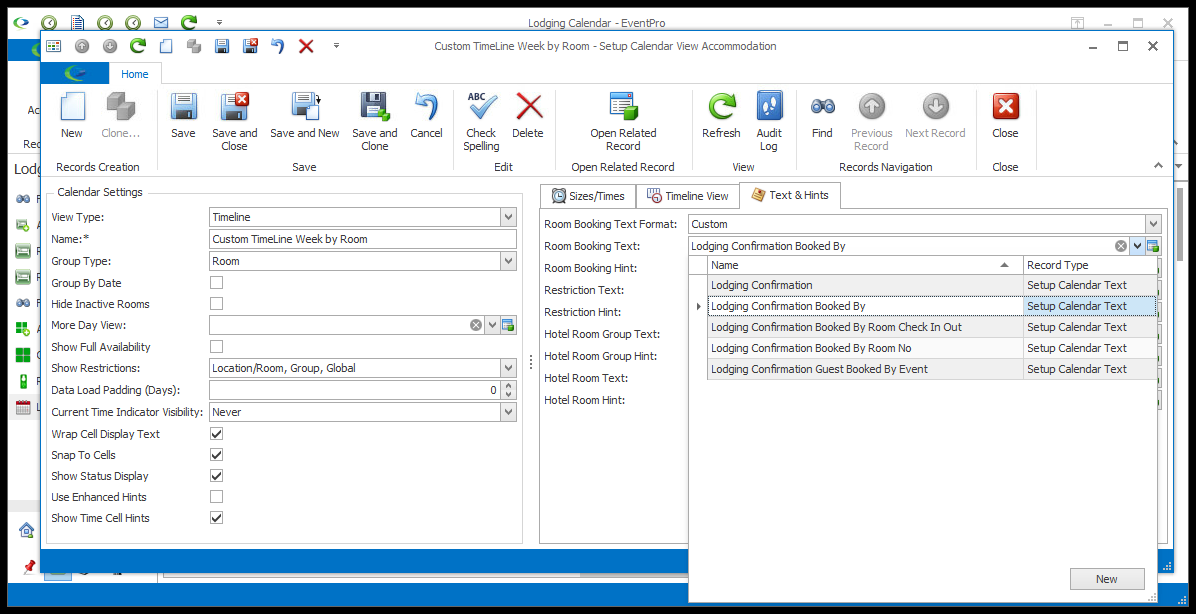
3.Custom Calendar Text or Hint:
a.If you want to use a custom text option for any of the Text/Hint fields, click the drop-down next to the Text or Hint that you want to customize and select the relevant record.
b.If you have defined any custom Text or Hints for that particular type of cell before, they will appear in the drop-down.
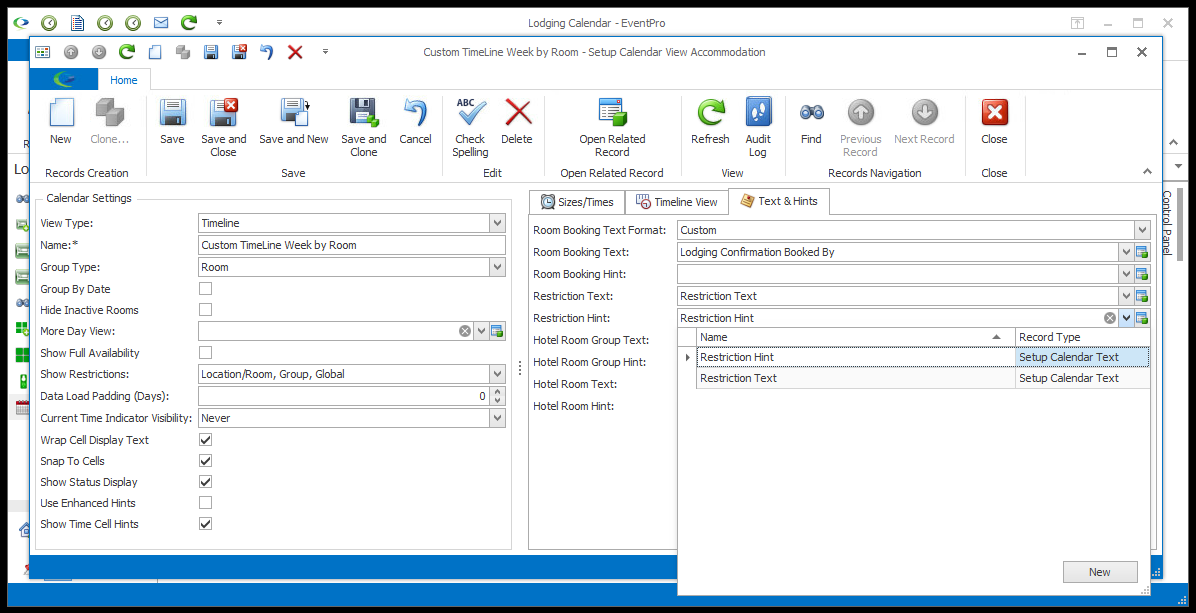
c.If there are no custom Setup Calendar Text options in the drop-down yet, you will have to create a New one.
4.Create a New Setup Calendar Text: When you create a Text or Hint for a certain cell type, it will appear as an option in the drop-down list for both the Text and Hint of that cell type, in this view and any other views with that cell type available.
a.Click the New button at the bottom of the drop-down.
b.The Setup Calendar Text window opens.
c.Enter a Name for this text.
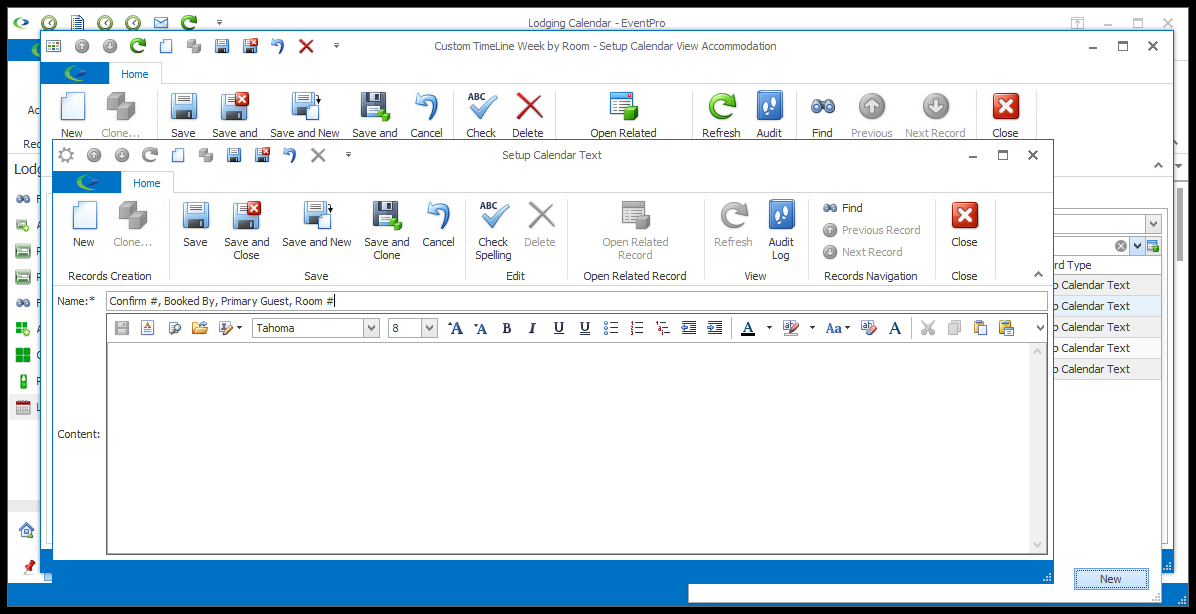
d.You will most likely want to add Merge Fields to the text to automatically pull in data from the Room Booking, which means you need to work in the Word Processor.
e.Click the Word Processor button to open the Word Processor.
f.In the Word Processor, type in the text you require, and insert the Merge Fields you want to use from the panel along the right.
g.You can drag-and-drop the Merge Field from the panel into a place in the text, or you can place your cursor in the text where you want to insert the Merge Field, and double-click the relevant Merge Field in the panel.
h.The table of Merge Fields available will vary, depending on the cell type for which you are defining text - Accommodation Booking, Setup Restriction, Hotel Room Group, Hotel Room, etc. To identify the Merge Table, look at the top of the Merge Field panel, typically along the right side of the Word Processor.
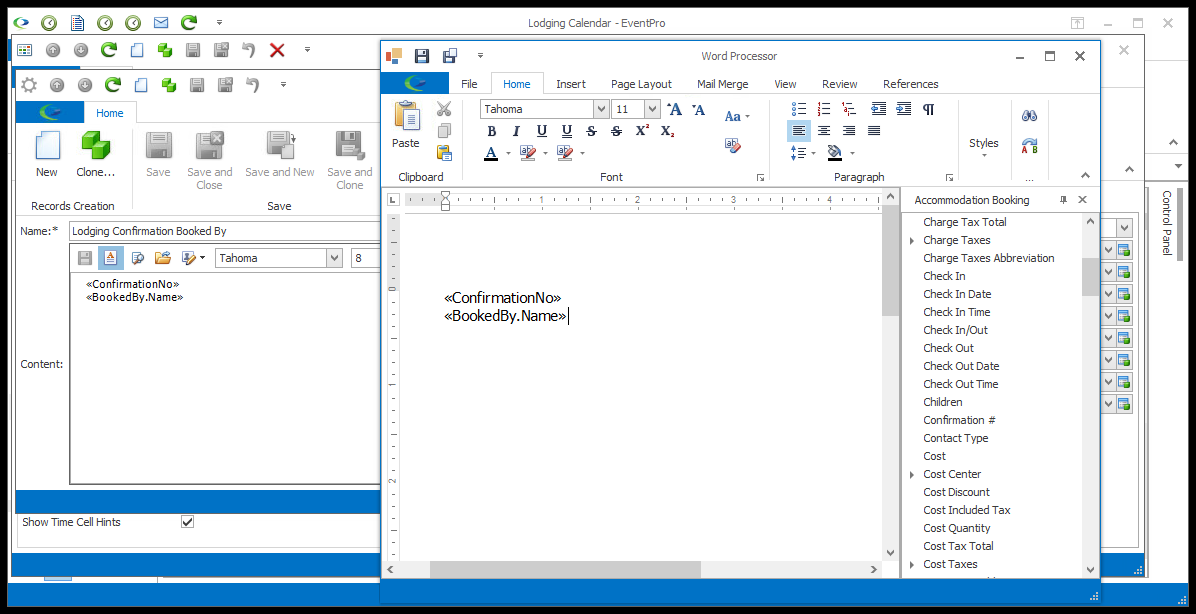
i.When you are done with the Word Processor, click Save.
j.Back in the Setup Calendar Text window, you can click Save and Close to return to the Setup Calendar View you are working in.
5.Edit an Existing Setup Calendar Text:
a.If you need to edit one of the custom-defined Text or Hints, select that Text or Hint in the drop-down.
b.Click the Open Object button to the right of the Text or Hint field (if you have the applicable User Security Permissions).
c.The Setup Calendar Text edit form will open, where you can make the changes you require.
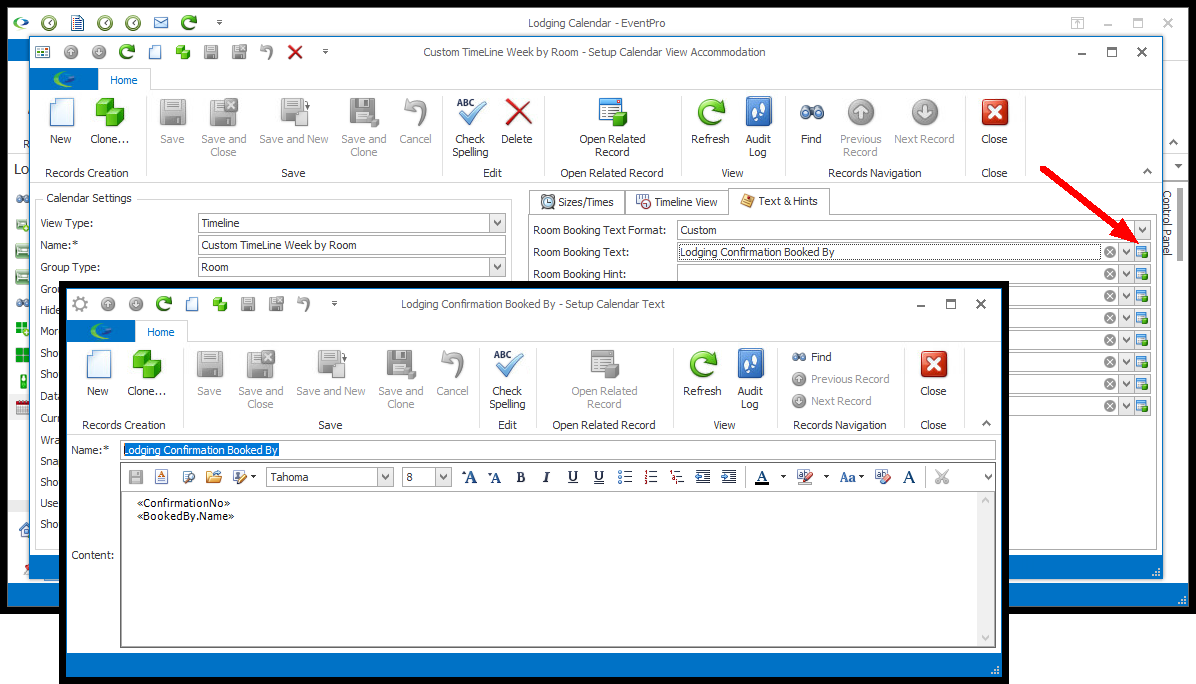
d.Save and Close the edit form when you are done.