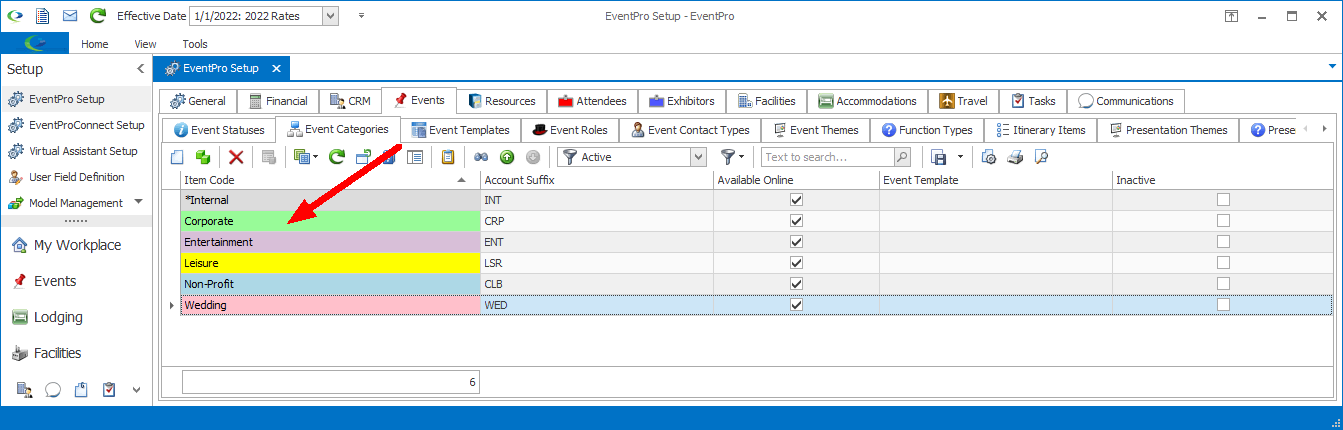•Most of the larger, more complex records in EventPro - such as Events, Companies, Contacts, Attendee, etc. - will refer to other records that you have defined elsewhere.
oFor example, when creating a Contact, you can select the Contact's linked Company, which is a separate record in CRM.
oYou can also select the Contact's Title, Gender, Position, Relationship Type, and Contact Categories. The drop-down lists you select from are populated with records that were defined back in Setup.
•In some instances, you may be able to use the Open Object or Open Related Record command to edit a record within the record that contains it. This allows you to edit the record-within-a-record without closing down the window you are working in.
•Below, we will look at two examples of opening related objects and records within a record:
oOpen Object Example in Contact Edit Form
oOpen Object Example in Edit Event Window
•CAUTION! When you use the Open Object or Open Related Record command, you are accessing that actual object or record. Any changes you make to the record will apply to all instances of that record all across EventPro.
•While the Open Object/Open Related Record command is convenient for on-the-fly editing, it can cause problems if Users don't understand how it works.
oWith the Open Object/Open Related Record command, the unwary User can unintentionally change or delete important data, not realizing that they are editing the actual object or record.
oThe User may think they are only editing the related object for the record they are currently working in, when in fact, they have edited the related object across all of EventPro.
•Because of this potential confusion, there are User Security Permissions that determine whether Users have the ability to "Allow Open Object".
oDepending on the permissions set in your Security Role, you may be:
▪Allowed to edit opened objects
▪Allowed to only view opened objects
▪Denied access to open objects altogether
oReview the topic Create Security Roles > Permissions > Basic Permissions in Security Setup for further information.
Open Object Example in Contact Edit Form
•You will notice that the Contact edit form contains references to several other records or objects, including Title, Gender, Company, Position, and Account Manager.
•Those fields refer to records or objects that exist in their own right and are edited separately from the record (the Contact) that refers to them.
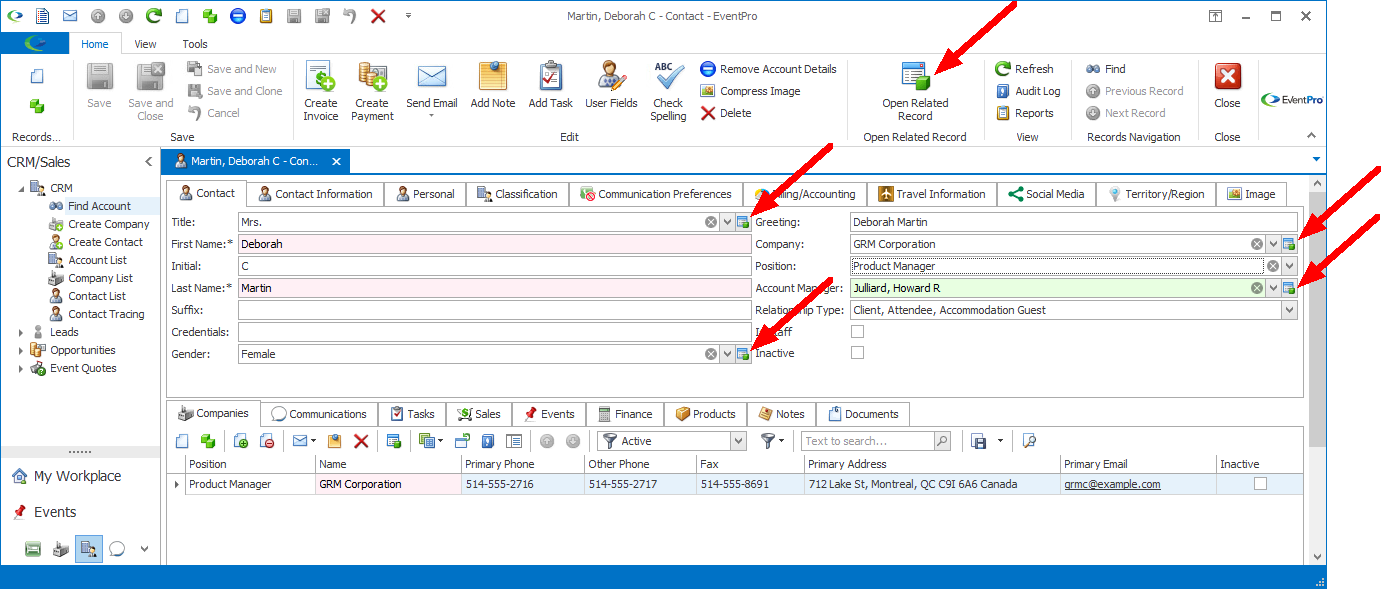
•As you see, most of the referenced records have the Open Object icon next to their fields.
oIf you click the Open Object command next to a field, the separate edit form for that record will open.
oFor example, if you click the Open Object button next to Company, the Company's edit form will open.
oThis is the actual Company record. If you edit it, you are making changes directly to the Company's record in CRM and wherever else in EventPro it is used, not just for the purposes of this particular Contact.
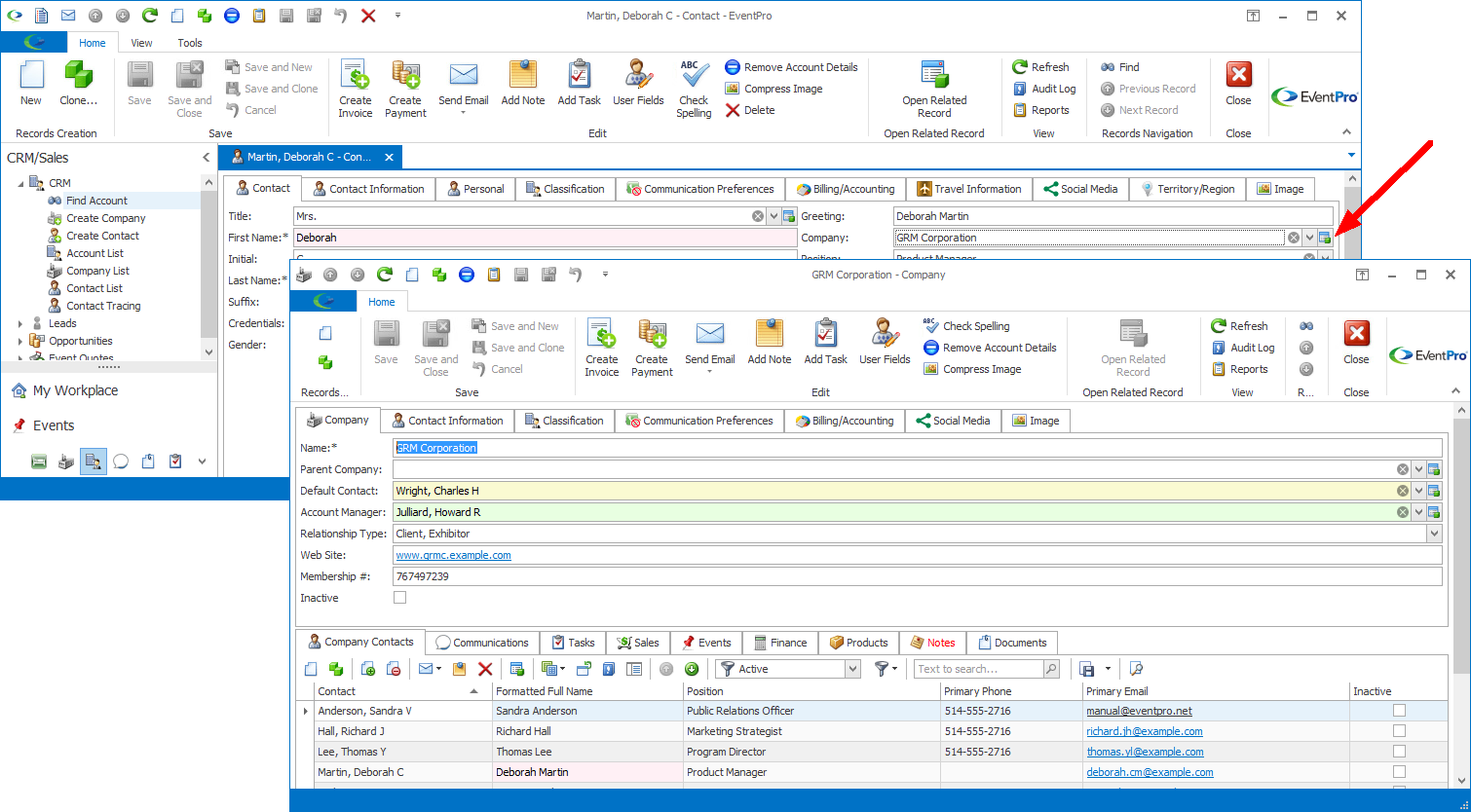
•Also, if you click in the Title, Gender, Company, Position, or Account Manager field, you will see that the Open Related Record button becomes active in the command ribbon above.
oIf you click in one of the fields, and click the Open Related Record button, the edit form for that record will open.
oFor example, the Position field does not have an Open Object command next to it. However, if you click in the Position field, and click the Open Related Record command in the ribbon above, the Setup Company Position edit form opens.
oRemember that if you make changes in this Setup Company Position edit form, you are altering the Position record in Setup and wherever else in EventPro it is used.
▪For example, if you changed the name of this Position from "Sales Rep" to "Sales Representative", this Position will now appear as "Sales Representative" all throughout EventPro.
oClick Save and Close to return to the Contact edit form.
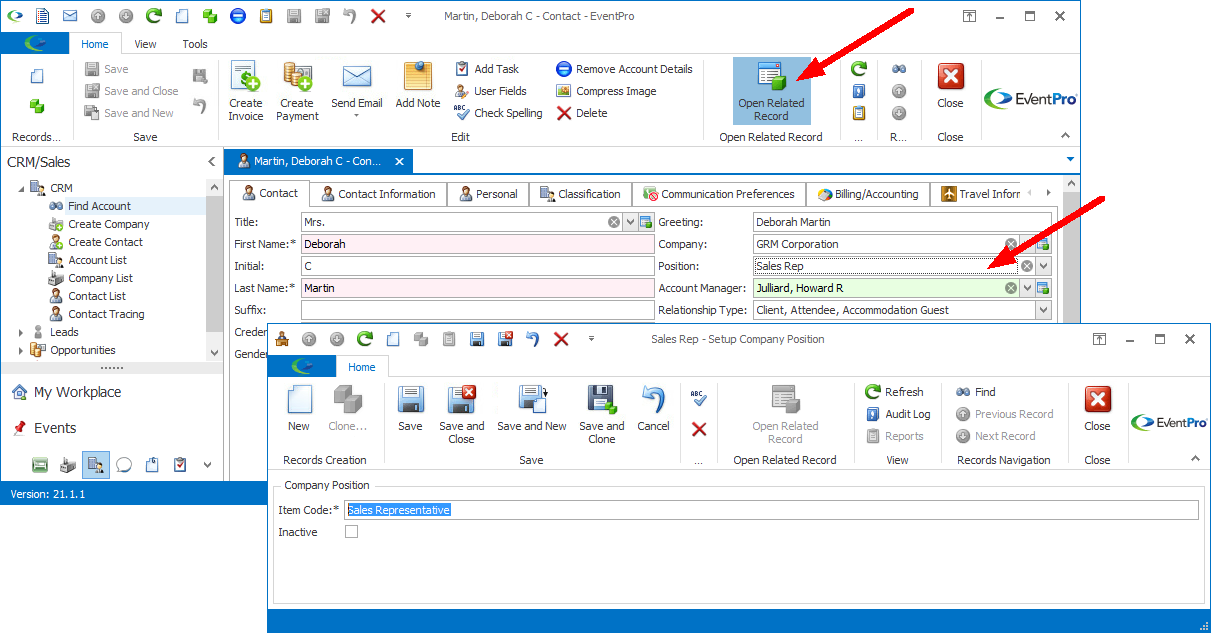
Open Object Example in Edit Event Window
•The Edit Event Window in the Event Screen refers to numerous other records and objects: Event Status, Event Category, Event Subcategory, Event Manager, Theme, Cost Center, Payment Type, and so on.
•Just as one example, let's say we want to change the name of the Event Category from "Business" to "Corporate" throughout all of our EventPro program.
o We could exit the Edit Event Window, exit the Event screen, and return to EventPro Setup to change the Setup Event Category name, but we have the option to edit the category name right from the Edit Event window.
•If you click the Open Object button next to the Event Category field, the Setup Event Category edit form for the selected category opens.
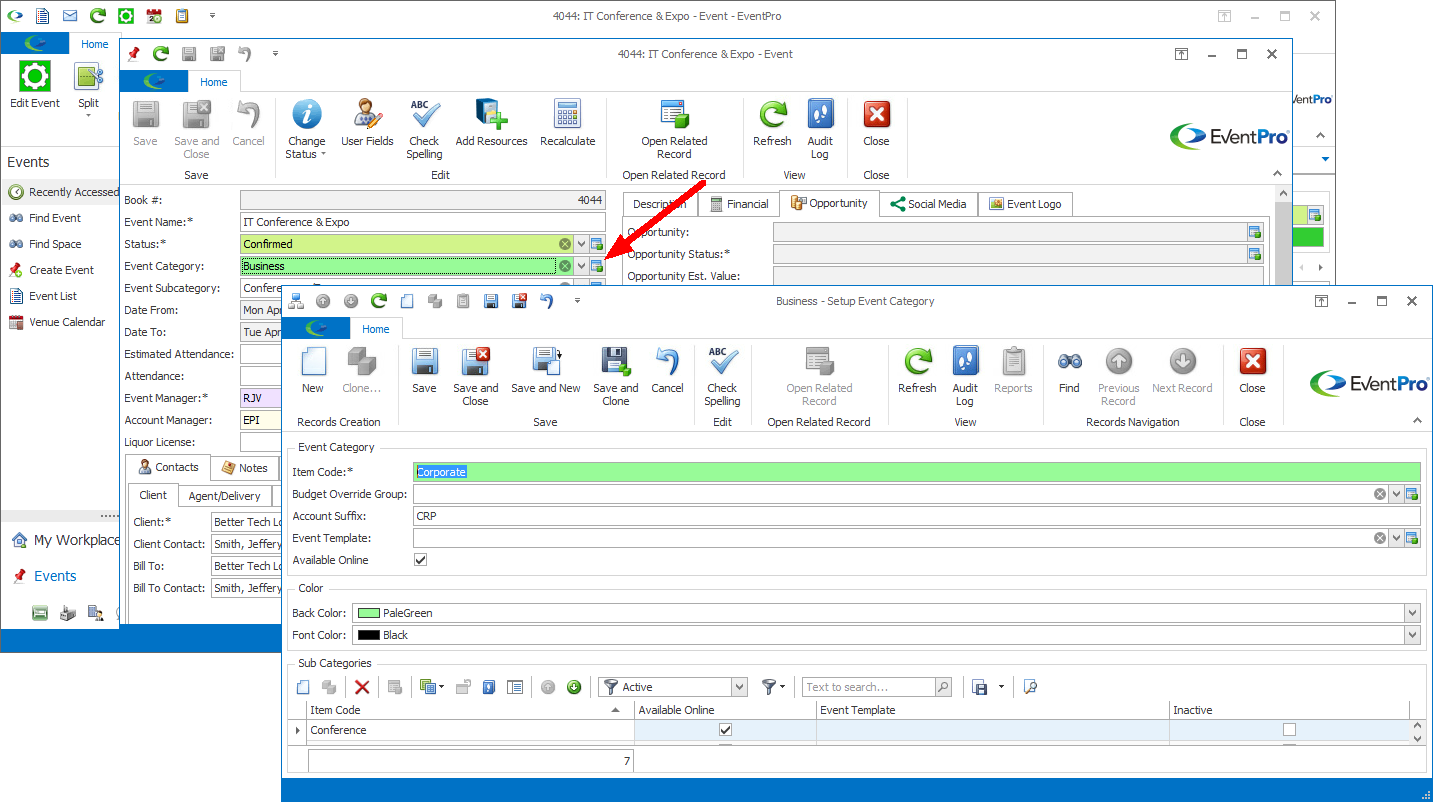
•This edit form is the actual Event Category record from Setup. If you edit it, you are making changes directly to the Setup Event Category record for all of EventPro, not just for the purposes of this one Event.
•When you are done with the Setup Event Category edit form, click Save and Close to return to the Edit Event window.
•Now, if you look back in Setup, and at other Events that were assigned this particular Event Category, you will see that the EventPro Category has changed from "Business" to "Corporate" all throughout EventPro.