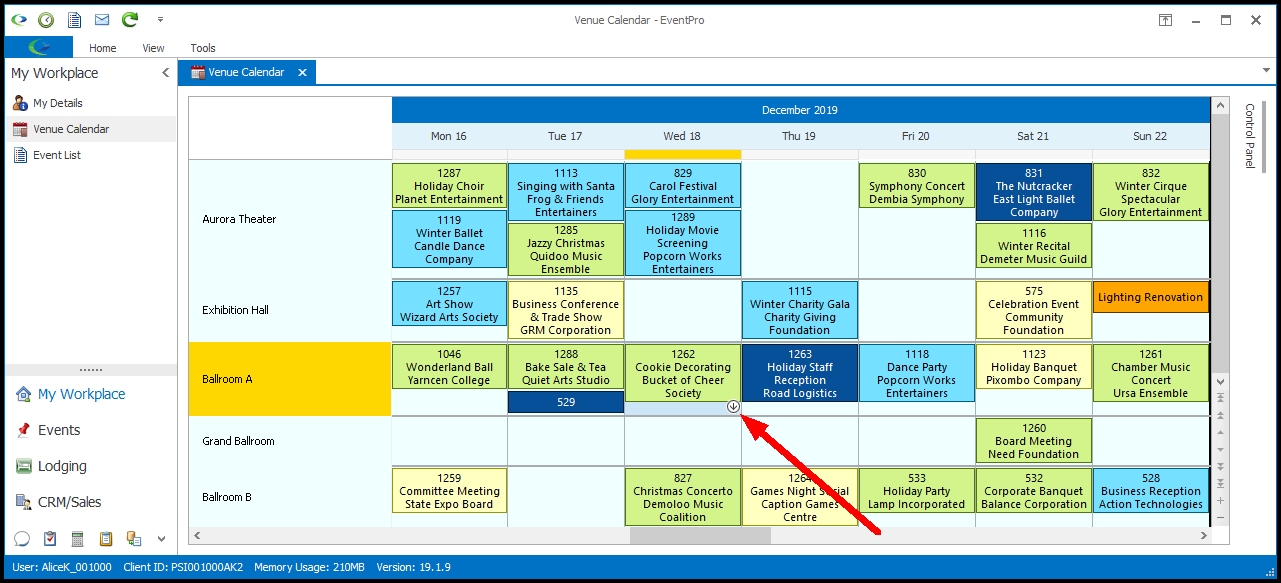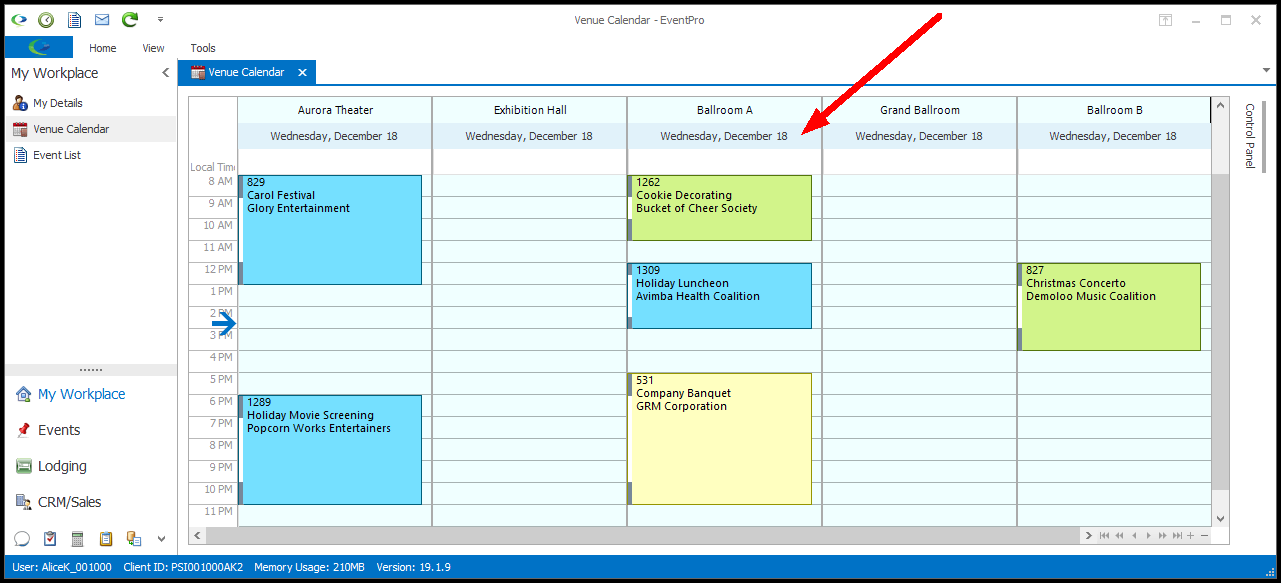•Although the Venue and Event calendars display event duration in different ways, the process of viewing and navigating around the calendars will be similar.
•For either the Venue Calendar or Event Calendar, you can select different views from the View drop-down in the top Ribbon.
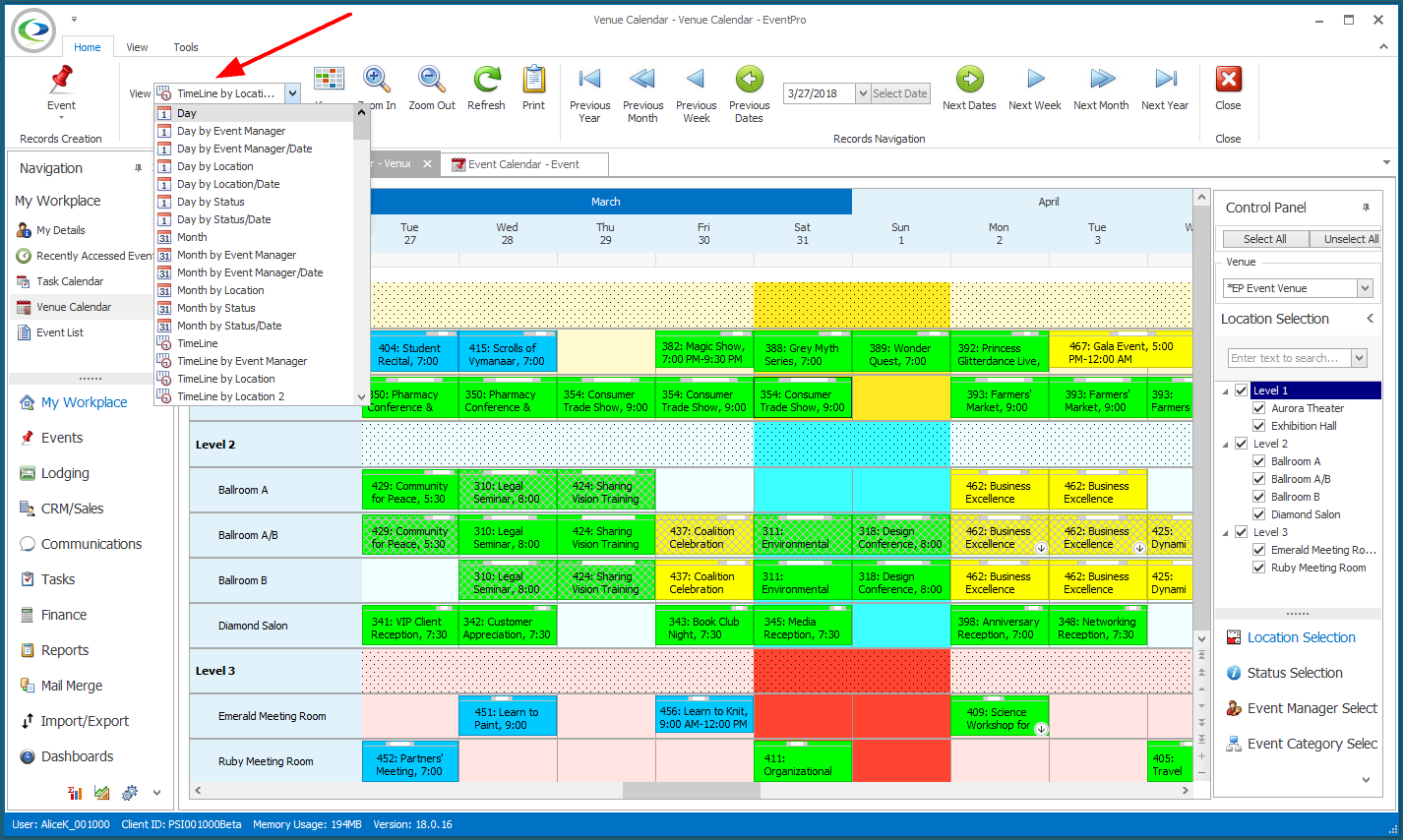
•There are several pre-defined Views provided with each calendar, displaying the Events by different combinations of View Types and Group Types.
oView Types: Day, Week, Work Week, Month, or Timeline.
oGroup Types: Status, Event Manager, and/or Event Category, and - for the Venue Calendar - by Location.
oIf you want a view that is similar to the classic Booking Calendar from EventPro 6, select a Timeline by Location view in the Venue Calendar. In Customize Calendar Views > Sizes/Times below, you will learn how to fine-tune a Timeline by Location view to essentially replicate the EventPro 6 Week and Month Booking Calendar Views.
•Switch to Day View/Return to Parent View toggle button:
oClick Switch to Day View to see the currently selected day in a Day View (determined in the View's Calendar Settings).

oClick Return to Parent View to return to the original view you were using.

•If the Calendar can't fit all of the appointments in a cell, you will see a small arrow icon  , indicating that there are more appointments in that particular cell.
, indicating that there are more appointments in that particular cell.
oClicking the arrow will take you to the Day View set for the current calendar view, allowing you to see all of the events contained in the particular cell. This is the same Day View as selected for the current calendar view's Day View/Parent View toggle, explained in Customize Calendar Views > Calendar Settings.)