The Floor Plan Object Library tab under EventPro Setup / Facilities contains the collections of objects that you add to floor plans, such as chairs, tables, and other equipment.
By default, this tab will contain the built-in Floor Plan Shapes library. If you created other custom libraries while building Floor Plans, they will appear here also.
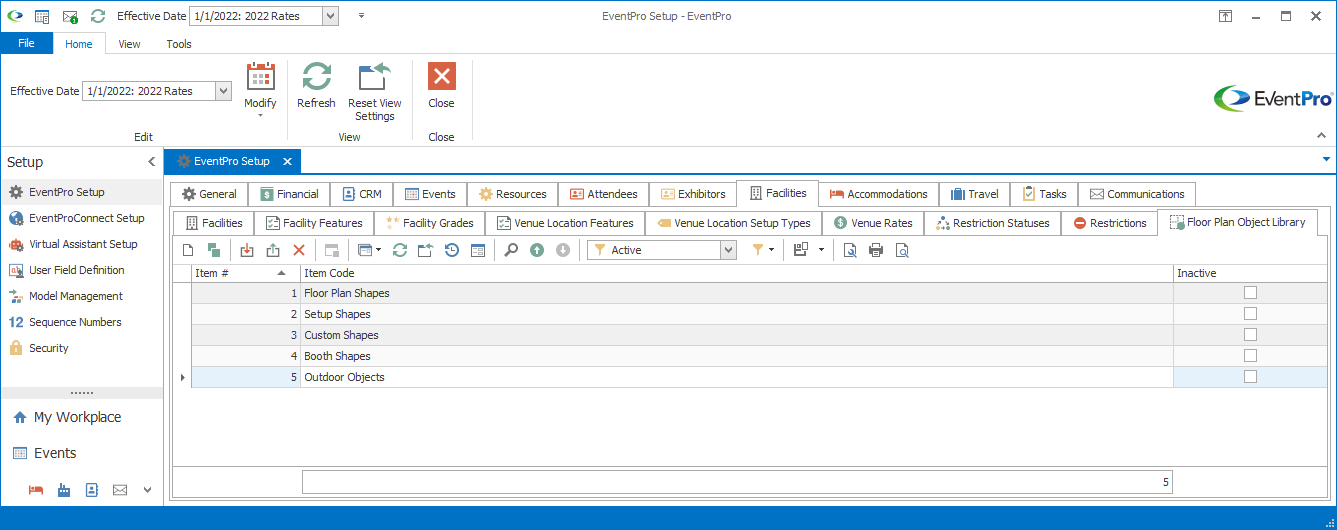
Figure 551: Floor Plan Object Libraries
Add, Clone, and Edit Floor Plan Object Libraries
1.To add a new library, click the New button. The Setup Floor Plan Object Library edit form appears, containing the list of standard, built-in Floor Plan Objects that are included with EventPro.
2.To clone a library, select the library record you want to copy, and click the Clone button. The Setup Floor Plan Object Library edit form appears, containing the list of Floor Plan Objects copied from the original library record.
3.To edit a library, double-click the library record you want to edit. The Setup Floor Plan Object Library edit form appears, containing whichever Floor Plan Objects were previously added to this library.
4.Once in the Setup Floor Plan Object Library edit form, you can edit the Item # and the Item Code (name) of the library. Item numbers provide another method of sorting the library records in selection grids and other lists. You will need to change the library's Item Code if you cloned another library, so that you don't have duplicate names.
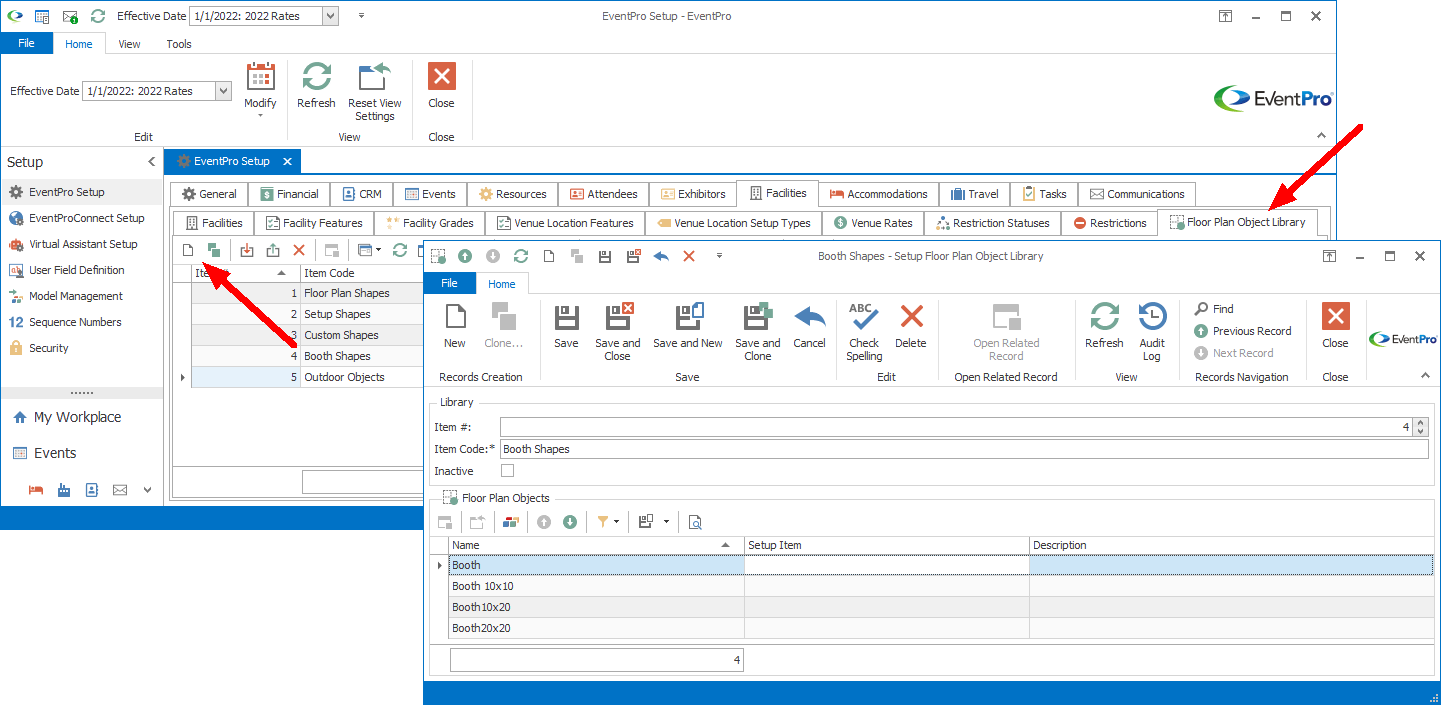
Figure 552: Editing Floor Plan Object Libraries
5.You can't add or remove Floor Plan Objects from this edit form. That has to be done in the Floor Plan Designer. However, you can link Floor Plan Objects to Setup Items in this edit form. See the next heading in this topic.
6.When you are done with the Setup Floor Plan Object Library edit form, click Save and Close to return to EventPro Setup.
Link Floor Plan Objects to Setup Items
You can assign Setup Resource Items to Floor Plan Objects, so that when you add objects to an Event Booked Location's Floor Plan, the corresponding setup resource items (including quantities and charges) are added to the Event Location's Setup tab.
1.Under the EventPro Setup / Facilities / Floor Plan Object Library tab, double-click the library record that contains the objects you want to link to setup resource items.
2.The Setup Floor Plan Object Library edit form opens, listing the Objects contained in this particular library.
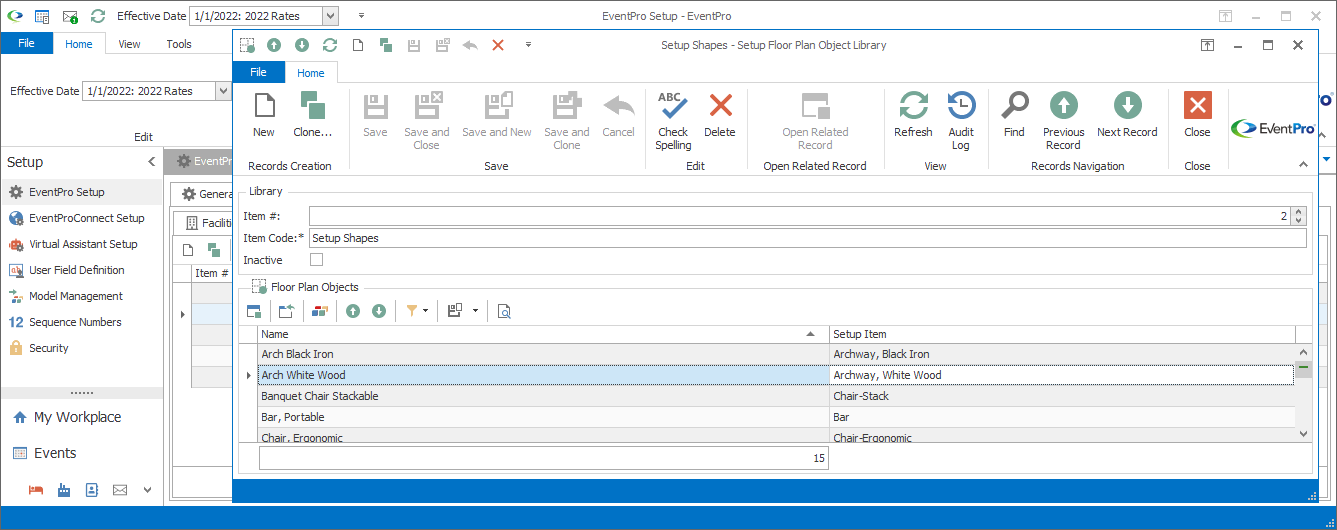
Figure 553: Viewing Floor Plan Objects in Library
3.In the selection grid, double-click the object record to which you want to assign a setup resource item.
4.The Setup Floor Plan Object edit form opens.
5.From the drop-down list, select the Setup Item you want to link to the Floor Plan Object. To review how you created the items populating this drop-down list, see the topic Setup Item under EventPro Setup / Resources.
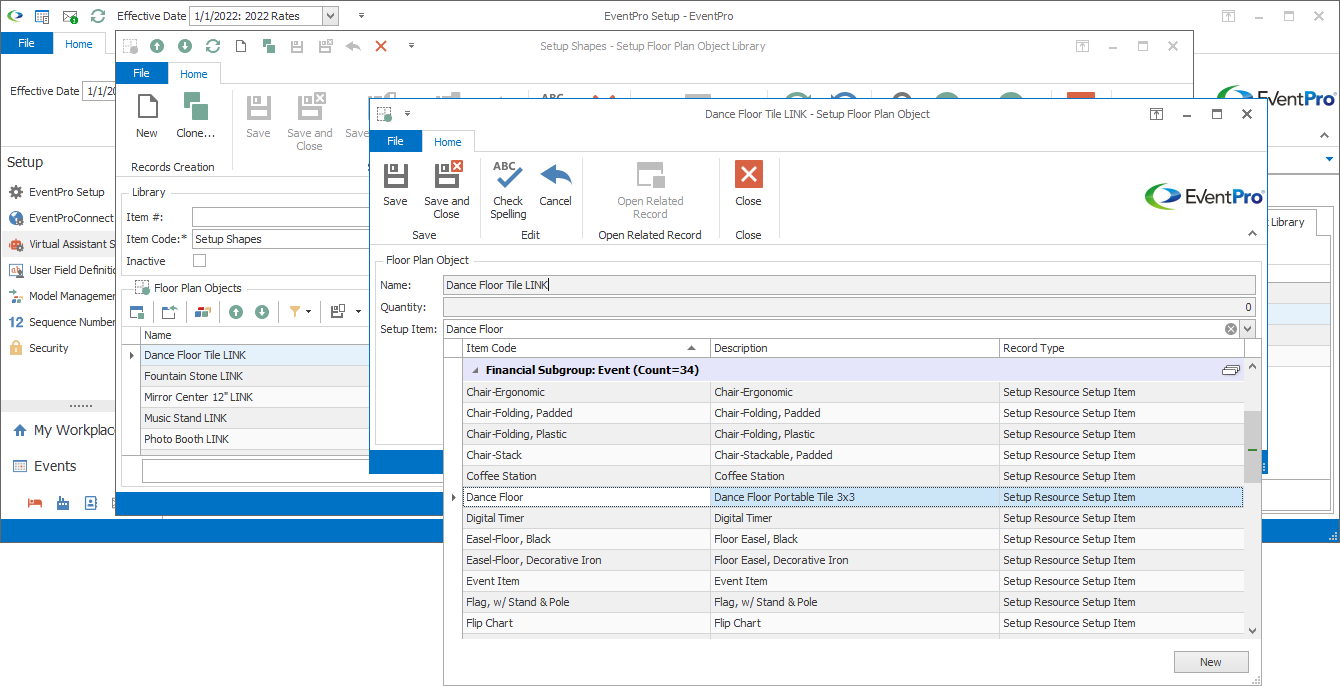
Figure 554: Linking Floor Plan Object to Setup Item
6.Save and close the Setup Floor Plan Object edit form, and save your changes in the Setup Floor Plan Object Library edit form.
To review how linked Object/Setup Items can be added to an Event Booked Location via a Floor Plan, see the topic Add Setup Resources via Floor Plan under Event Management.
Import Floor Plan Object Library
1.Under the EventPro Setup / Facilities / Floor Plan Object Library tab, click the Import button.
2.In the Open window, select the file you want to import, and click Open.
3.The library will be added to the Floor Plan Object Library selection grid. You may need to wait a few moments for the file to finish importing before it appears in the grid.
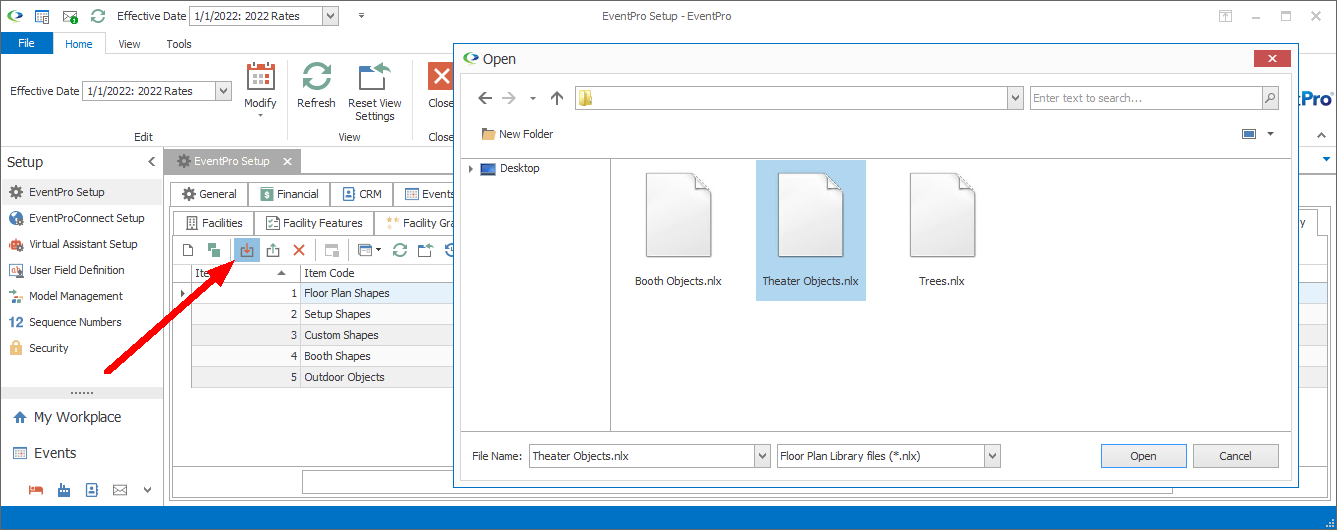
Figure 555: Importing Floor Plan Object Library
Export Floor Plan Object Library
1.Under the EventPro Setup / Facilities / Floor Plan Object Library tab, click the Export button.
2.In the Browse For Folder window, select the folder into which you want to export the file, and click OK.
3.The library will be exported to the selected folder. You may need to wait a few moments for the file to finish exporting before it appears in the folder.
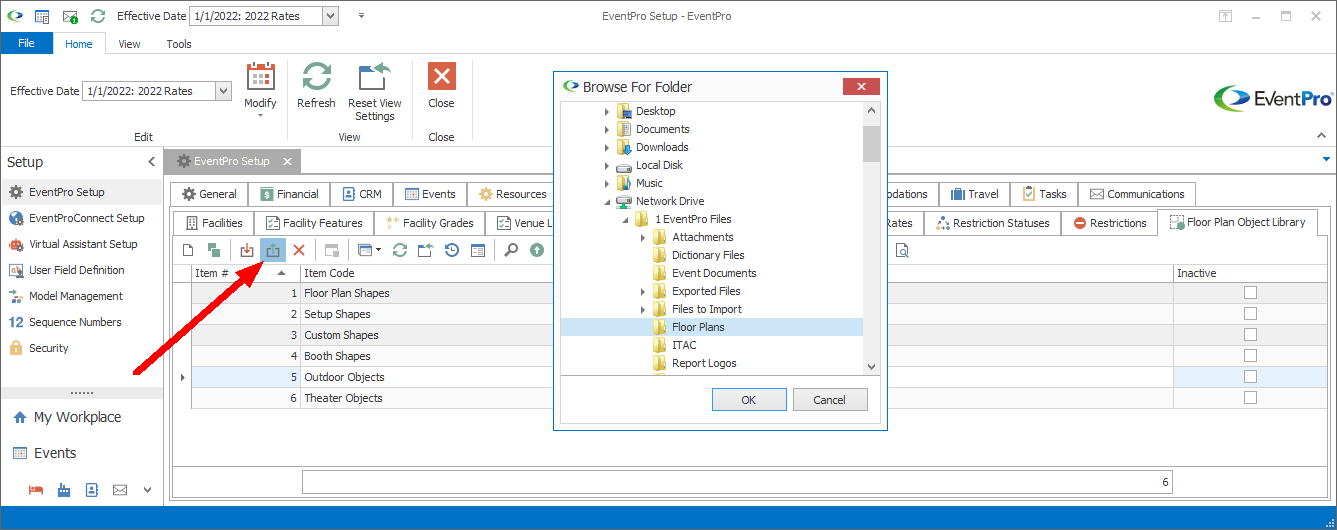
Figure 556: Exporting Floor Plan Object Library
Learn how to create Floor Plans on Venue Locations under the topic Floor Plan Designer.