1.Financial Subgroup: As noted in Overview of Beverage Levels, Beverage Configurations are grouped under Configuration Groups, which are then organized under Financial Subgroups, so the first thing you need to do with your beverage configuration is select its Financial Subgroup from the drop-down list. Select the appropriate Financial Subgroup from the drop-down, which populated by the records created under EventPro Setup > Financial > Financial Subgroups.
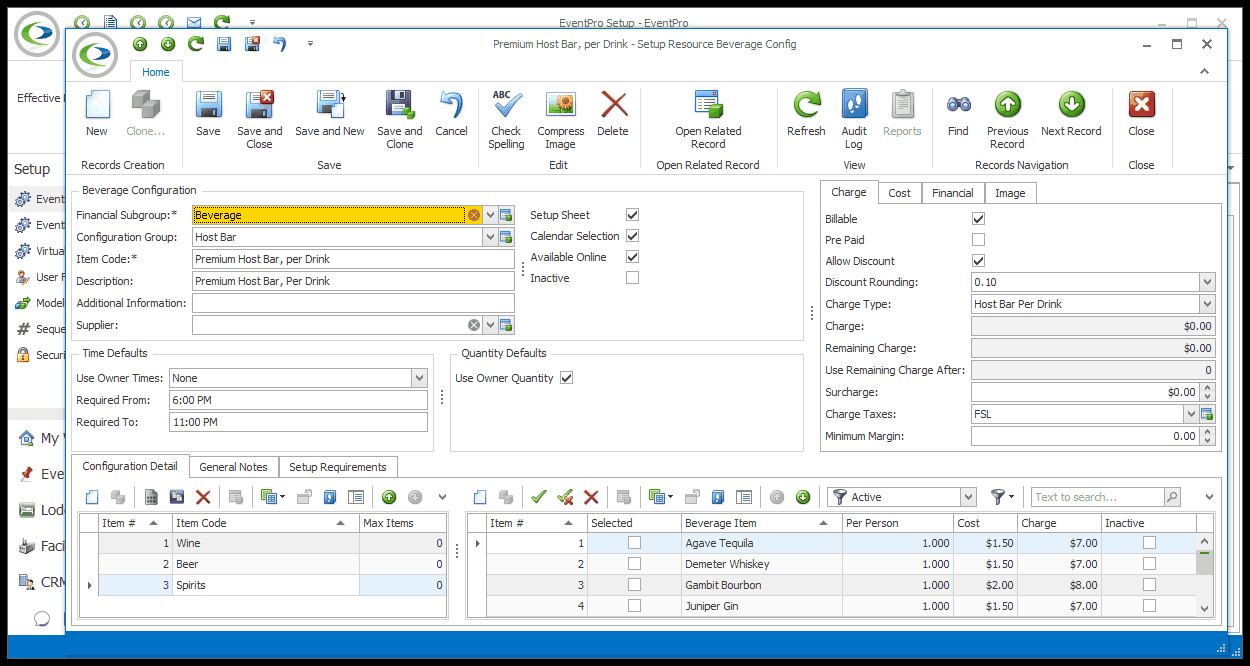
2.Configuration Group: Next, select the Configuration Group under which this Beverage Configuration will be created.
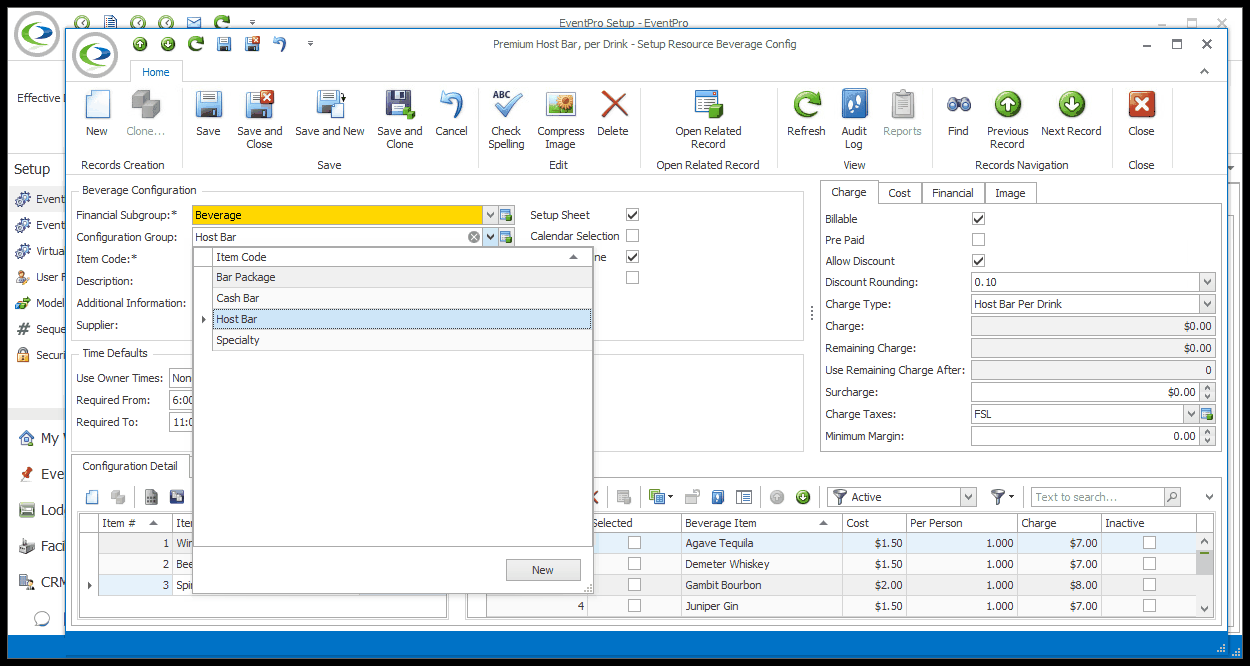
a.If the Configuration Group you want to use doesn't exist (or perhaps you don't have any at all, yet), you can create one on the fly by clicking the New button at the bottom of the drop-down list.
b.The Setup Resource Beverage Config Group edit form opens.
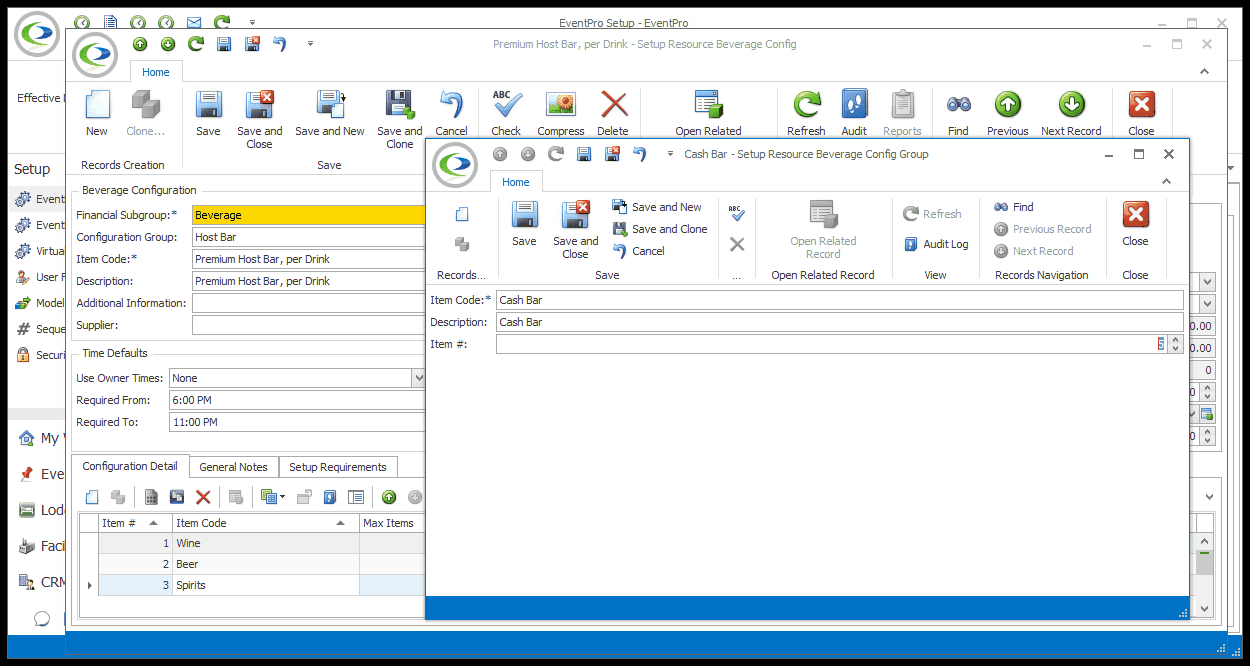
c.Item Code: Enter the name of the new Configuration Group.
d.Description: This defaults to the Item Code, but you can enter a more extended description of the category if you want.
e.Item #: The Item Number determines a record's position relative to other records in a list sorted by Item #. Change the Item # to change the record's position in the sort order.
f.Save and Close the Setup Resource Beverage Config Group edit form to return to editing the Beverage Configuration.
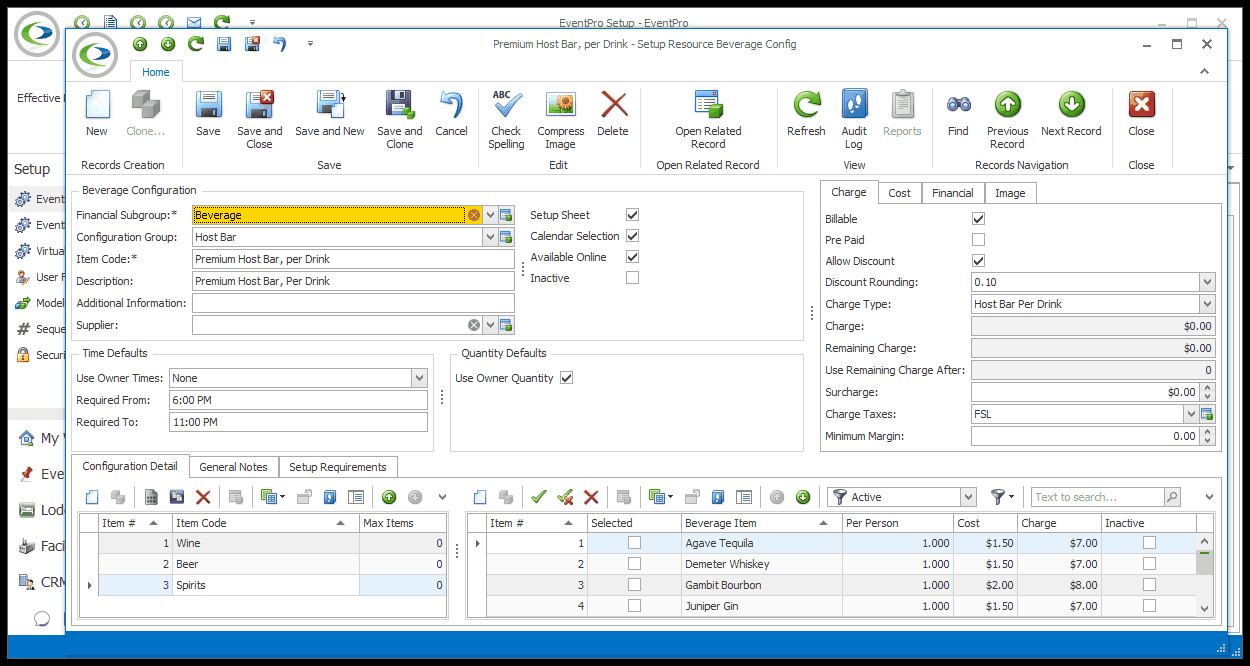
3.Item Code: Enter the name of this Beverage Configuration.
4.Description: The Description will initially default to the same thing as the Item Code, but you can type in an expanded description of the Beverage Configuration if you like. Eventually, when a beverage configuration is added to an event, the beverage configuration's Description will appear in the BEO and Event Catering and Beverage report.
5.Additional Information: You can type any brief, important additional information in this field.
6.Supplier: If this Beverage Configuration is provided by a third-party supplier, you can select the Supplier from your CRM Accounts (Companies or Contacts).
a.Click in the Supplier field and search for the relevant company in the Find window.
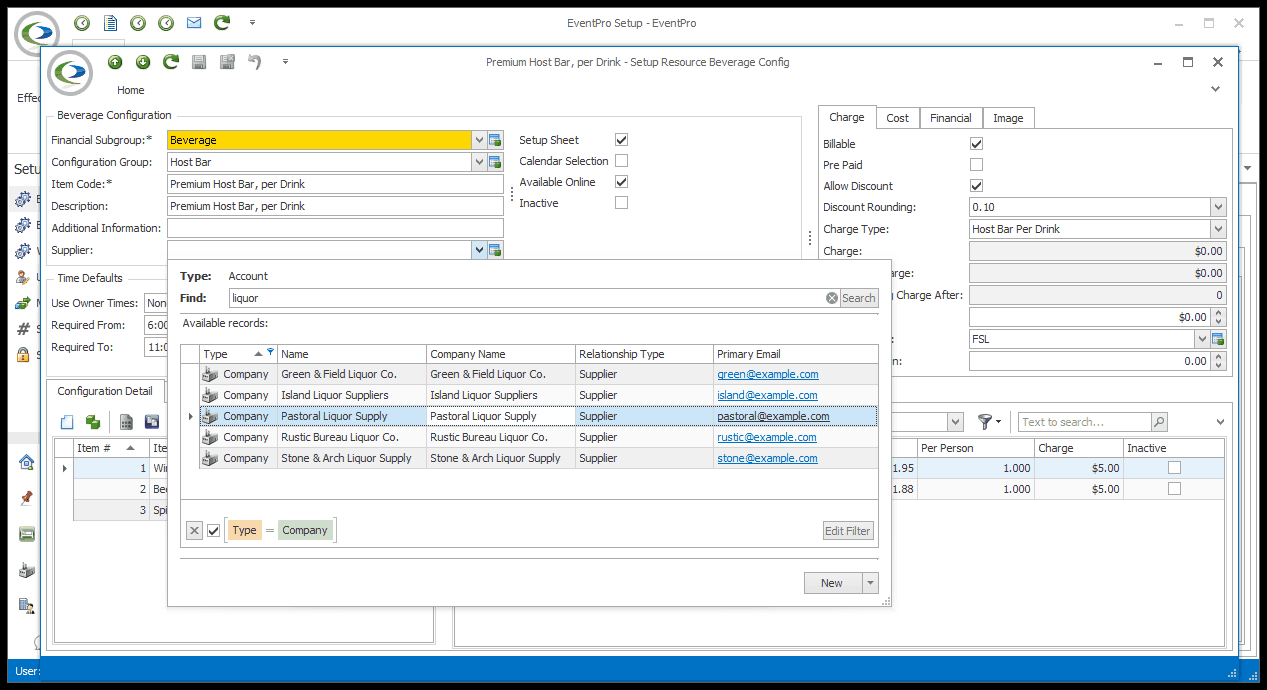
7.Setup Sheet: Select this checkbox if you want this Beverage Configuration to be printed on Setup sheets.
8.Calendar Selection: Check this checkbox if you want this Beverage Configuration to be available in the event Itinerary Calendar.
9.Available Online: Select the Available Online checkbox if you want this Beverage Configuration to be available in EPConnect Suite online. Remember that EPConnect Suite is a collection of separately available modules, and you will not see its related tabs and screens if you have not purchased it.
Next: Time Defaults