I.Charge:
1.Billable: Check this box to indicate that the beverage configuration is billable by default. Non-billable items will not show up in invoices.
2.Pre Paid: Select this checkbox if you want this configuration's Bill To Type to default to Pre Paid when added to an event.
“Pre Paid” indicates that the item's charges have already been paid for and accounted for outside of EventPro. You record the pre-paid item in EventPro for informational purposes, but it doesn’t affect finances in EventPro.
3.Allow Discount: Check this box if you want to allow users to discount the beverage configuration.
4.Discount Rounding: If discounting is allowed for this configuration, you can choose how the amount of a percentage discount will be rounded, if at all.
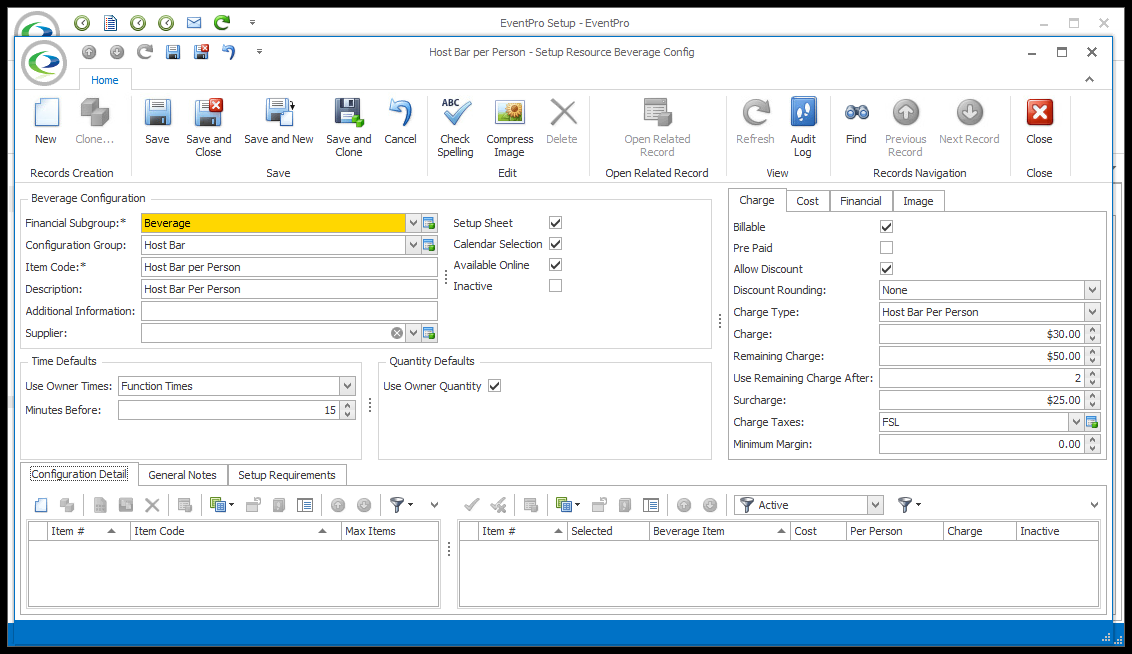
5.Charge Type: Pricing is flexible in EventPro's beverage system, and you can choose to set up pricing a few different ways. From the Charge Type drop-down list, choose how you want to charge for this beverage configuration: Host Bar Per Drink, Host Bar Per Person, Host Bar Flat Charge, Cash Bar Per Drink, Cash Bar Flat Charge.
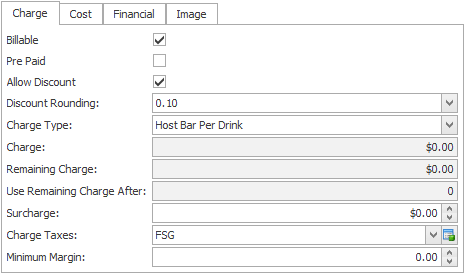
i.As the name suggests, Host Bar per Drink is a per-drink charge invoiced to the host of the event.
ii.If you select this option, the Charge field will be disabled and you will not be able to manually set a charge for the whole configuration. This is because the Charge is calculated from the individual beverage item charges, which you will set later under Configuration Detail.
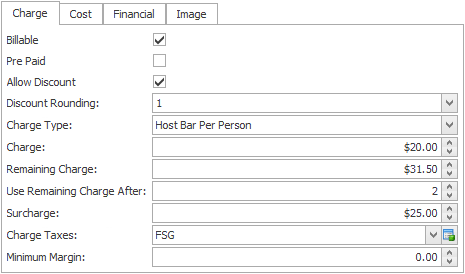
i.The Host Bar per Person is a per-person, per-hour charge invoiced to the host of the event.
ii.If you choose this option, you can have the Charge and Cost tabs work in conjunction by basing the Charge on a markup of the Cost, or set the Charge and Cost independently.
iii.So, you can manually enter the per-person charge in the Charge field, or if you want the Charge to be based on the Cost (marked-up, or not), fill in the Cost and Markup under the Cost tab (described below).
iv.Use Alternate Charge After: If applicable, enter the number of hours during which the initial Charge will apply. After the number of hours you indicate here, the charge will automatically switch to the Alternate Charge amount.
v.Alternate Charge: If you want to set a different charge to apply after a certain number of hours, enter that charge amount in the Alternate Charge field.
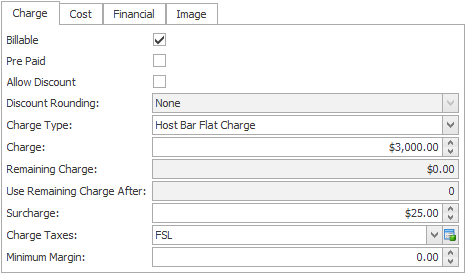
i.The Host Bar Flat Charge is a flat rate for the entire beverage configuration - regardless of number of hours or number of people - invoiced to the host.
ii.Enter the total charge in the Charge field.
iii.If you want the Charge to be based on the Cost (marked-up, or not), fill in the Cost and Markup under the Cost tab (described below).
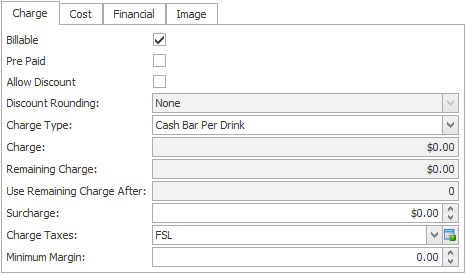
i.The Cash Bar per Drink is also a per-drink charge, but the host is not invoiced for the beverages. The individuals at the event will pay the bar directly for their own drinks.
ii.If you select this option, the Charge field will be disabled and you will not be able to manually set a charge for the whole configuration. This is because the charge is calculated from the individual charges for the beverage items, which you will set under Configuration Detail.
iii.When the configuration is added to an event, the Revenue, Cost and Net Income from the Beverages sold will appear in the Event's Financials, but the Charge will not be pulled into the Event Invoice.
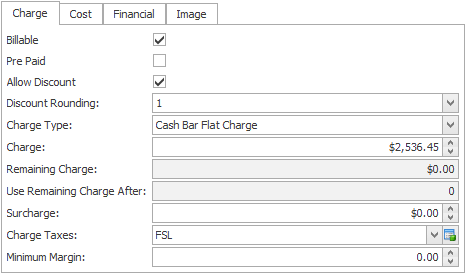
i.The Cash Bar Flat Charge is a flat charge that is not invoiced to the host. The individuals at the event will pay directly for their drinks at the bar.
ii.You can manually enter a flat amount into the Charge field - e.g. the total amount made from the cash bar.
iii.If you want the Charge to be based on the Cost (marked-up, or not), fill in the Cost and Markup under the Cost tab (described below).
iv.When the configuration is added to an event, the Revenue, Cost and Net Income from the Beverages sold will appear in the Event's Financials, but the Charge will not be pulled into the Event Invoice.
6.Surcharge: You can manually enter a Surcharge amount for this configuration, unless you want the surcharge calculated from a markup on the cost.
a.If you want the Surcharge calculated from the markup on the Cost, go to the Cost tab and select the Markup Surcharge checkbox.
7.Charge Taxes: Select the default applicable taxes for the charge on the beverage configuration. You set up taxes earlier in EventPro Setup > Financial > Taxes.
8.Minimum Margin: If you want, you can enter a Minimum Margin percentage here, which will prevent staff from discounting the beverage configuration below the preferred margin when adding it to events.
1.Cost Calculation: From this drop-down list, choose how you want the beverage configuration Cost to be calculated.
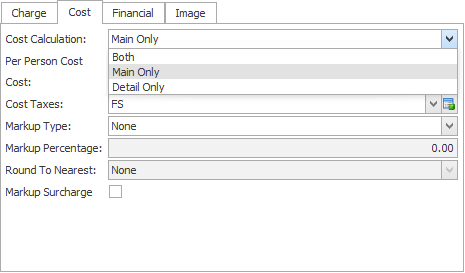
a.Main Only: Select this option if you use a per-configuration cost, which may be one configuration cost for the whole event, or the per-person configuration cost multiplied by the number of people.
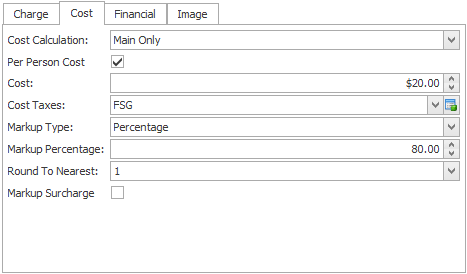
b.Detail Only: Select this option if you want the cost to be calculated from the individual beverage items contained in the configuration. When you later add this beverage configuration to an event, you will select the individual items and indicate the quantities required. The resulting total cost will be calculated from the individual beverage item costs and quantities.
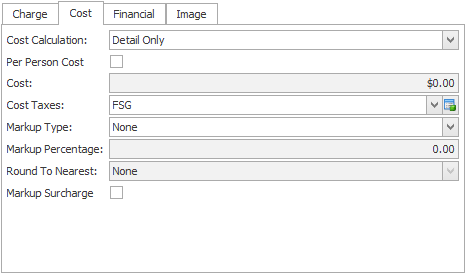
c.Both: This option allows you to calculate the cost from a combination of per configuration and per item cost. You can, for example, have a main cost for the standard configuration, plus individual add-on items with separate per-item costs.
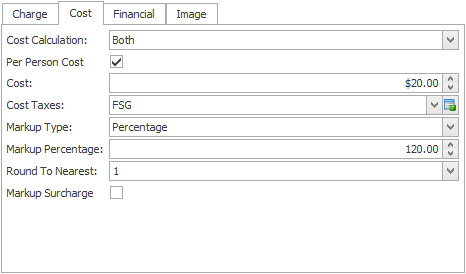
2.Per Person Cost: If the Cost you entered is a Per Person cost (i.e. needs to be multiplied by the number of people), check this Per Person Cost checkbox. This field is only available if you choose Both or Main Only as the Cost Calculation.
a.Later, when you add this configuration to an event, the Cost will be multiplied by the number of people attending in order to calculate the total cost.
b.If the Cost you entered is a Flat cost for the entire configuration, leave this PP checkbox unchecked.
3.Cost: You can manually enter the cost for this configuration, unless you chose "Detail Only" as the Cost Calculation above, in which case, the cost will be automatically calculated from detail items in the configuration.
4.Cost Taxes: Select the default applicable taxes for the cost of the beverage configuration. You set up taxes earlier in EventPro Setup > Financial > Taxes.
5.Markup Type: If you want to apply a markup to this cost (which will calculate the resulting Charge for the beverage configuration), select the Markup Type from the drop-down: Percentage, Cost, or None.
a.If you choose Percentage, the Charge will be set to the Cost plus the Markup amount determined by the percentage number you enter below.
b.If you choose Cost, the Charge will be set to the same as the Cost.
c.If you choose None, there will be no markup calculated, so you can manually set the Charge to anything you want.
6.Markup Percentage: If you selected Percentage as the Markup Type, enter the Percentage number here.
7.Round To Nearest: Also, if you selected Percentage as the Markup Type, you can choose to Round the resulting Charge to an option in this drop-down.
a.Select this checkbox if you want the Markup amount to be separated out as a Surcharge, which you will see in the Surcharge field of the Charge tab (see above).
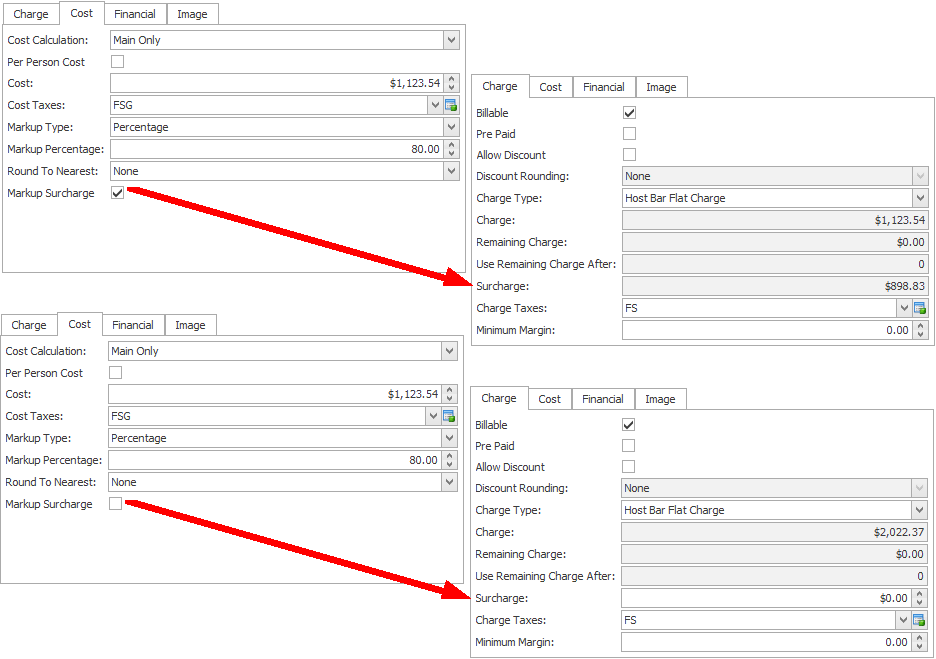
b.If you want the Markup and Cost combined together into one amount for the Charge, leave this checkbox unselected.
Next: Financial