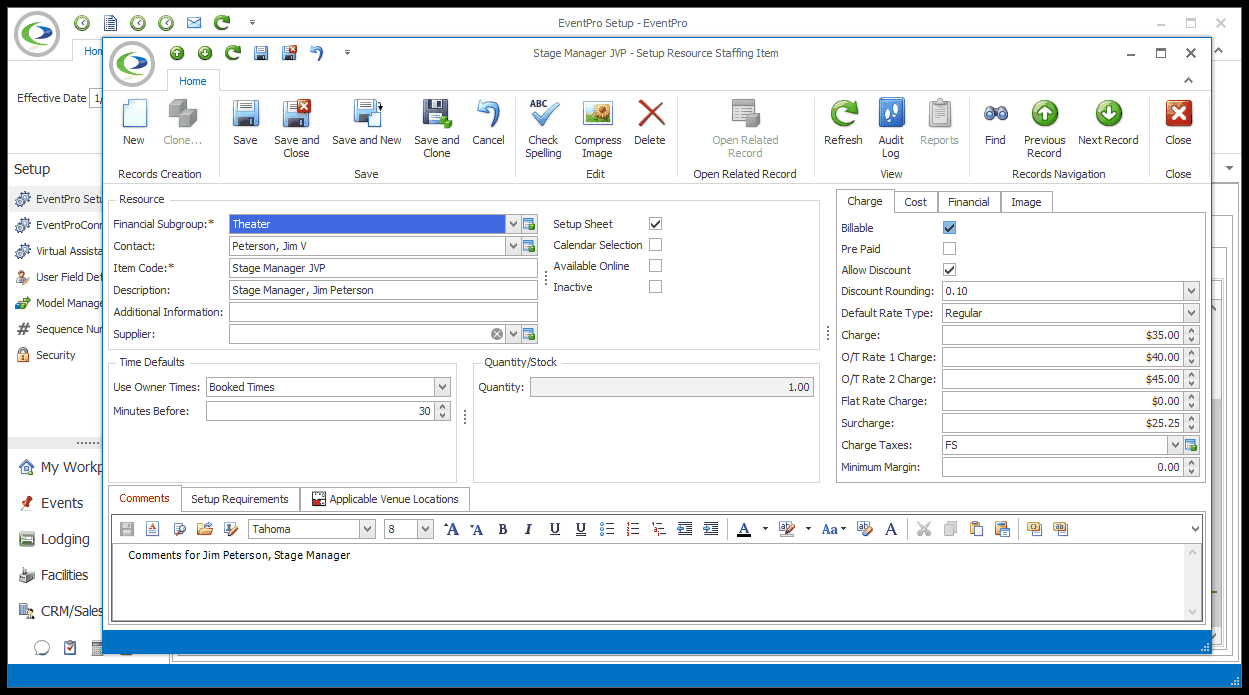
a.Billable: Check this box to indicate that the staffing item is billable by default. Non-billable items will not show up in invoices.
b.Pre-Paid: Select this checkbox if you want this item's Bill To Type to default to Pre Paid when added to an event.
“Pre Paid” indicates that the item's charges have already been paid for and accounted for outside of EventPro. You record the pre-paid item in EventPro for informational purposes, but it doesn’t affect finances in EventPro.
c.Allow Discount: Check this box if you want to allow the staffing item to be discounted.
d.Discount Rounding: If discounting is allowed for this item, you can choose how the amount of a percentage discount will be rounded, if at all.
e.Default Rate Type: Choose the Rate Type that will be selected by default when adding this Staffing Item to an Event: Regular, Overtime 1, Overtime 2, or Flat Rate.
f.Rates: Enter the various rates, as applicable. However, if you want the Charge to be based on the Cost (e.g. you have obtained this item through a supplier, and want to pass the cost plus markup onto your client), leave this blank for now and go to the Cost tab, where you can enter the Cost and Markup, which will automatically calculate the resulting Charges.
i.Charge: Enter the Regular hourly rate for the staffing item.
ii.O/T Rate 1 Charge: Enter the Overtime Rate 1 hourly rate for the staffing item.
iii.O/T Rate 2 Charge: Enter the Overtime Rate 2 hourly rate for the staffing item.
iv.Flat Rate Charge: If you charge a flat rate for a staffing item over the course of a booked location or event, regardless of hours worked, enter the Flat Rate Charge here.
g.Surcharge: Enter a surcharge for this staffing item, if applicable. Again, however, if you want the Surcharge to be based on the Cost Markup, leave this blank for now and enter the Markup and Surcharge information in the Cost tab first (described below).
h.Charge Taxes: Select the default applicable taxes for the item Charge. You set up taxes earlier in EventPro Setup > Financial > Taxes.
i.Minimum Margin: If you want, you can enter a Minimum Margin percentage here, which will prevent users from discounting the item below the set margin when adding it to events.
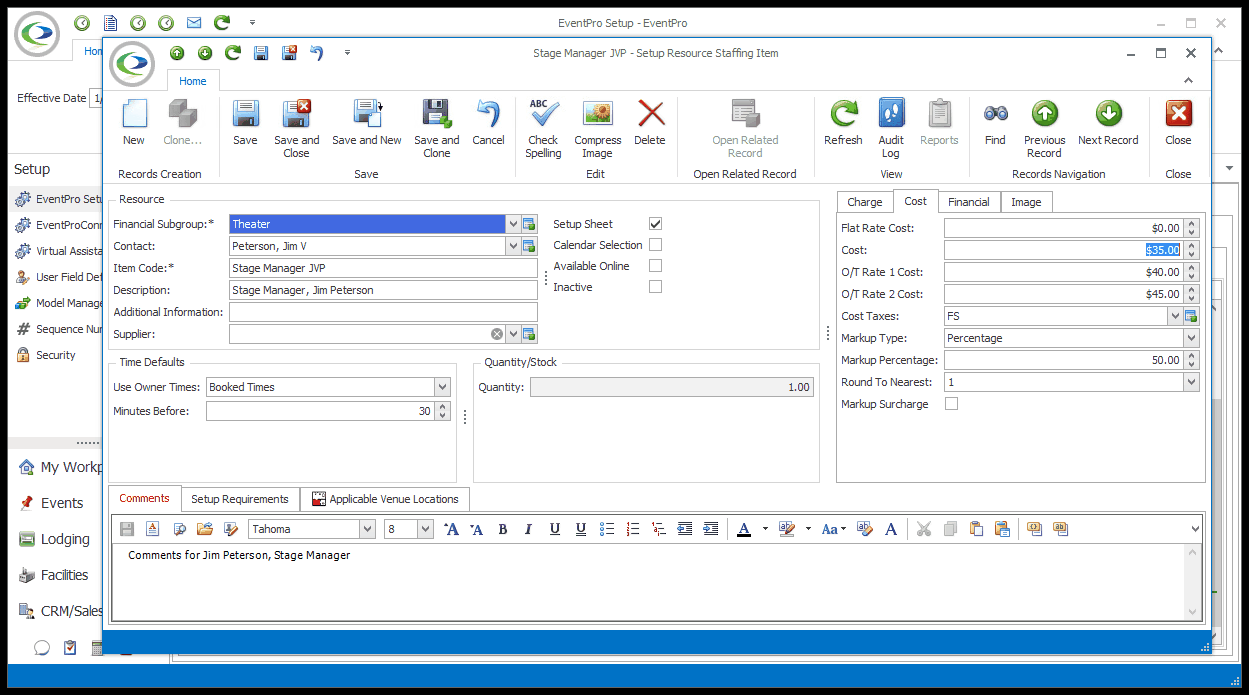
a.Cost: If applicable, enter the Costs of the staffing item: Flat Rate Cost, hourly Cost (Regular), hourly Overtime Rate 1 Cost, and/or hourly Overtime Rate 2 Cost.
b.Cost Taxes: Select the default applicable taxes for the item Cost. You set up taxes earlier in EventPro Setup > Financial > Taxes.
c.Markup Type: If you want to apply a markup to this cost, which will calculate the resulting Charge, select the Markup Type from the drop-down: Percentage, Cost, or None.
i.If you choose Percentage, the Charge will be set to the Cost plus the Markup amount determined by the percentage number you enter below.
ii.If you choose Cost, the Charge will be set to the same as the Cost.
iii.If you choose None, you can manually set the Charge to anything you want.
d.Markup Percentage: If you selected Percentage as the Markup Type, enter the Percentage number here.
e.Round To Nearest: Also, if you selected Percentage as the Markup Type, you can choose to Round the resulting Charge to an option in this drop-down.
f.Markup Surcharge: Select this checkbox if you want the Markup amount to be separated out as a Surcharge, which you will see in the Surcharge field of the Charge tab.
i.If you want the Markup and Cost combined together into one amount for the Charge, leave this checkbox unselected.
Next: Financial